Are you looking forward to root your Moto E on Windows to access all those impressive apps that require rooting or if you just wish to flash your favorite custom ROM? Well for rooting, you first need to unlock the Moto E bootloader and then boot into a custom recovery to flash the root files. Currently, only TWRP recovery (with some issues) is available for Moto E which allows you to flash SuperSU to achieve root access.

Tutorial: Rooting & Installing TWRP Custom Recovery on Moto E
Step 1 – Unlock Moto E Bootloader [Guide]. Note: This will WIPE the entire data on your device. So, take a backup of all your personal and important data.
2. Download and Install the latest Motorola USB Drivers on your system.
3. Download the required files:
- Download TWRP for Moto E
- Download SuperSU
- Download ADB and Fastboot.rar and extract them to a folder on your desktop. Also, remember to copy the downloaded TWRP recovery .img file to ADB and fastboot folder.
4. Transfer the ‘UPDATE-SuperSU.zip’ file to your phone’s root storage.
5. Now “Power off” the device. Then press the Volume Down key for 2-3 seconds then the Power key then release to start the device into Fastboot mode.
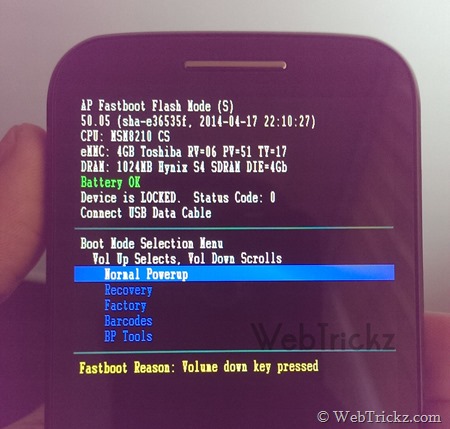
6. Now right-click on the ‘ADB and Fastboot’ folder while holding down the ‘Shift’ key in Windows. Click on the option ‘Open command window here’.
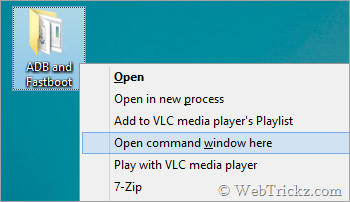
In CMD, type the following commands and hit enter after each line:
fastboot flash recovery moto_e_twrp2.7.0.0_v1.2.img
fastboot reboot
Note: If you don’t want to flash custom recovery, then use the below command instead. This will rather temporarily boot the device into custom recovery, letting you root the phone without installing TWRP recovery.
fastboot boot moto_e_twrp2.7.0.0_v1.2.img
Rooting Moto E: While in Fastboot flash mode, use the Volume Down key to scroll down to Recovery and press the Volume Up key to select. In TWRP recovery, click on the ‘Install’ option and then select the SuperSU.zip file. (Note: Use the Volume Down key to navigate and the Power key to select). After you’re done with installing the zip file, select Reboot system.
Voila! After the device reboots, you should see the SuperSU app installed and root privileges on your Motorola Moto E. You can confirm the root using the Root Checker app.







This software is 100% work on moto e and moto g, moto x
Any problems and questions call-9547951562
Hiii admin I need your help pls reply