Whether you’re at school trying to look up your friend’s latest social media post or you’re at the office trying to find out the answer to some unique problem on an obscure forum, running into the “This website is blocked” message can quickly turn your browsing experience into a hindrance. Authorities (e.g., school, work, government, etc.) often put blocks on websites for a variety of reasons. And, sometimes, the exact website that you need ends up on the block list.
Don’t worry! With a little know-how and a willingness to take responsibility into your own hands, you can bypass those pesky restrictions and enjoy that hilarious Instagram video.
Note: Some worksites may have strict rules against accessing blocked websites. Do this at your own risk. Otherwise, enjoy!
Today, we’re going to talk about a few ways that you can use to bypass website blocks.
Method 1: Using a VPN (Best Method)
The easiest (and usually best) way to bypass blocked websites is to use a VPN — or virtual private network. Unblocking websites with a VPN is a safe, anonymous way to bypass blocked content without subjecting yourself to scrutiny from the authority that blocked the content.
What is a VPN?
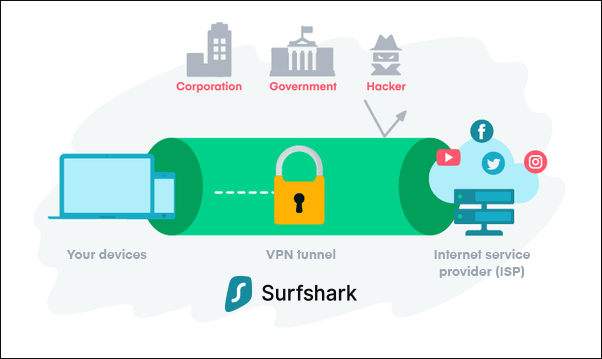
A VPN allows you to mask your identity and browse the internet privately by routing all of the traffic from your device through a private server. Here’s the great thing — VPNs also encrypt all of your data. This means that you can bypass website blocks AND remain entirely anonymous while doing it. Plus, as an added bonus, VPNs can also help you bypass geo-locational blocks — which can lock you out of websites based on where you are.
How does this work?
When your computer connects to the internet, it sends signals to your local network. If that local network has firewall restrictions, it will prevent you from accessing any websites that the firewall has blocked. With a VPN, your connections are sent through a private server located somewhere else. And, your computer acts as if it’s locally connected to that server.
So, those local firewalls won’t impact your computer — since your computer isn’t acting as if it’s using the local network. This has some additional benefits baked in.
- Privacy: All of your internet activity is encrypted before it’s sent out to a VPN, which means that you’re entirely anonymous.
- Security: Routing your traffic through a private server masks your activity from threat actors.
- Region control: VPN providers often have multiple servers across the country (or countries). This means that you can appear to come from a server from a different state or even country. This can help you bypass region-controlled restrictions (e.g., video streaming apps, booking flights, etc.)
Method 2: Use Some Techy Tricks
While VPNs serve as long-term solutions to the issue, there are a few quick workarounds that may work for you. It’s important to note that some of these may not work depending upon the particular firewall regulating the network you connect to. Let’s look at a few tricks that you can try out.
URL Recasting
This doesn’t work like it used to. Since Google made SSL certificates a requirement for websites, this probably won’t work anymore. But, if you come across a site that doesn’t have an SSL certificate, you can try to change the way you’re inputting the URL. So, instead of putting, put www.blockedwebsites.com or blockedwebsites.com
IP Address Instead of URL
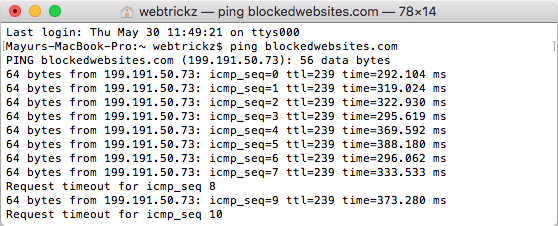
Sometimes, inputting an IP address instead of a URL will trick your network firewall. To do this, you have to pull up your CMD and put “ping” then blockedwebsites.com. So, it would be ping blockedwebsites.com. Then, you can take the IP address it gives you and put it into the address bar. This may let you circumvent the block.
Are you unsure how to use the CMD? Check out these resources.
Try Google Translate
Almost every business, government, or school lets you use Google Translate. And, you can use a little trick with Google Translate to bypass firewalls. Try this. Take the website URL (e.g., www.blockedwebsites.com) and translate it into another language. Then, once it’s translated, click it. The link will still be clickable and still take you to the website. But, the connection will come through Google Translate — not that original website.
Convert URL to PDF
Another neat trick is to use a converter to change the URL into a PDF. This isn’t always feasible. But, it will let you look (not interact!) with a webpage by converting it into a PDF and letting you view it on your computer. Here’s a great free URL to PDF converter.
URL Shortener

Finally, using a URL shortener MAY work. Some firewalls recognize this bypass and have built-in protections to prevent you from using a URL shortener. The only way to know if this will work is to try it for yourself. Simply visit Bitly.com and input your desired URL. It will shorten the URL and you can try to access the website through the shortened link.
Method 3: Portable Browsers

If you want a temporary solution that almost always works, you’re going to need a portable drive. Any USB storage drive will work (e.g., hard drive, USB stick, etc.)
Here’s what you do.
- Plug the personal drive into your home computer (or any network that ISN’T the network that blocks websites.)
- Download Firefox.
- Install Firefox by pointing it to install onto your personal drive — not your internal hard drive.
- Bring your personal drive to your workplace (or wherever you are encountering blocked websites.)
- Plug the personal drive into the computer
- Launch Firefox from your personal drive.
This should bypass the firewall and let you access blocked websites.
While this method is incredibly simple, it does require some additional steps. Plus, many workplaces don’t allow you to connect personal drives for security reasons — so this may not always be feasible.
Final Thoughts
If you want to bypass those annoying blocked websites, a VPN is your best bet. It’s a more permanent solution that will also protect you from various threat actors and mask your identity. Personally, I recommend Surfshark since it’s easy to use and cost-effective — making it a simple, yet permanent solution. But, there are plenty of other VPNs on the market. So, you should always use one that you feel comfortable with.






