iOS users can now rejoice as iOS 14 finally adds the ability to customize your iPhone’s home screen. Those running iOS 14 can get away with the boring and conventional look by using 3rd party widgets and custom icons for apps. While you can use the Widgetsmith app for interesting and cool widgets, changing app icons can enhance the overall aesthetics.
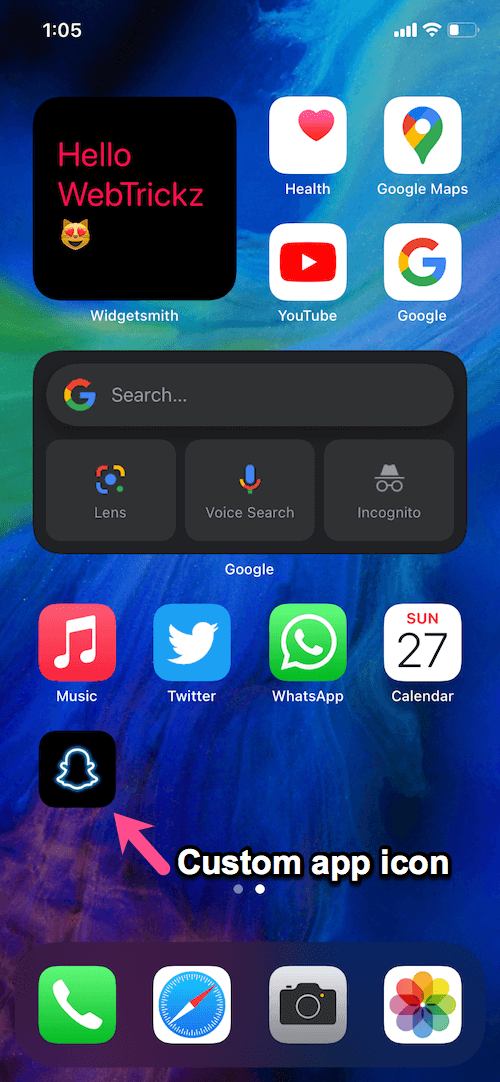
In case you’re looking to customise app icons on your iPhone then you shouldn’t worry. In iOS 14, you can change the color of your apps without the need to jailbreak or install a third-party app. The built-in Shortcuts app on iOS makes it really easy to change app icons on iOS 14.
So let’s see how you can change the color of your app icons in iOS 14 with Shortcuts.
How to use Shortcuts to change app icons in iOS 14
- Open the Shortcuts app. If the app isn’t already installed then download it from the App Store.
- Tap the + button at the top-right corner.
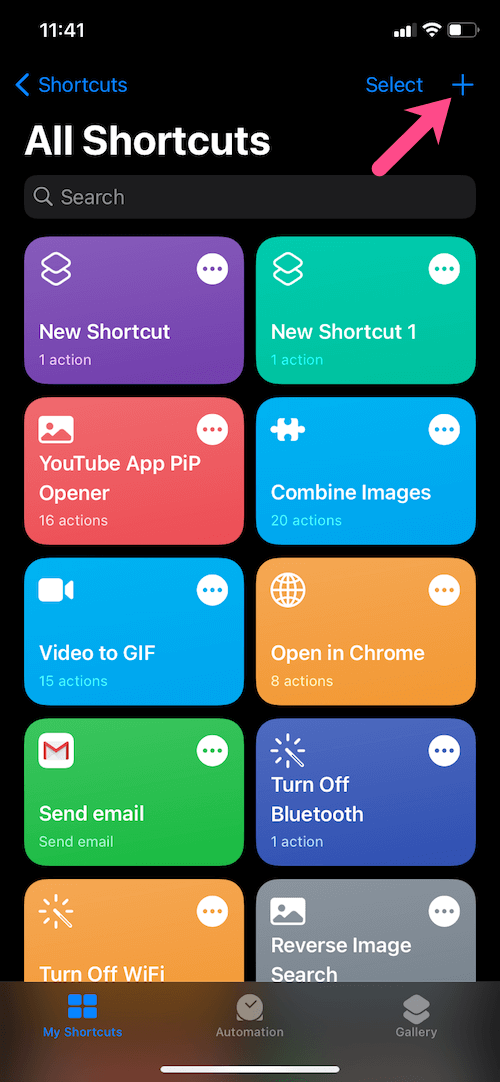
- Tap “Add Action“.

- Type “Open app” in the search bar at the top and select “Open App” under Actions.
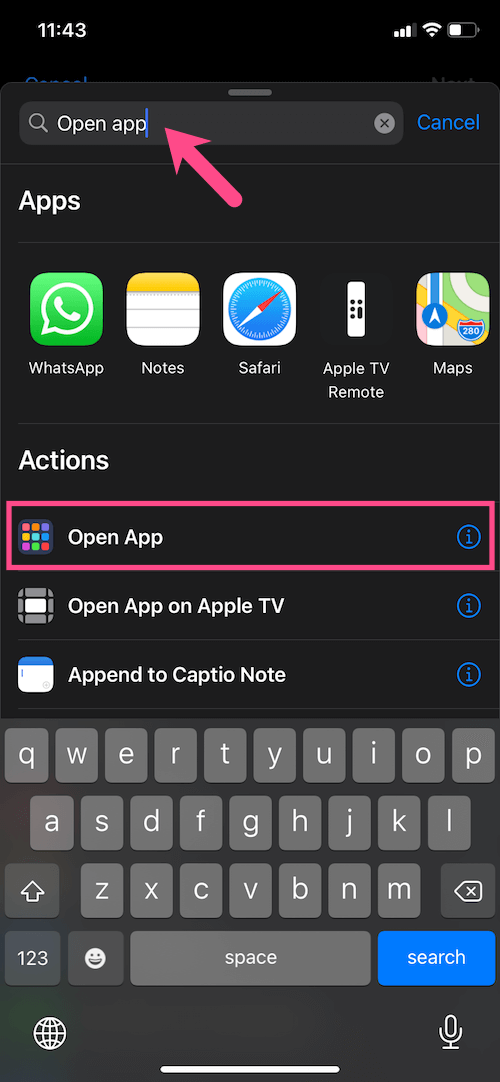
- Tap Choose and select the app whose icon colour you want to change. For instance, you can select Facebook, Instagram or Snapchat.
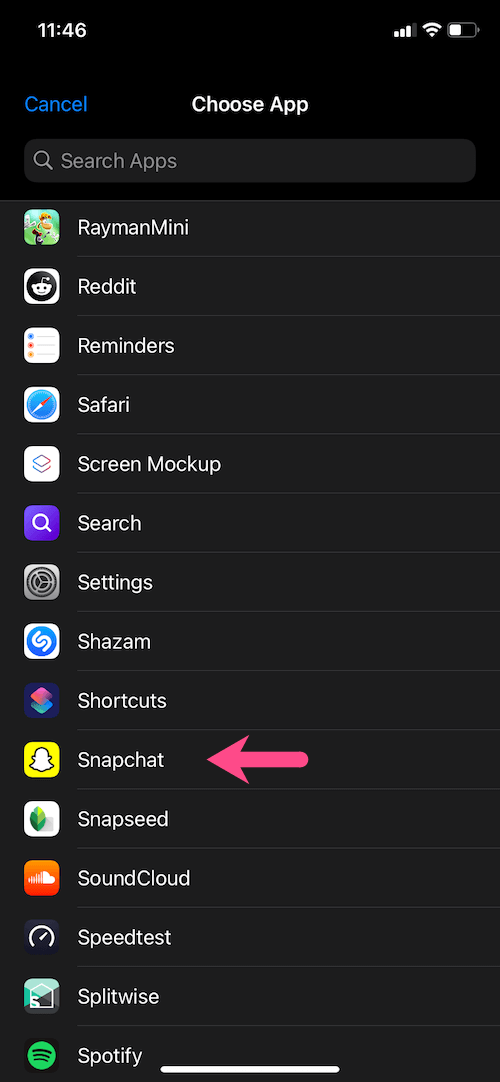
- Now tap the 3 dots at the upper-right. Enter a name for your shortcut.
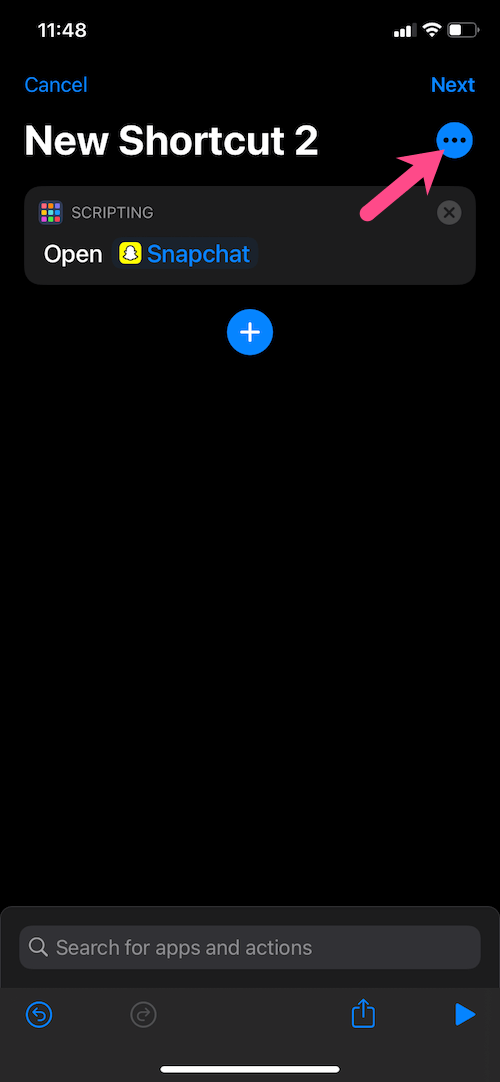
- Tap “Add to Home Screen”.
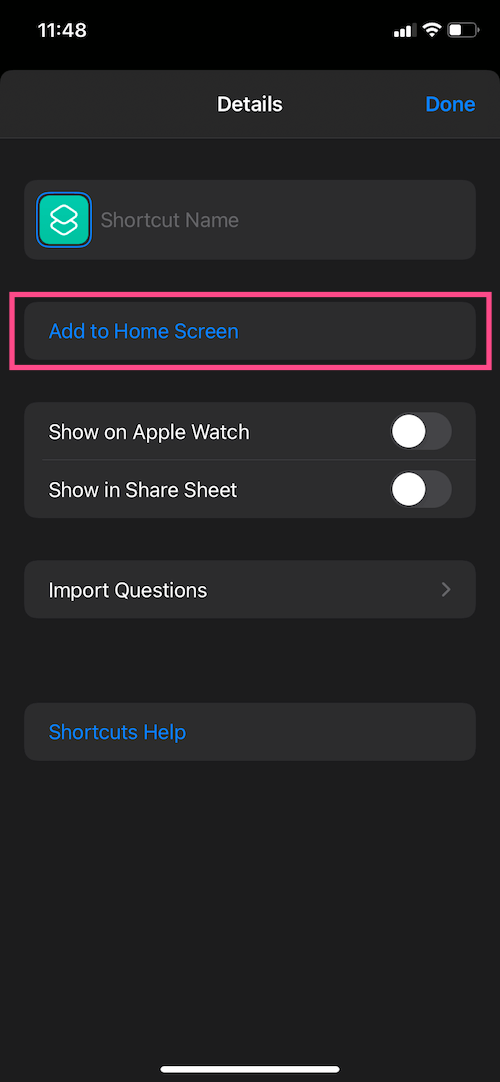
- Search an image for your new icon. For example, perform a Google search like an Instagram icon aesthetic or neon Snapchat logo. Tip: You can download free icon packs or individual icons from flaticon.com/packs and iconscout.com/icons.
- Once you find an appropriate image, save it to Photos. To save an image, press and hold the image and select “Add to Photos”. (Use Safari if you’re facing trouble while saving the image.)
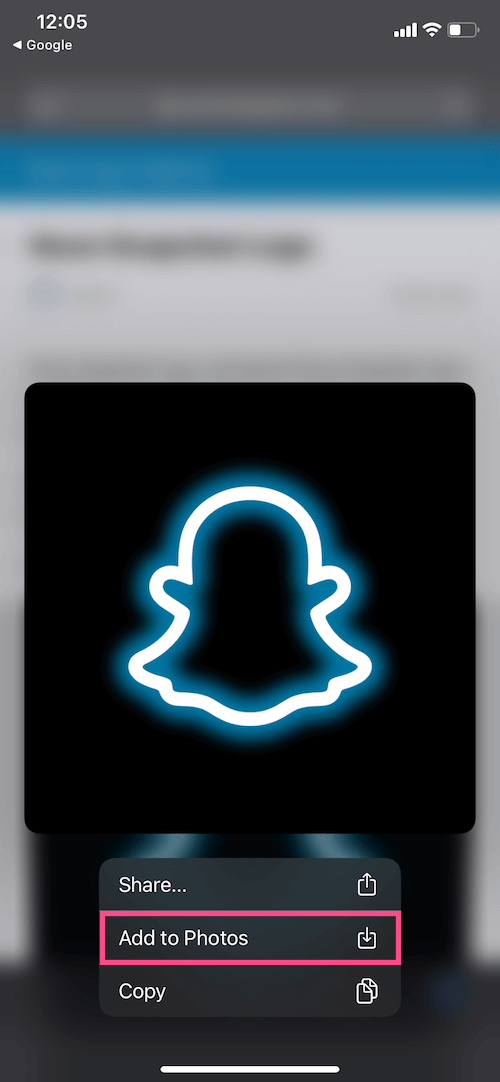
- Head back to the Shortcuts app and tap the green-colored placeholder icon. Tap “Choose Photo” and select the image you just saved. Align the image if needed and select “Choose”.
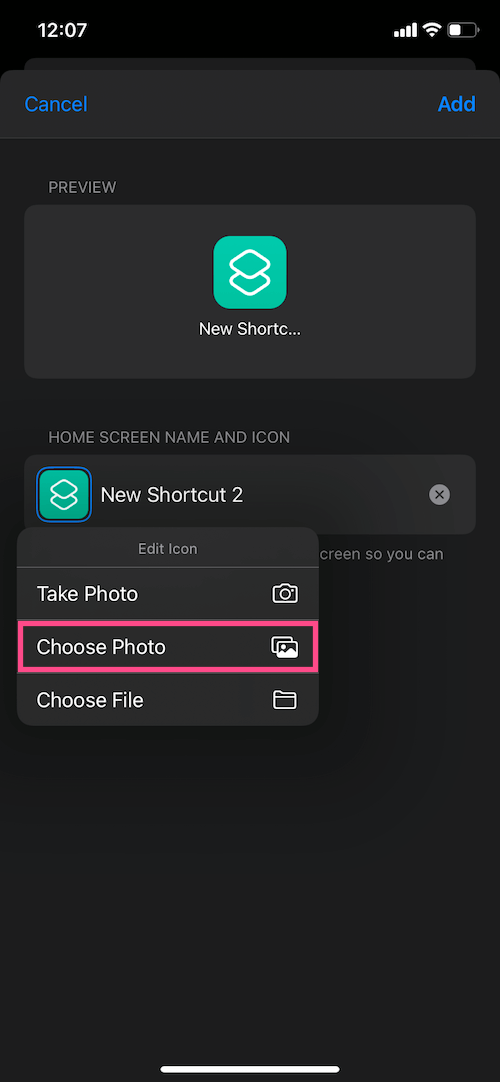
- Edit the name of the shortcut. Tip: You can delete the home screen name for the shortcut to just display the app icon without a text label.
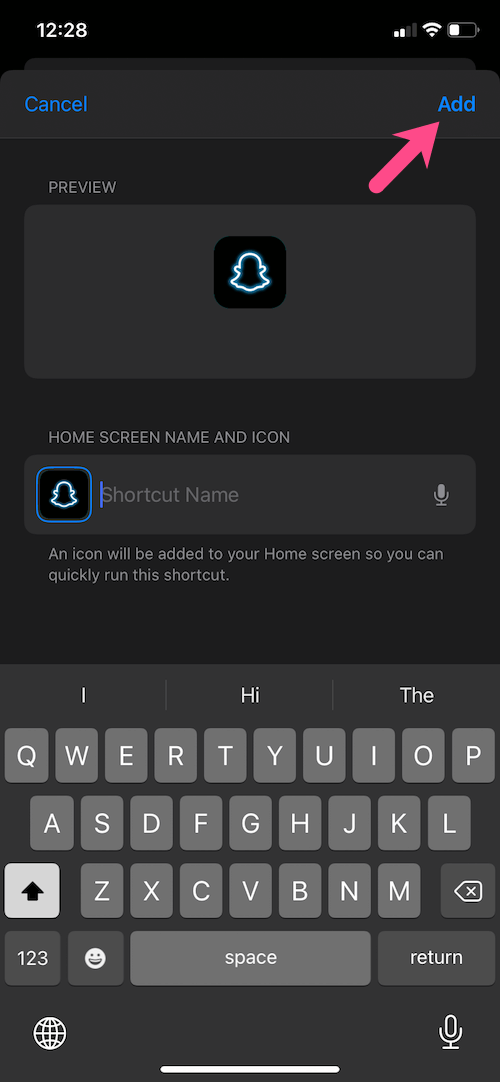
- Tap Add at the top-right corner.
That’s it. A shortcut to the particular app will be added to the home screen.
The only downside of this method is that the Shortcuts app pops up every time (for a second) you open an app’s shortcut. Unfortunately, there is no way to make shortcuts go straight to the app or stop shortcuts from opening in iOS 14. Besides, you won’t see notification badges on app icons created using the Shortcuts app.
It should be noted that the original apps will always be there on your iPhone or iPad. If you happen to delete the shortcut for an app, the actual app won’t be affected.
MORE TIPS:








I made 2 widgets and it keeps dragging me to the same one
thank you