UPDATE (15 Sep 2022) – iOS 16 brings a host of customization features for the Lock Screen including third-party widgets. There is also a new ‘Photo Shuffle’ option that lets you pick a dynamic set of photos that shuffle as you use your iPhone throughout the day. You can choose the shuffle frequency and select photos manually to have multiple Lock Screen wallpapers on your iPhone.
The built-in wallpaper shuffle feature makes it really easy to change the Lock Screen wallpaper automatically in iOS 16 on iPhone.
Now let’s see how you can change wallpapers automatically on iOS 16.
Requirements: iPhone running iOS 16 or later.
How to set multiple wallpapers on iPhone Lock Screen in iOS 16
- Go to Settings > Wallpaper and tap on “Add New Wallpaper”.
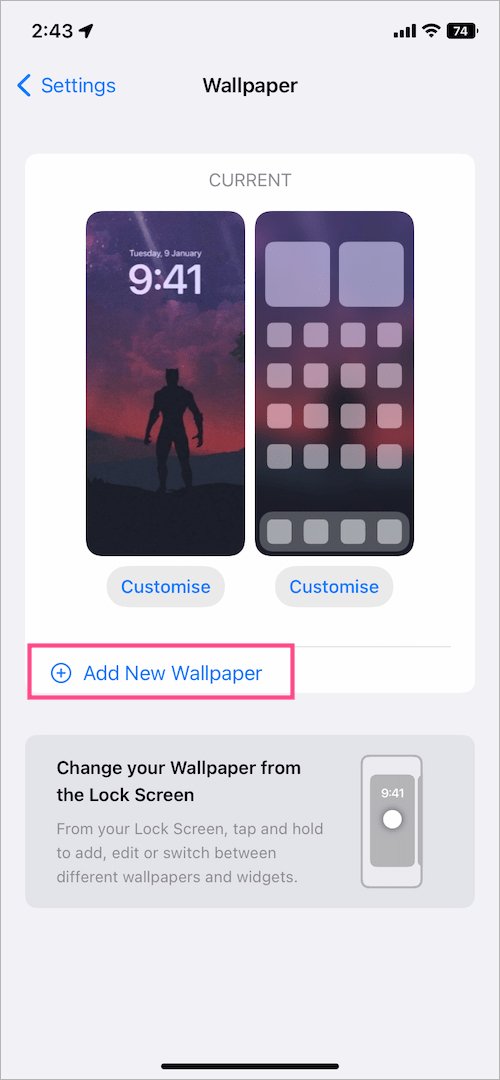
- Select the “Photo Shuffle” option from the row at the top.
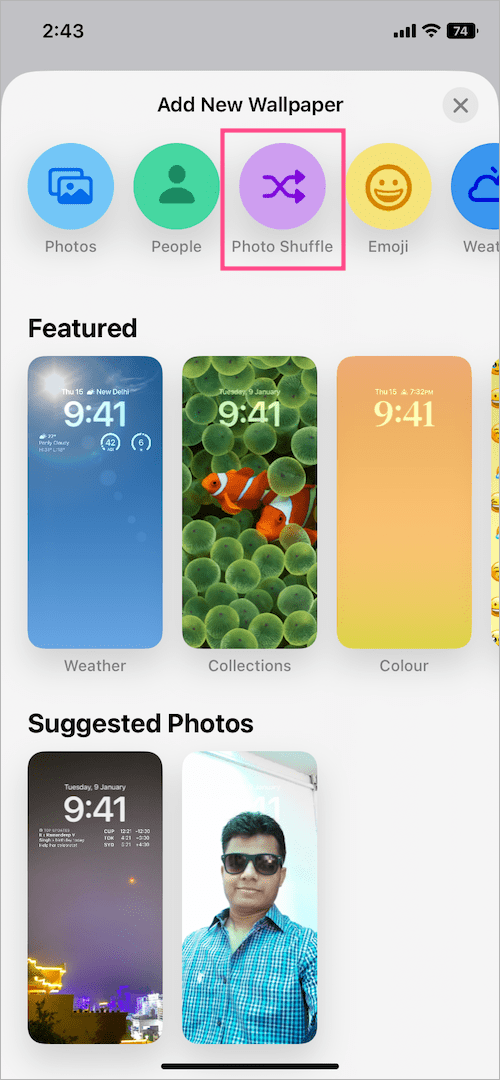
- Tap on “Shuffle Frequency” to set the frequency (On Tap, On Lock, Hourly, or Daily).
- Tap “Select Photos Manually“.
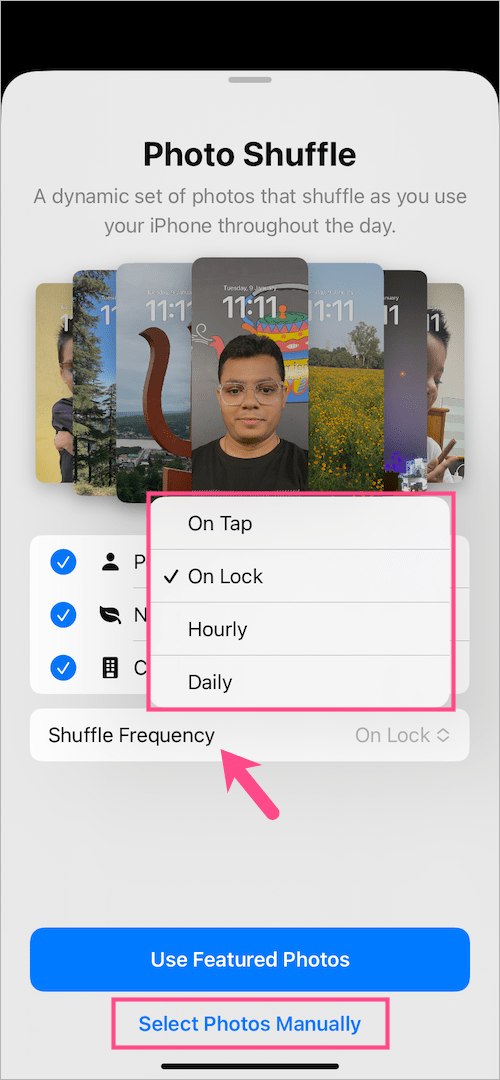
- Open the “All” tab and select the photos you want to rotate through. You can also search for photos or go to ‘Albums’ and select pictures from an album such as Wallpapers. TIP: Add photos in the particular order you want them to appear.
- Once you’re done selecting the photos, tap on “Add” in the upper-right corner. Note that you can select up to 50 photos for one lock screen.
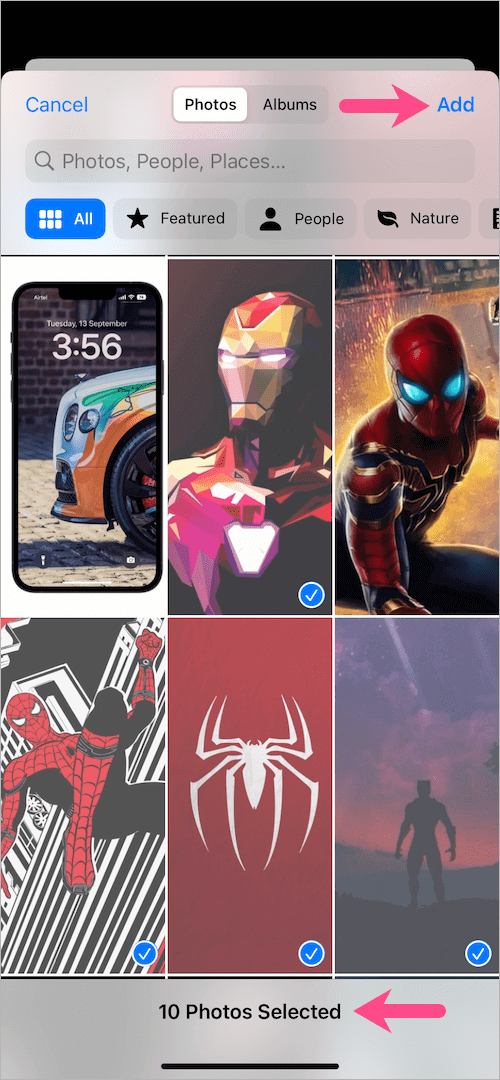
- Optional: On the Lock Screen preview screen, tap the “Grid icon” at the bottom-left corner if you want to add more photos or remove them.
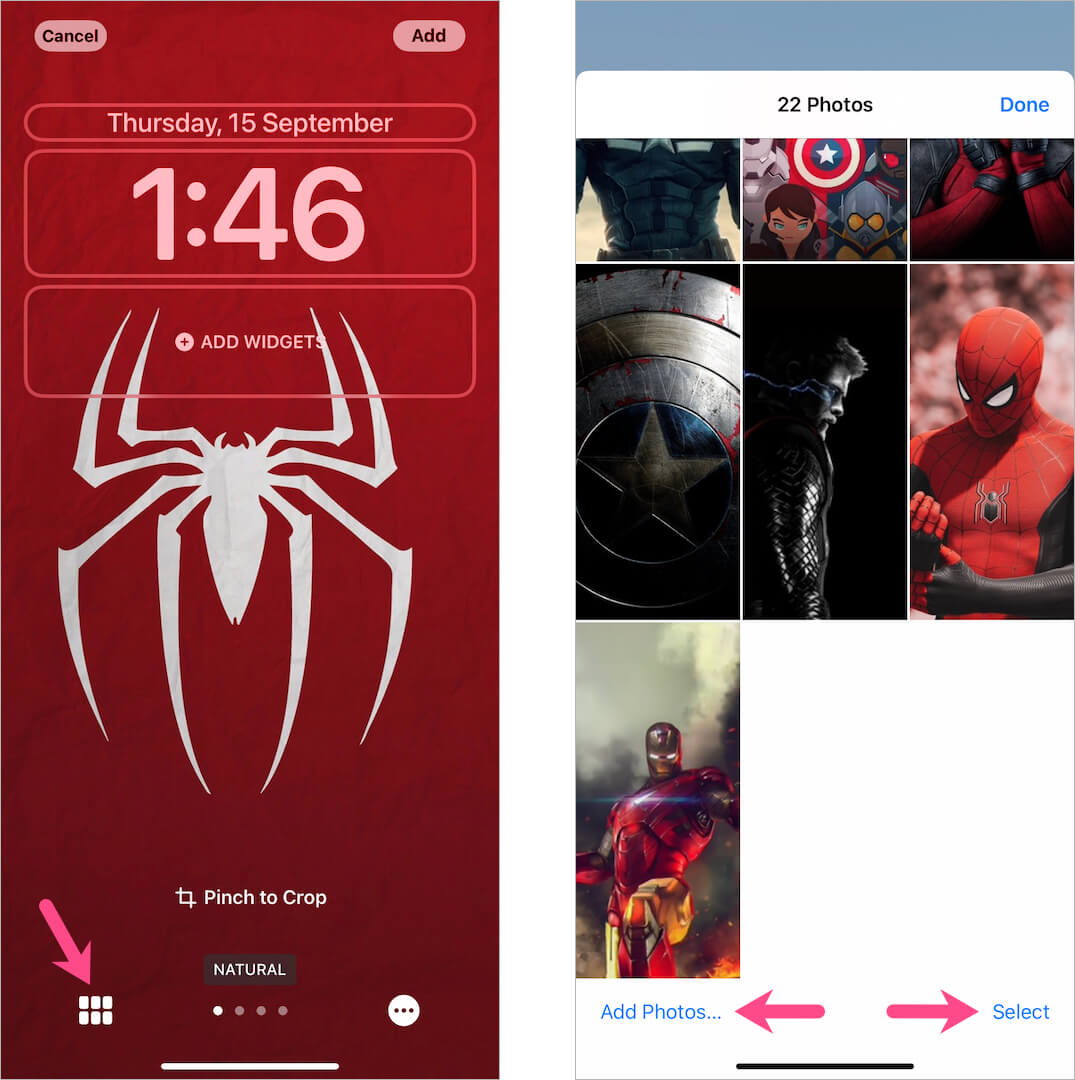
- Optional: Tap on the screen to preview the photos you’ve selected. You can also pinch to crop individual wallpapers to make them fit to screen.
- Once done, tap the “Add” button at the top-right corner.
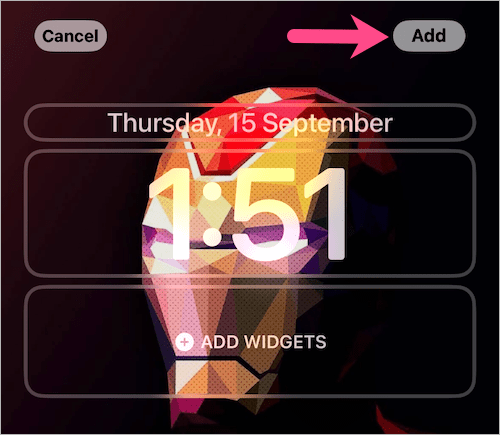
- Tap on “Set as Wallpaper Pair“. Doing so will change the wallpaper for both the lock screen and the home screen.
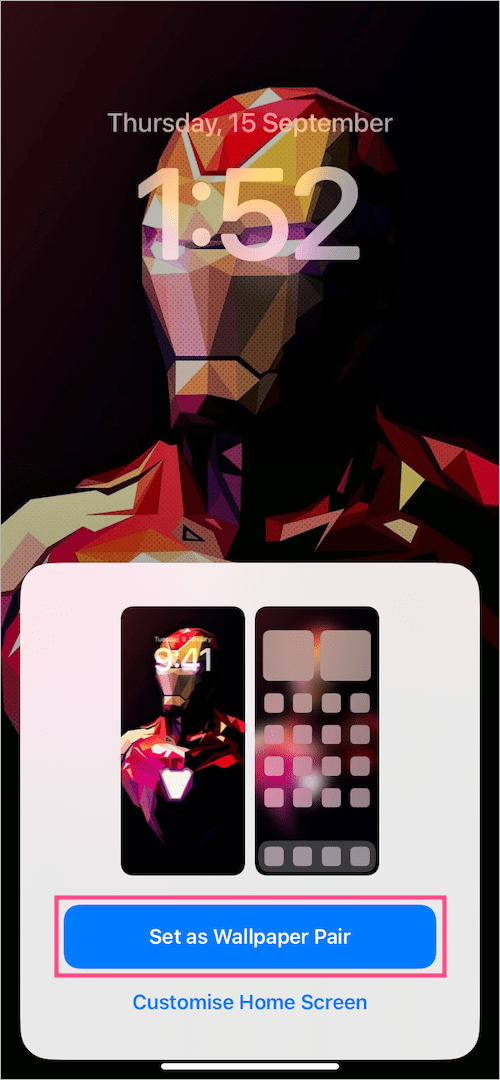
That’s it. If you’ve set shuffle frequency to ‘On Tap’ then simply tap the screen to switch between lock screen wallpapers (while your iPhone is unlocked).
How to remove blur from iPhone Home Screen
Blur is applied to the home screen by default. To disable or turn off the blur effect for home screen wallpaper in iOS 16,
- Head to Settings > Wallpapers.
- Tap on “Customise” under the Home Screen window on the right side.
- Tap the “Blur” button to remove blur from your existing home screen.
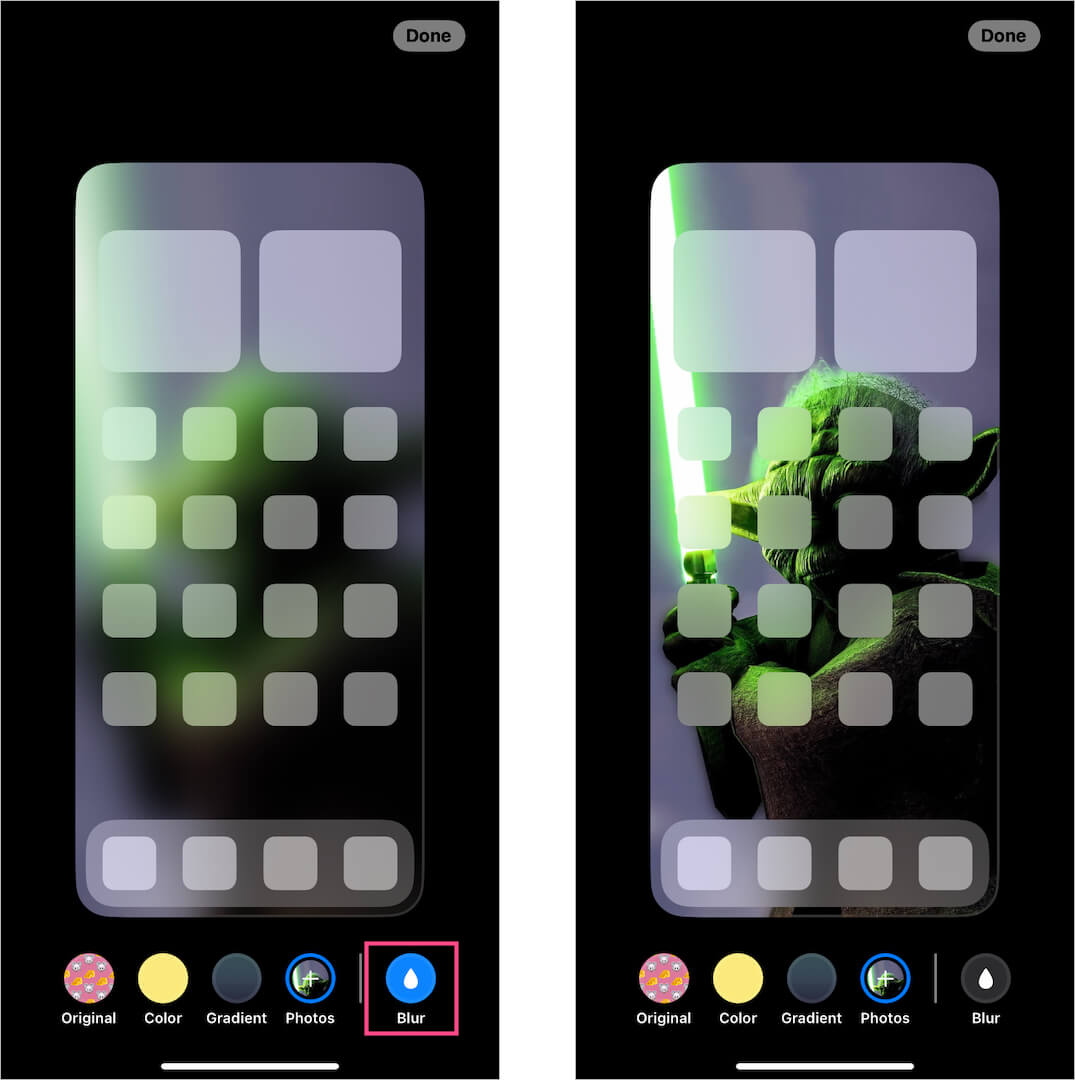
- Hit ‘Done’ to apply.
The blur effect now won’t be applied to any of the home screen wallpapers you’ve set to rotate.
How to customize an existing Lock Screen in iOS 16
You can also modify your Photo Stuffle setup at any point in time. This way you can add new photos later on or remove the existing ones. To do so,
- Unlock your iPhone using Face ID. NOTE: DO NOT swipe up and go to the Home Screen yet.
- Touch and hold (long-press) the Lock Screen.
- Swipe left or right and find the shuffle wallpaper lock screen you added earlier.
- Tap the “Customise” button.
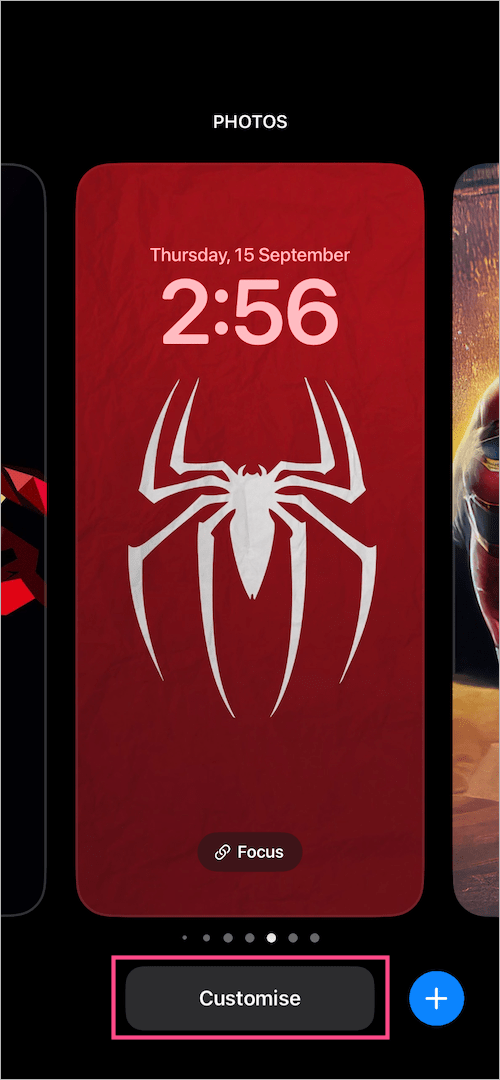
- Select the “Lock Screen” window (iOS 16.1 or later).
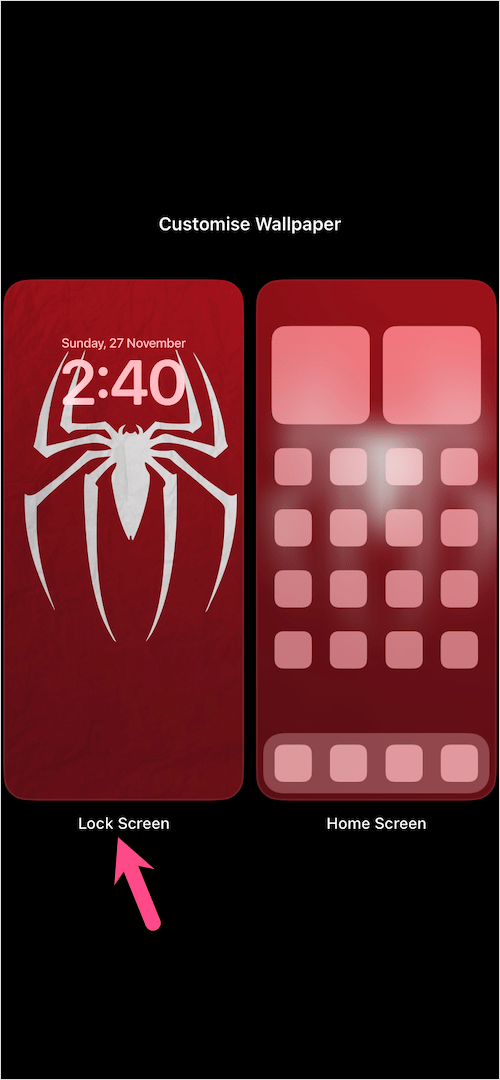
- Tap the “Grid icon” and select “Add Photos” to add new lock screen photos. Or tap the ‘Select’ option, choose desired photos, and then tap the ‘Trash icon’ to remove them.
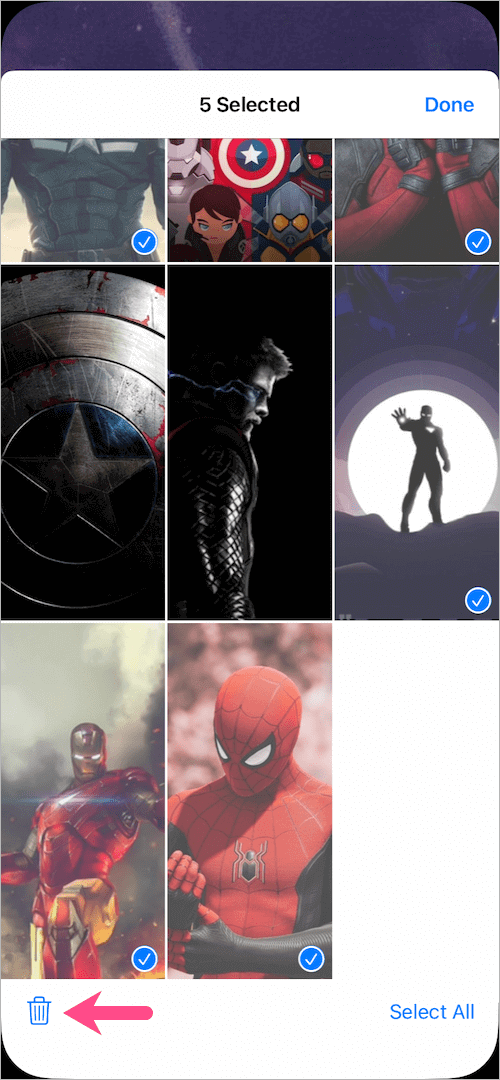
- Optional: Tap the 3-dot button at the bottom right to change the shuffle frequency, add/modify Lock Screen widgets, or turn Depth Effect on or off.
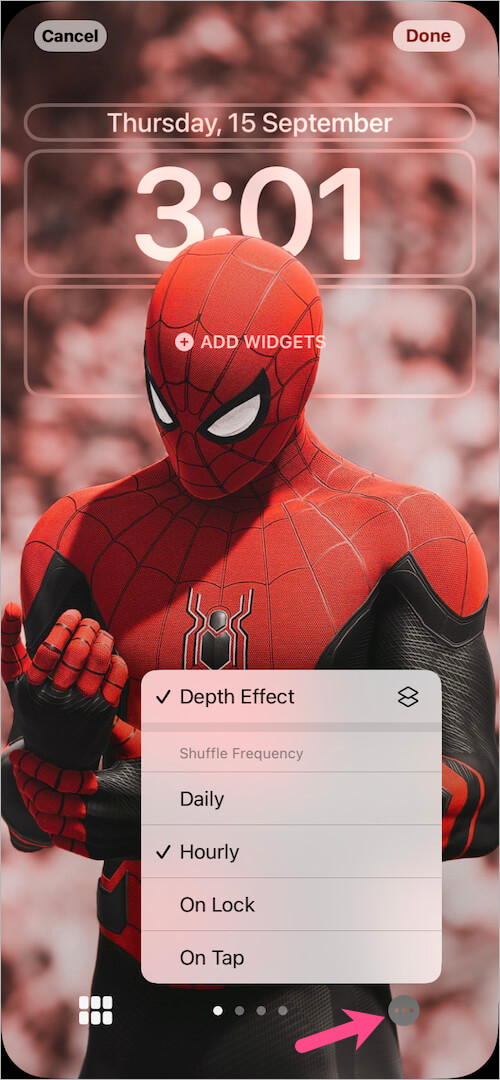
- Hit ‘Done’ to save the changes.
Besides, see how to resize a photo for iPhone wallpaper and change wallpaper in iOS 16.
iOS 14 makes it possible to significantly change the look of your iPhone and iPad. One can use custom app icons along with home screen widgets from WidgetSmith to customize their iOS device appearance. That said, there is still no way to have multiple wallpapers on iPhone that can change over time or every few minutes. While you can always manually set a new wallpaper, however, that isn’t feasible for people who love cycling through new wallpapers.
Can I get multiple wallpapers on iPhone?
What if you can set multiple wallpapers on iPhone that can automatically change throughout the day, at sunrise, or sunset? By doing so, you can have multiple pictures as wallpaper, both for the lock screen and home screen.
Thankfully, in iOS 14.3 or later, you can use the Shortcuts app to shuffle between multiple backgrounds or photos on iPhone or iPad. This is similar to making a slideshow of different wallpapers that change on their own at preset time intervals. Note that there is still no way to set a different wallpaper for each home screen on iPhone. You can, however, rearrange and delete home screen pages in iOS 15.
Without further ado, let’s see how you can enable multiple wallpapers in iOS 14 on iPhone and iPad.
Requirements: iPhone or iPad running iOS 14.3 or later.
How to have multiple backgrounds in iOS 14 on iPhone
Step 1 – Add Wallpapers Album
Create an album named “Wallpapers” in the Photos app. Then move all the wallpapers you want to rotate through to that album.
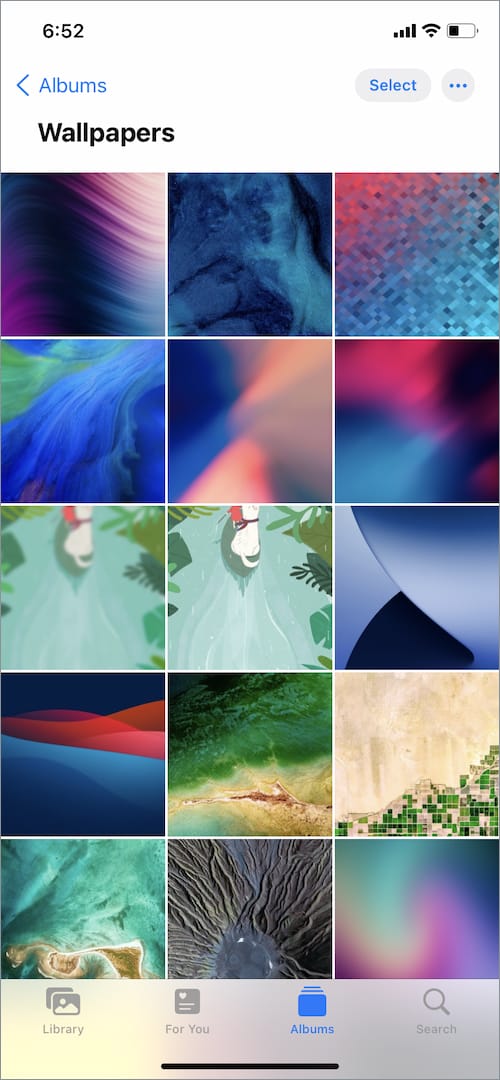
Step 2 – Allow Untrusted Shortcuts
Go to Settings > Shortcuts and enable “Allow Untrusted Shortcuts”. Hit Allow and enter your passcode to change the setting.
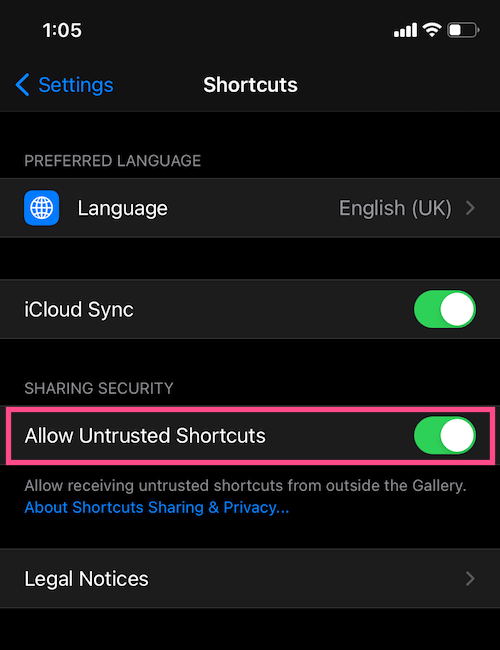
Step 3 – Install the “AutoWall” Shortcut
- Go to the AutoWall shortcut webpage and tap ‘Get Shortcut’. Then scroll down to the bottom and tap “Add Untrusted Shortcut”.
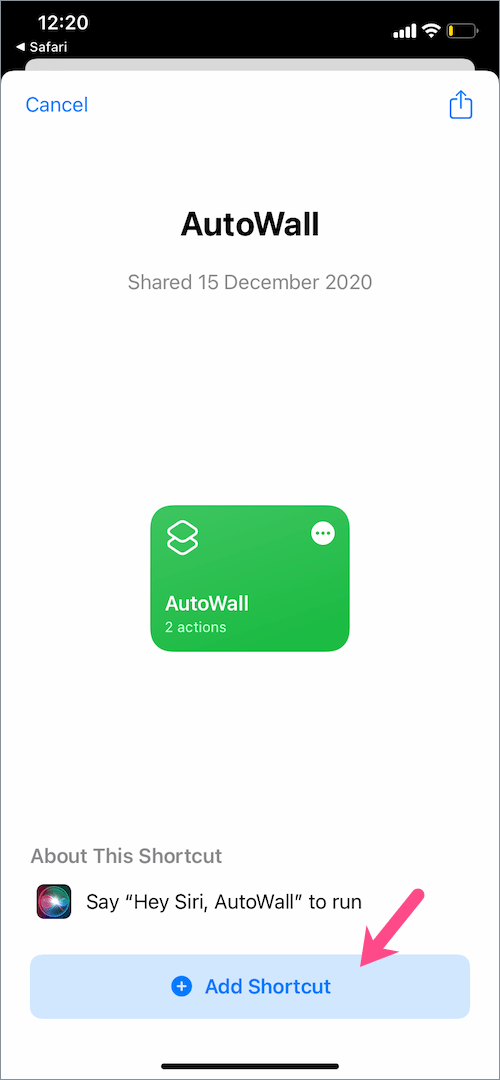
- Open the Shortcuts app and tap the “My Shortcuts” tab.
- Under All Shortcuts, tap the 3-dot button on the AutoWall shortcut.
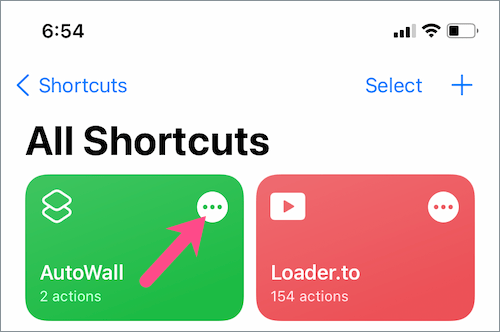
- Tap “Allow Access” and then OK to grant AutoWall permission to access your photos.
- Tap the “Recents” text next to Album (refer to the image).
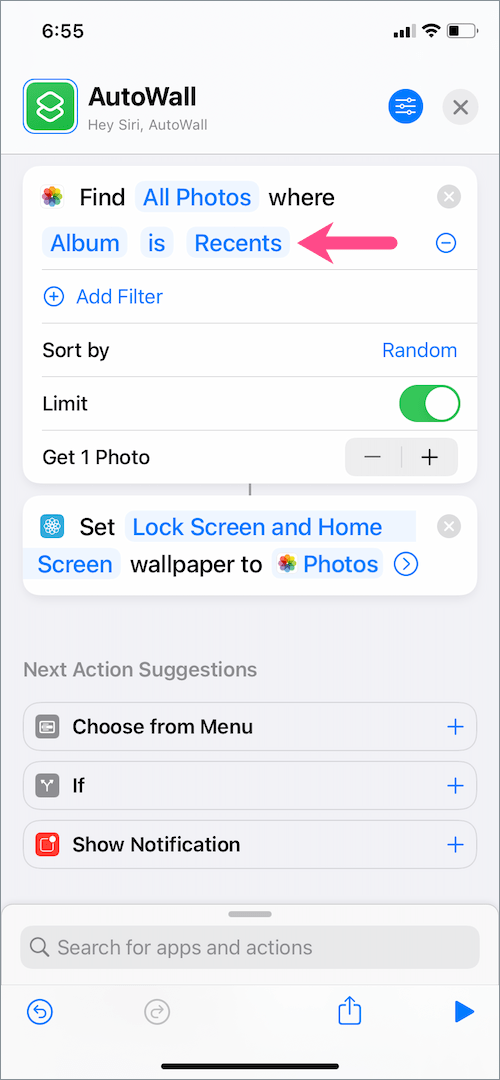
- Select the “Wallpapers” album you just created from the list. You can also choose any other album that has pictures you want to rotate.
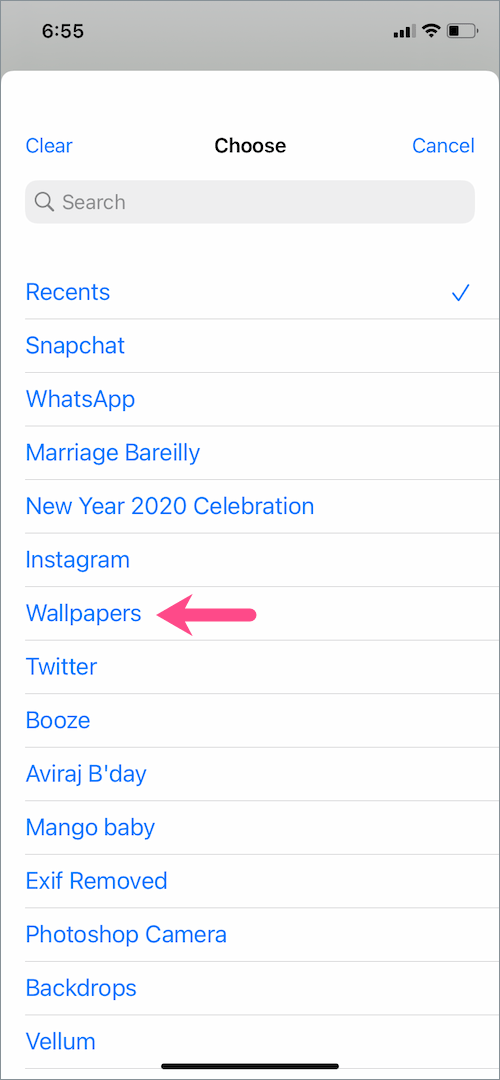
- Optional: Tap on the “Lock Screen and Home Screen” link and select either of them. By default, the shortcut is set to change both the lock screen and home screen wallpaper.
- Tap “Done” at the top-right to save the changes.
The shortcut to change the wallpaper is now ready. Check the next step to set up automation.
Step 4 – Set up an Automation in Shortcuts
Now that you have set up the shortcut, it’s time to create an automation to let the wallpaper shortcut run itself at a certain time. This way you can set wallpapers that change with the time of day. For this,
- In Shortcuts, tap the “Automation” tab.
- Tap “Create Personal Automation” if you don’t have any automation already. Or tap the + icon at the top-right corner and select “Create Personal Automation”.
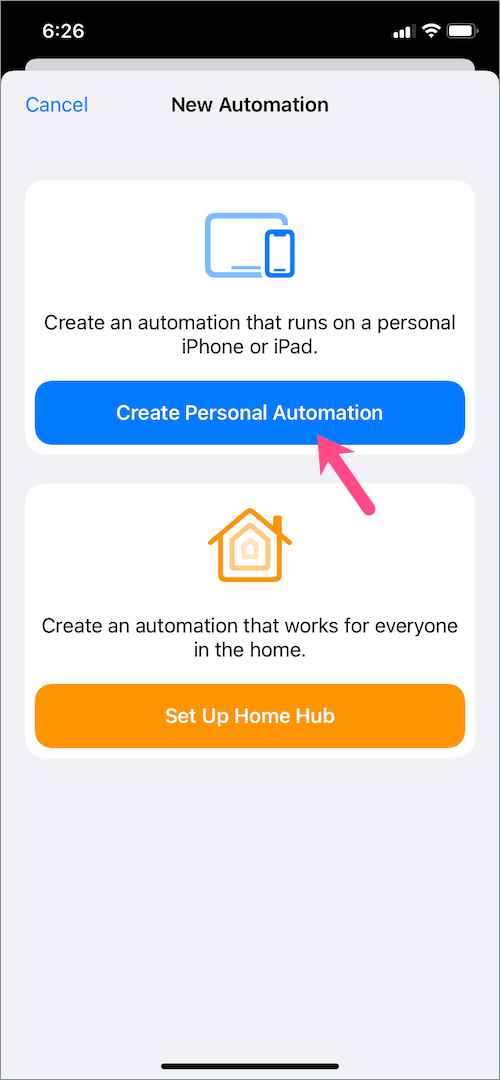
- On the New Automation screen, tap the “Time of Day” option.
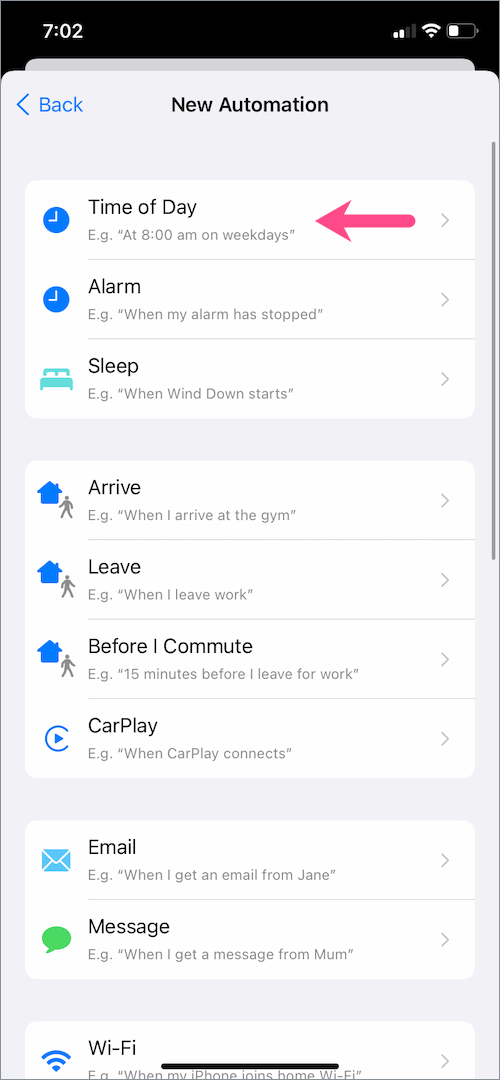
- Set the time when the device wallpaper should change. Make sure to select “Daily” as the frequency. Then tap “Next”.
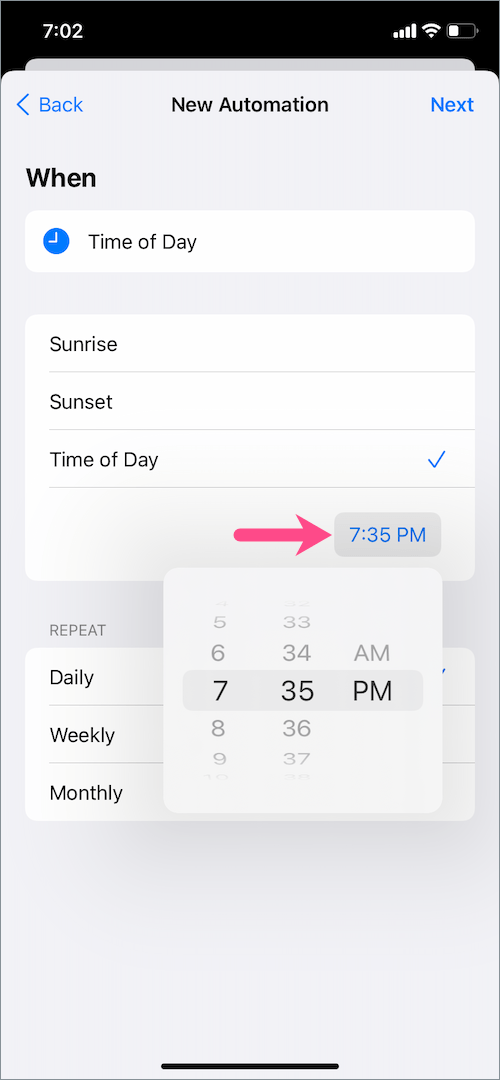
- Tap the “Add Action” button. Then search for “run shortcut” and select “Run Shortcut”.
- Tap on “Shortcut” and choose “AutoWall” from the list.
- Tap “Next” in the upper-right corner.
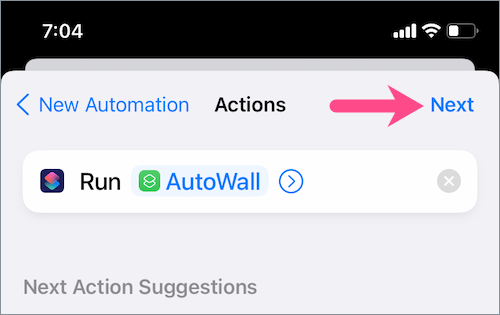
- Turn off the toggle for “Ask Before Running” and select “Don’t Ask” to confirm.
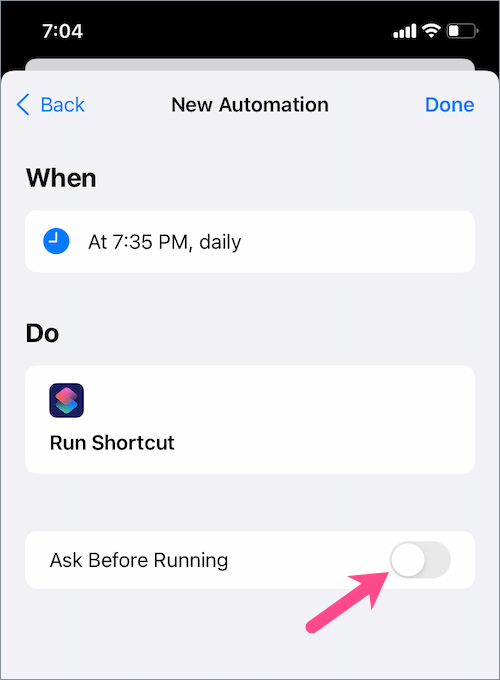
- Tap “Done”. Your automation is now set up.
That’s it. The home screen and lock screen wallpaper will now change at the set time. You will also get a Shortcuts notification about the automation running.
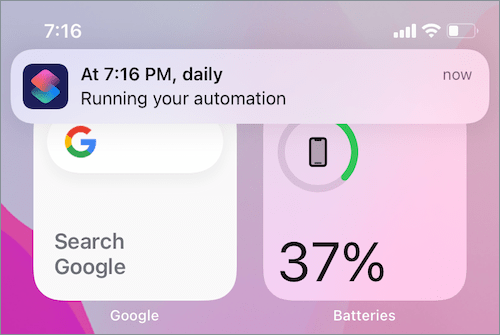
BONUS TIP: If you want the background to change multiple times in a day then repeat Step 4 to create more automation. This way you can trigger the same automation at different times.
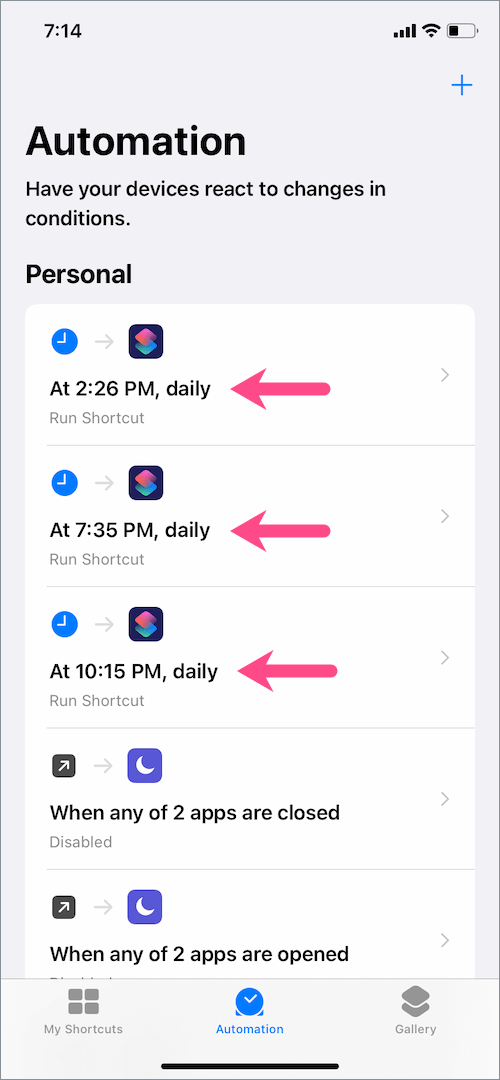
TIP: Add home screen shortcut to shuffle wallpapers
You can also add the “AutoWall” shortcut to your iPhone’s home screen to quickly switch between wallpapers or photos from an album. Doing so will let you change the wallpaper with a single tap whenever you want. Moreover, you don’t have to wait for the automation to run at a given time.
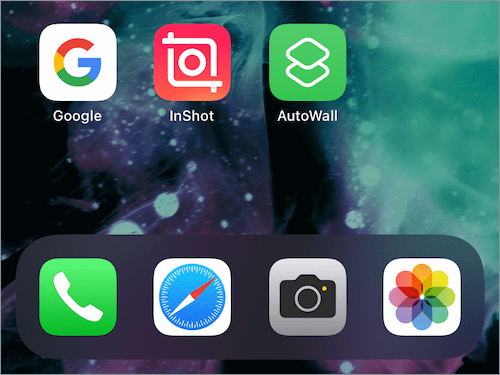
To add AutoWall shortcut to the home screen,
- Go to Shortcuts > My Shortcuts.
- Tap the 3-dot button on the AutoWall Shortcut.
- Tap the “Preferences” button at the top-right corner (on iOS 15).
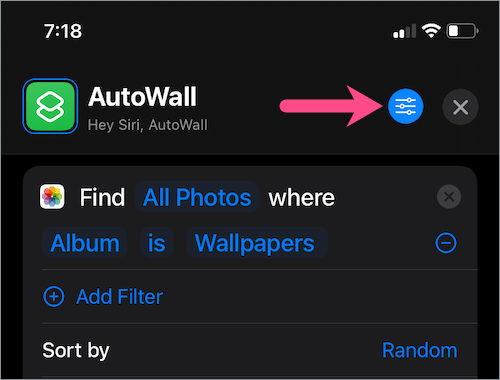
- In the Details tab, tap “Add to Home Screen”.
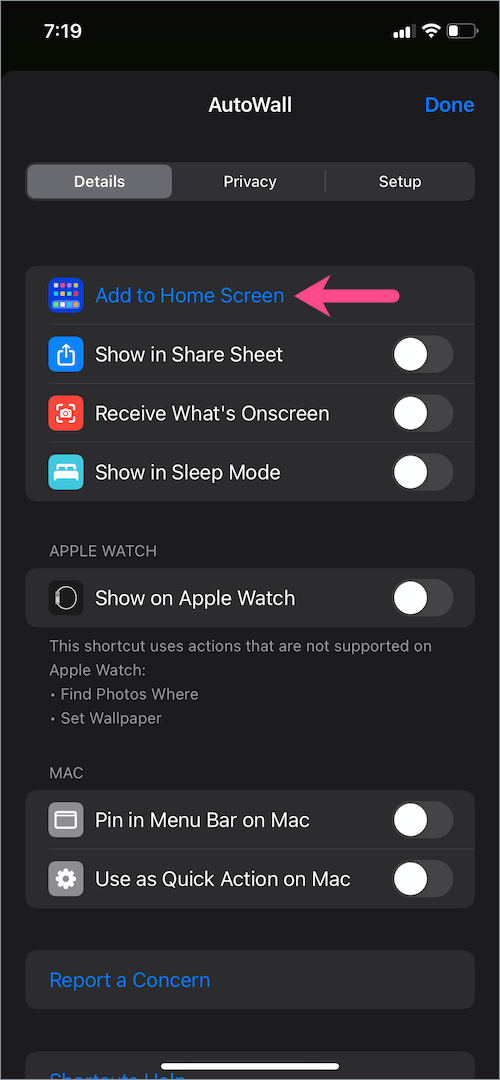
- Rename the shortcut and change its icon if you want. Then tap the “Add” button.
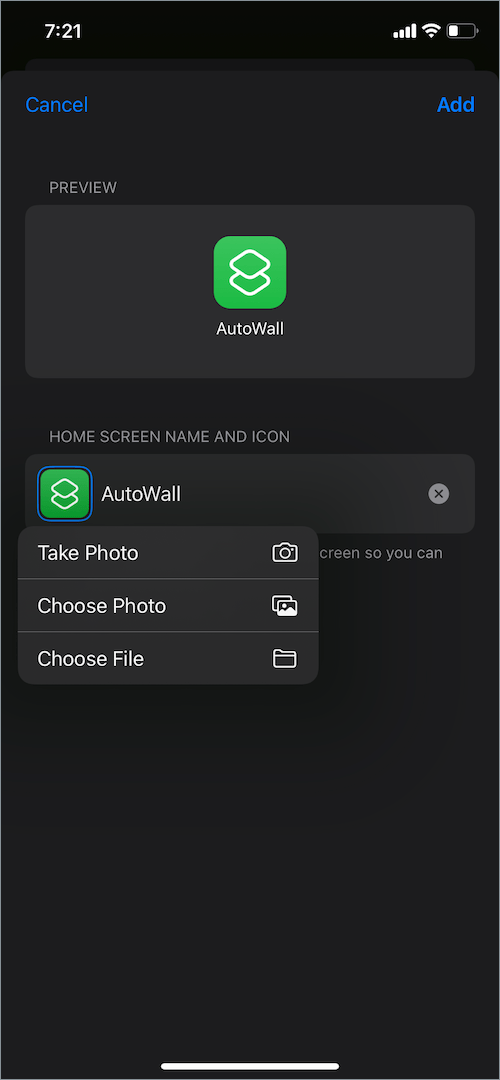
Hope you found this guide helpful.


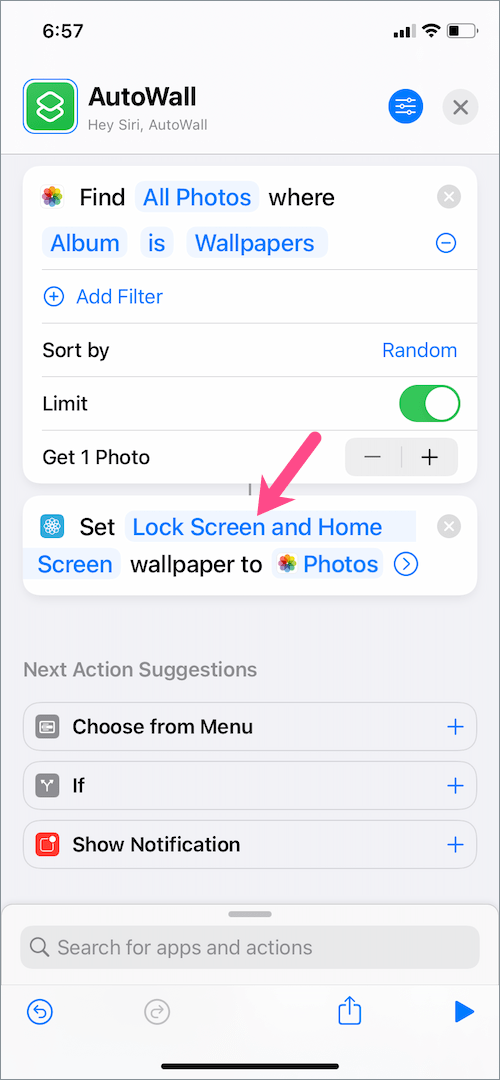
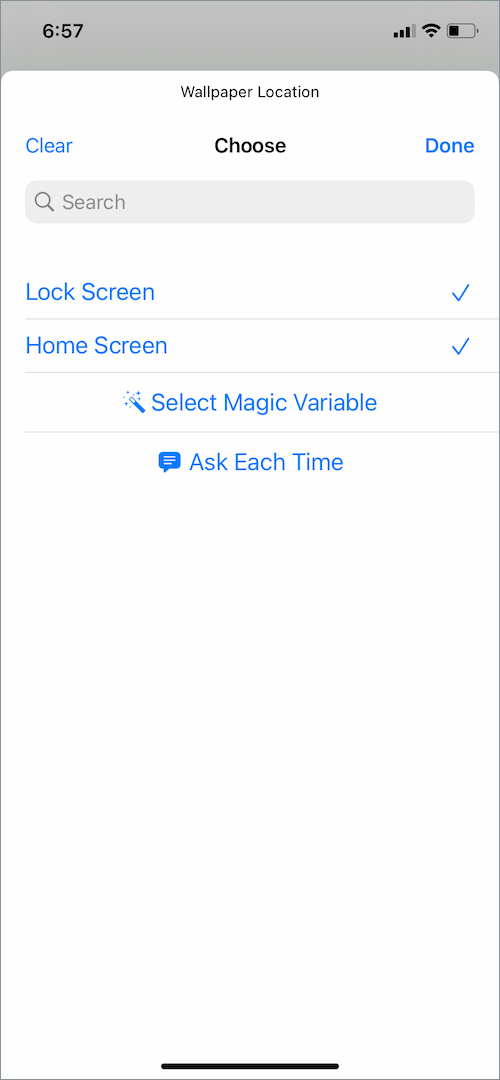
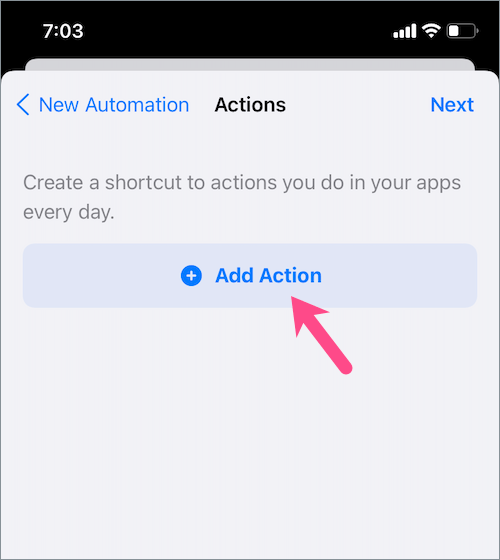
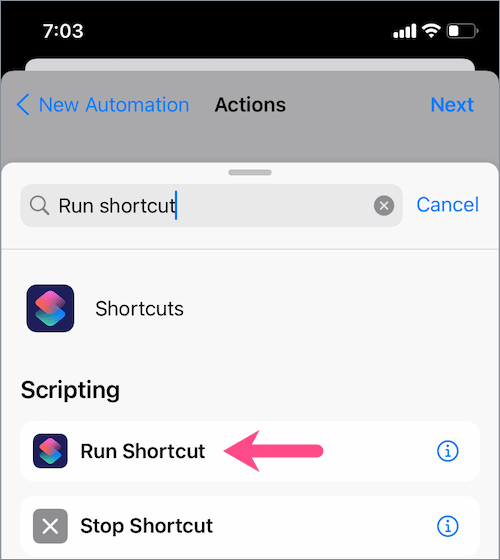
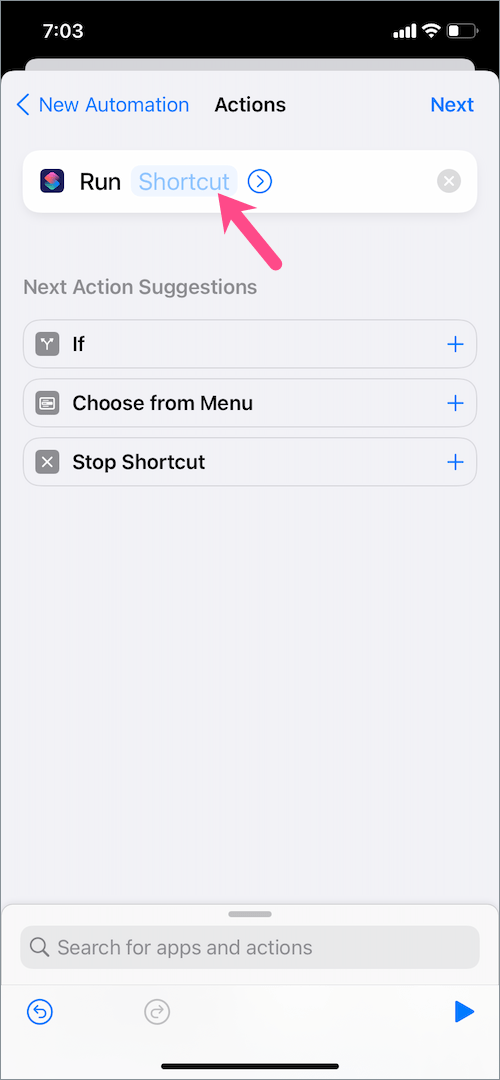
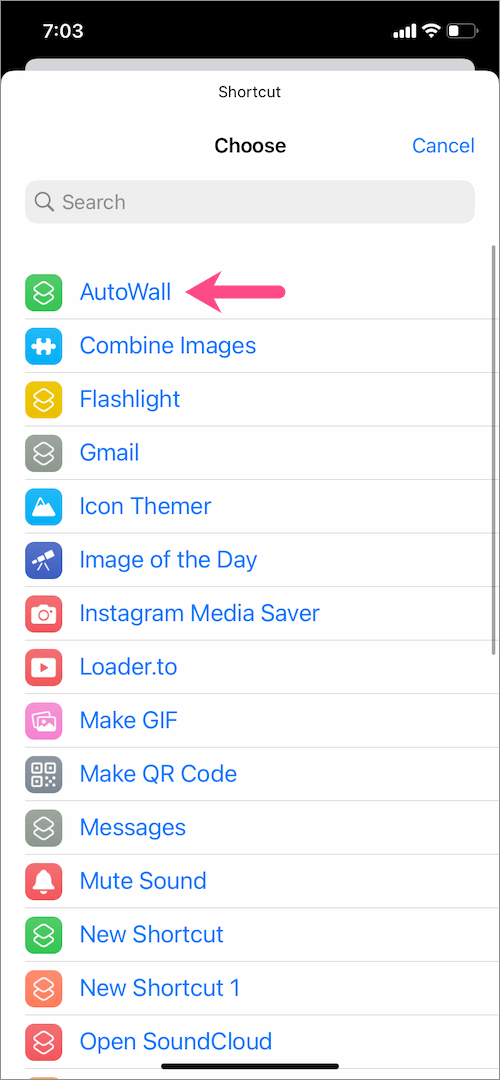







On step 3 part five I’m unable to change the album from recents to the album I would like to change it to. Is there any way to fix it?
Broooooo to be honest this felt like a huge task but it didn’t even take me 30 min to understand and apply automation for my whole day! I now have a new pic every hour from 06 am – 12pm! Great tutorial, learned a lot!
It doesn’t say how to do it on IPad. If someone knows could you please let me know