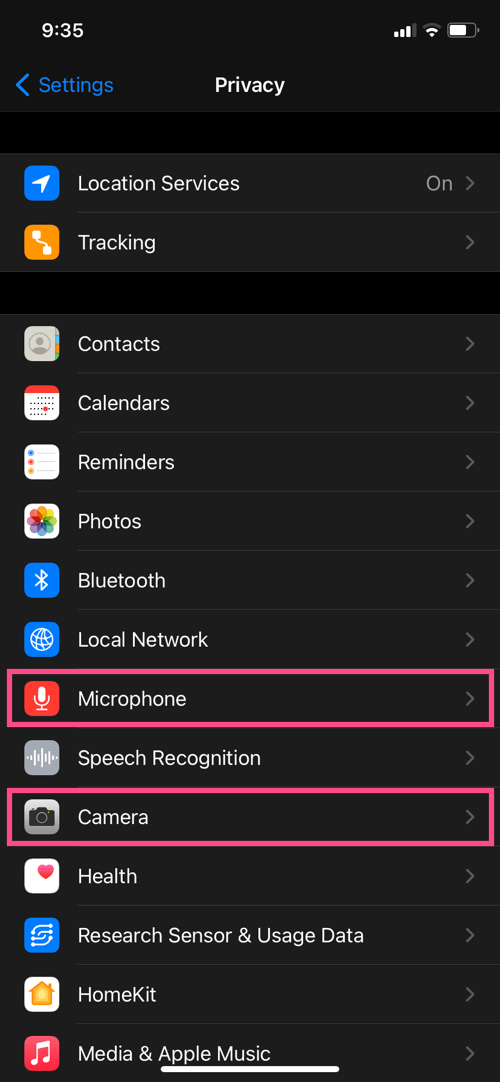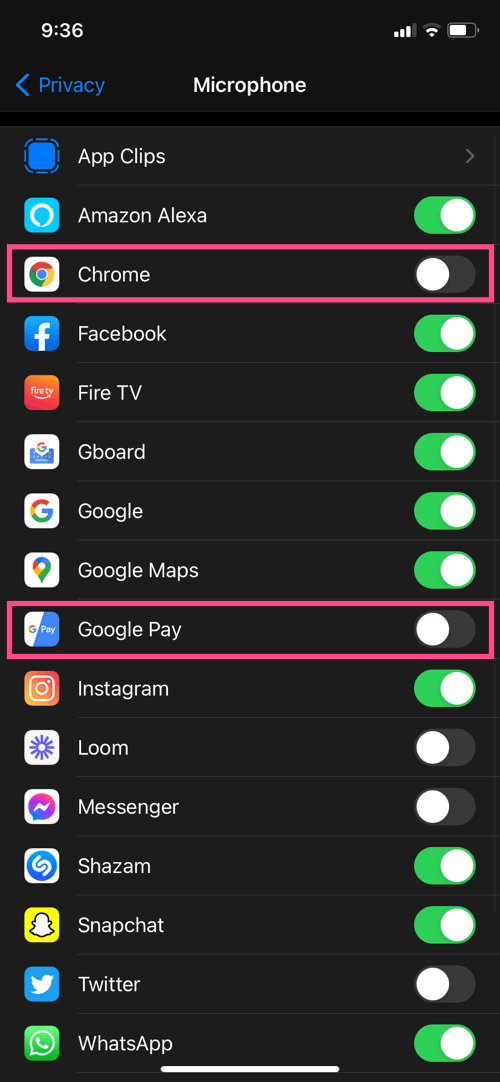What is the green and orange dot on my iPhone? If you have recently updated to iOS 14 then this question might be bothering you. Since upgrading to iOS 14, you must have noticed an orange or green dot at the top right corner of your iPhone. Well, don’t worry as you aren’t alone who is seeing an orange dot on the iPhone screen.
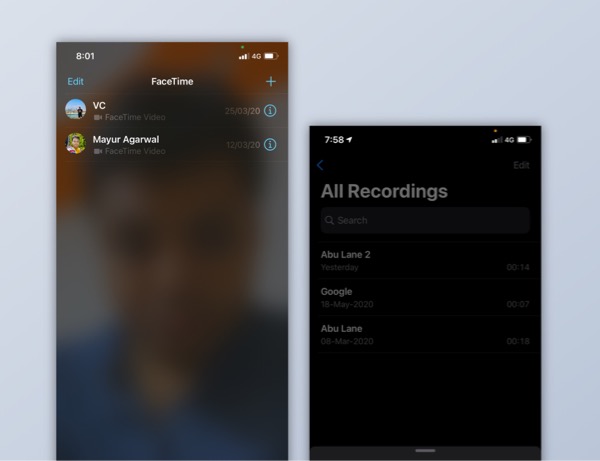
What does the orange dot mean on iOS 14?
The orange and green dot in iOS 14 are actually a part of the new update, added by Apple for enhanced privacy and security. These dots are virtual light indicators that explicitly tell you whenever an app is using your microphone and camera. The little dots appear above signal bars in the corner and next to the battery icon.
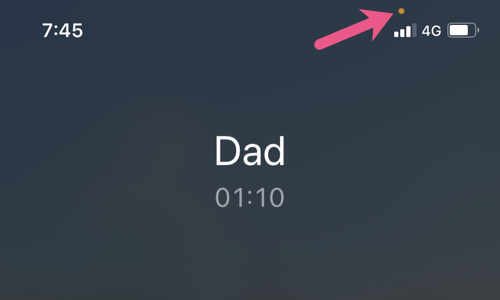
While the orange dot indicates the usage of the microphone, a green dot shows the camera is functioning. Besides the iPhone screen, the Control Center shows which app was last using your camera or microphone. You will usually see the orange dot while calling and the green dot when using the camera or video calling apps like WhatsApp or Zoom. The dots fade out automatically when an app isn’t accessing the mic or camera.
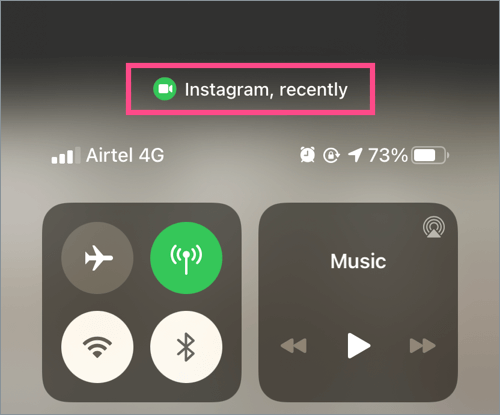
These virtual dots in iOS 14 are an interesting and useful addition for people most concerned about privacy. Now you can easily find out when an evil or intrusive app is silently recording your activity without your knowledge and permission. The dots will clearly display if that’s happening.
ALSO READ: 4 Ways to get rid of the floating button on your iPhone
How to turn off the orange dot on iOS 14
Do you find this new iOS 14 feature pointless and are the colored dots annoying you? Unfortunately, there is nothing you can do in case you want to get rid of the orange dot on your iPhone. That’s because this privacy feature is natively integrated into iOS 14. Moreover, iOS 14 doesn’t include any setting either to disable or remove the orange dot.
Similarly, it is not possible to turn off the green dot on iPhone running iOS 14.
You should rather deem this visual reminder as an assurance that no one is watching you or listening to your conversations without your consent.
Tip: Deny Microphone and Camera access to specific apps
In iOS, you can stop certain apps from accessing the camera and microphone on your iPhone. You can do this to ensure unnecessary or irrelevant apps don’t have access to this crucial hardware.
To manage this particular privacy setting, go to Settings > Privacy > Microphone / Camera. Here you will see all the apps that have asked to access your device mic or camera. Deny access to the apps that you think don’t need them to function. To deny, simply turn off the toggle button next to the app name.