Constant notifications on Android phones during the day tend to fill up the status bar at the top of the screen. The app icons continue to appear at the top left whenever you receive alerts for new messages, emails, social media likes, Play Store updates, call recordings, screenshots, and whatnot. In case you get a lot of notifications, you might end up with a cramped status bar that can be distracting and visually unappealing too.
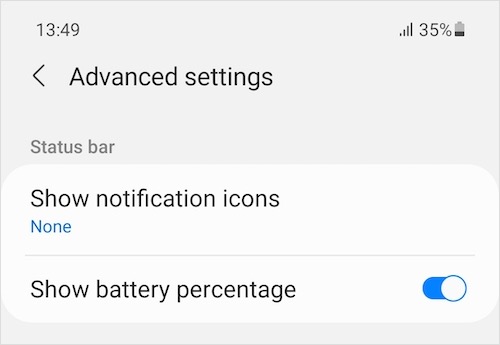
Perhaps, if you use a Samsung smartphone then you can easily hide the notification icons and enjoy a clean status bar. While you can’t hide the status bar, it is possible to hide status bar icons on Samsung Galaxy phones running One UI. And this can be done without using third-party apps or enabling Do Not Disturb (DND) mode. Samsung’s One UI 2.0 (based on Android 10) and One UI 3.1 (based on Android 11) feature a built-in option to get rid of notification icons in the status bar.
Now let’s see how you can hide notification bar icons on a Samsung Galaxy phone running ONE UI.
How to hide notification icons on Samsung
On Android 11-based ONE UI 3.1
Supported models: Galaxy Note 10, Galaxy Fold, Galaxy Tab S7, Galaxy S21, Galaxy S20, Galaxy A72, Galaxy A52, Galaxy A32, Galaxy A21s, Galaxy A51, Galaxy A71, Galaxy A50, Galaxy A70 / A70s, Galaxy A80, Galaxy A90 5G, Galaxy M21, Galaxy M31s, Galaxy M51, and more.
- Make sure your device is running One UI 3.1.
- Go to Settings > Notifications.
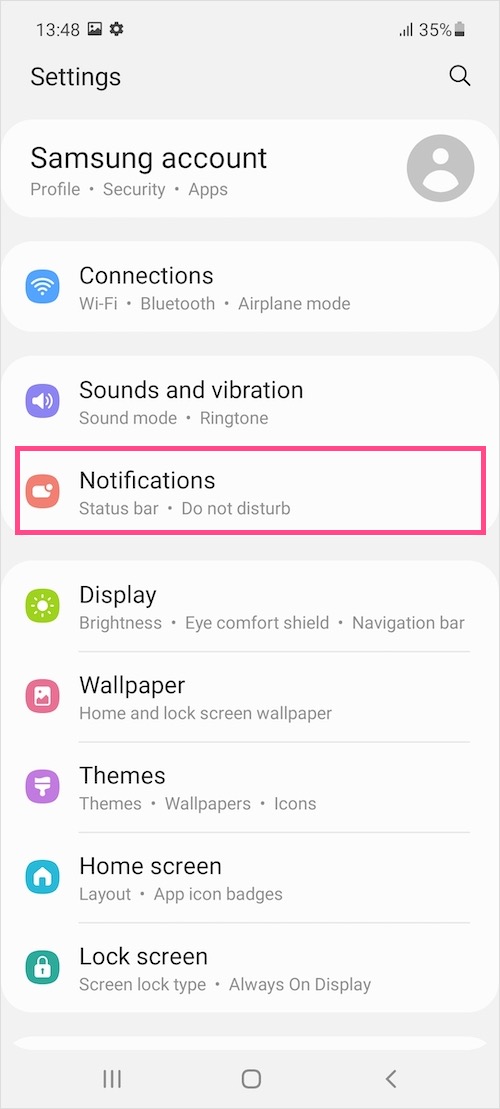
- Scroll down and tap “Advanced settings”.
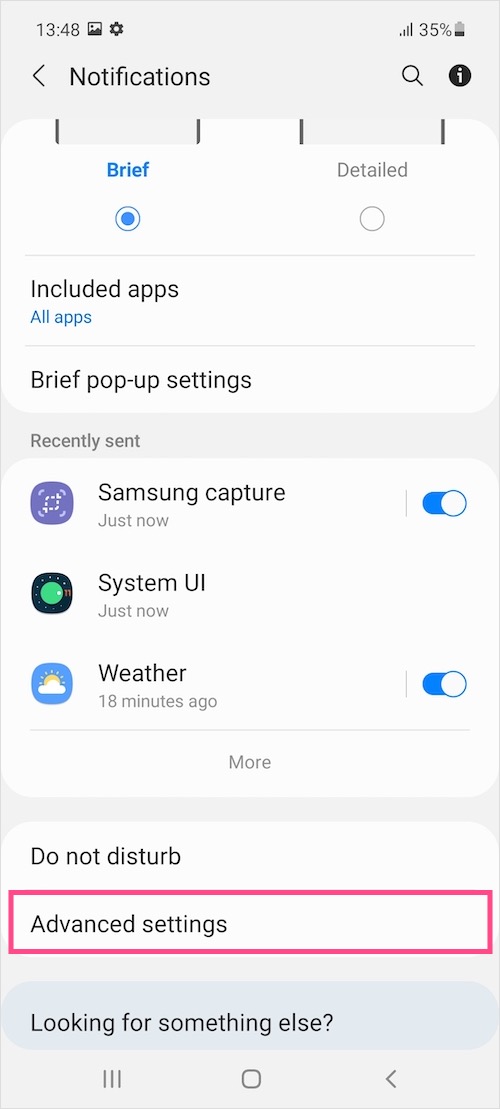
- Under the Status bar, tap the “Show notification icons” setting.
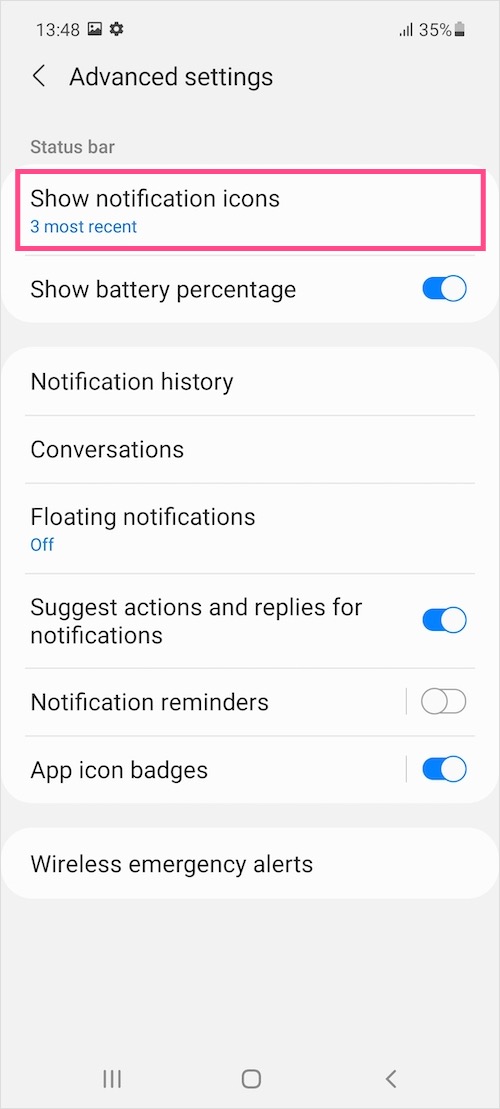
- The default option is the 3 most recent. Select None instead.
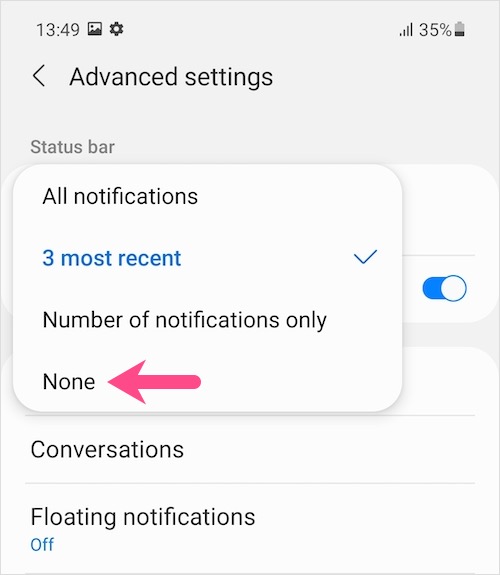
That’s it. Alternatively, you can choose to show the total count of unread notifications in the status bar by selecting “Number of notifications only”.
On Android 10-based ONE UI 2.1 & 2.0
Supported models: Galaxy M01 / M01s, Galaxy M31, Galaxy M21, and more.
- Make sure your device is running Samsung One UI 2.0, 2.1, or later.
- Head to Settings > Notifications.
- Tap “Status bar”.
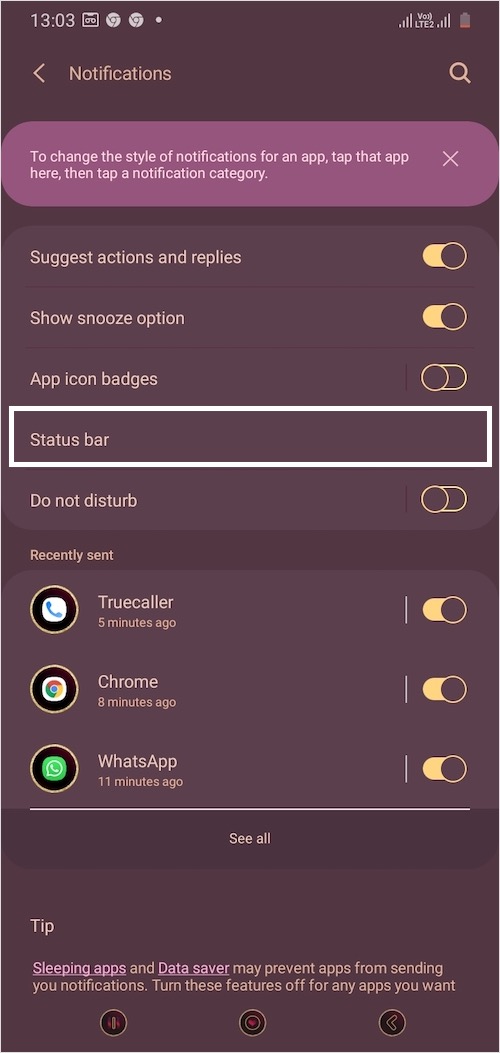
- Turn off the toggle button next to “Show notification icons”.
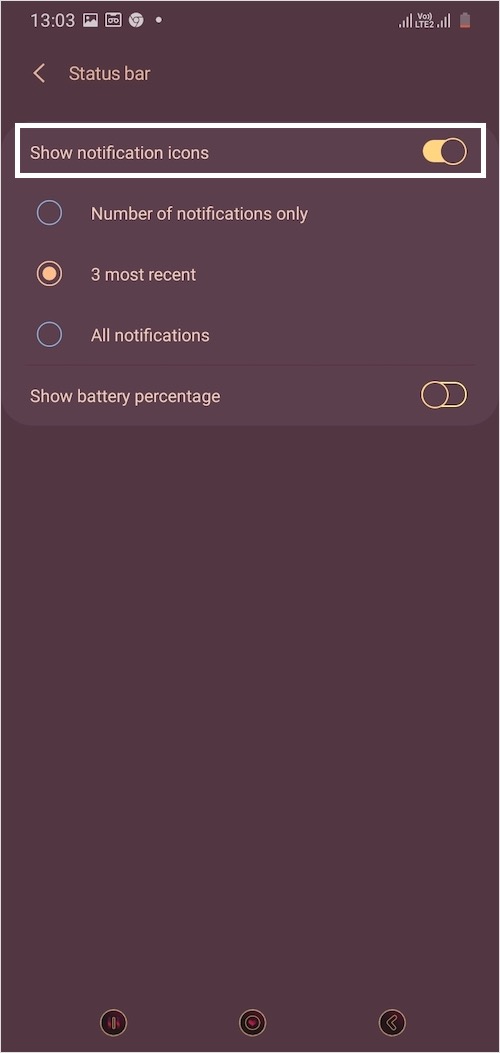
The status bar now won’t show any app icons when you receive notifications.
![]()
Note that you can still view the notifications. To do so, swipe down from the status bar and check the contents of the notification shade or notification panel.








Thanks for the info. I had no idea that my galaxy s20 even had this option.
How can I hide status bar notifications but still see app icon badges? I am on android 11 ui 31 , galaxyA71
How do I get rid of the icons on the top *right* of the screen? Eg. I don’t want “alarm” or the other one that looks like the battery but is not.