We live in a digital world where every individual can gather info, and execute any task from their comfort zones, and as parents, including your kids in this trend is a smart move.
Getting your kids a smartphone, or better yet, a mobile device is one way to achieve this, however, it does have its negative effects. But does this mean you should shun the use of mobile devices by your kids? Well, absolutely not. So what should you do? Employ a screen time app to limit their usage of mobile devices and control what they do or engage in. To do this, keep reading!
Wondershare FamiSafe: Parental Control App
Wondershare FamiSafe is an all-in-one parental control toolkit designed for you to monitor and control what our kids engage in on their mobile devices. It’s one of the most versatile programs known to provide top-notch services to users.
Armed with amazing features, Famisafe allows you to set a smart schedule on your kid’s app usage, track their real-time location, web filter for safe searching, and many others. It’s well-designed with an intuitive user interface that allows everyone including amateurs in the tech industry to easily navigate their way around the app.
The exciting part is that Wondershare FamiSafe offers a 3-day free trial and it is available on Mac, Windows, iPhone, iPad, Android, Kindle Fire, etc.
Key Features
- Supports Geofencing and real-time location tracking
- Allows you to filter away websites you find unsuitable for your kids
- Lets you view your kids’ browser history easily and quickly
- Latest suspicious SMS/ social media accounts monitoring functionality to keep your kids’ online safety
- Track app usage and set smart schedule on screen time
How to Limit Screen Time on Kids’ Mobile Devices using FamiSafe
Follow this step-by-step guide to control your child’s total screen time on mobile devices:
Part 1. Install and Register a Profile on Parent’s Mobile Phone
Step 1. Download and Install Wondershare FamiSafe
Go to the Google Play Store or App Store to download Famisafe on your mobile phone.
Step 2. Create a Profile
Launch the Wondershare FamiSafe app on your device. Next, a page with the prompt ‘Who uses this device’ will pop up on your screen. Select ‘Parent’ and you will be immediately directed to the signup page.
To register your profile, you can use your email address, or better yet, proceed with third-party accounts like Facebook, Google, and more.
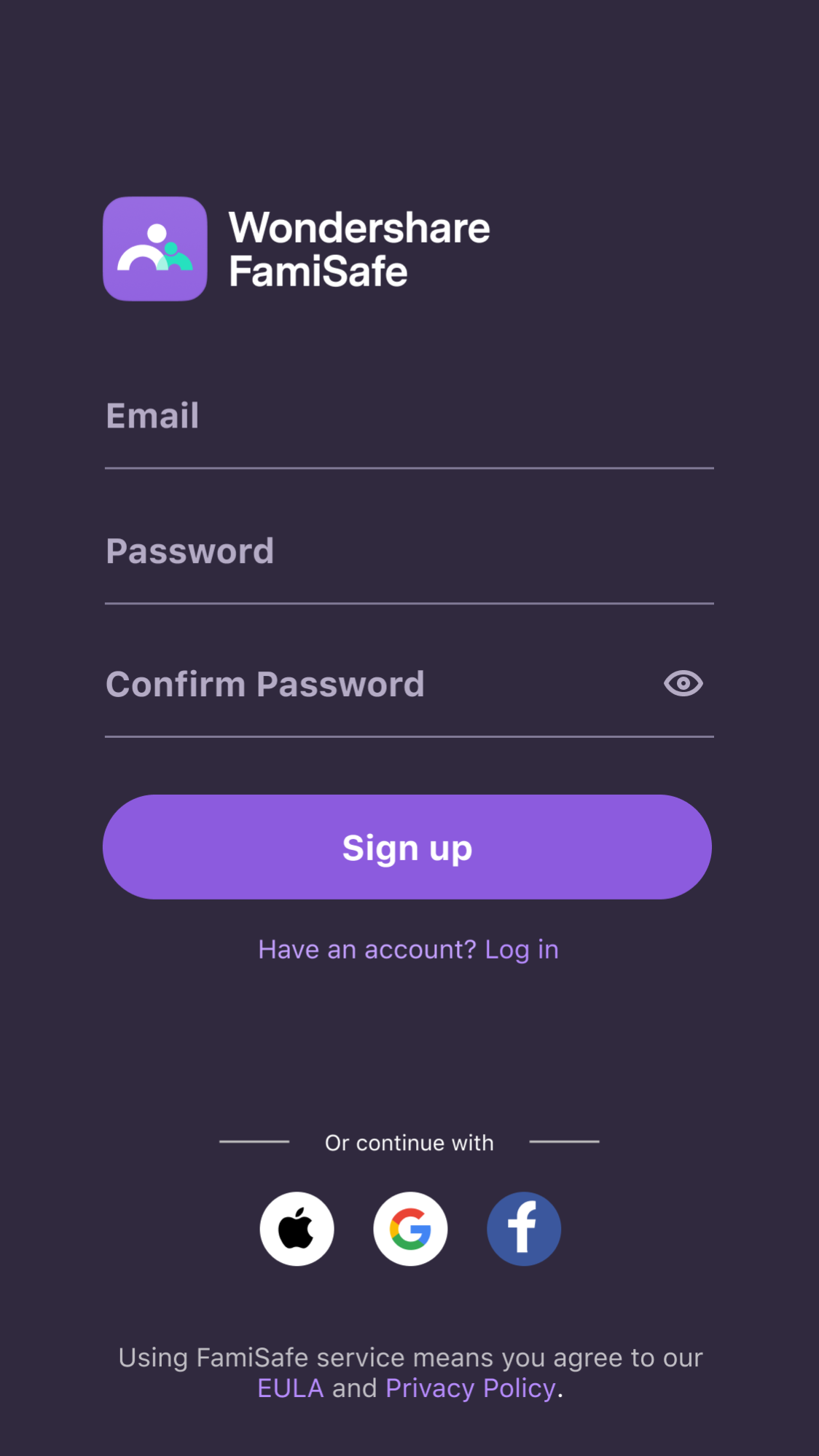
Step 3: Pair Kid’s Device
After completing step 2, the page below will immediately pop up on your screen:
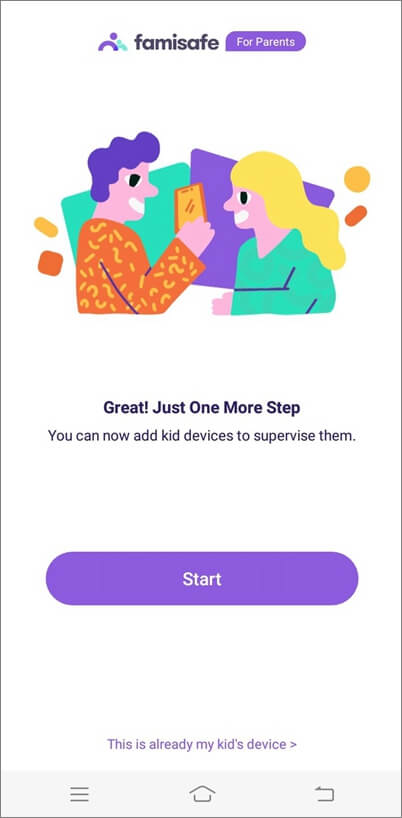
Tap ‘Start’ to proceed to tie your kid’s mobile device. FamiSafe will create a pairing code that will appear on your screen (as shown below):
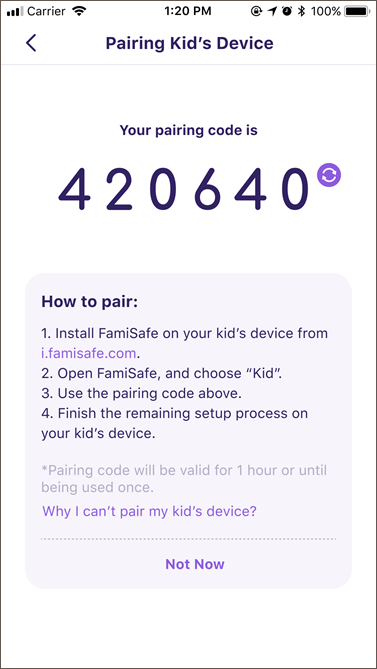
Part 2. Tie Up Kid’s Device
For this part, you need to bind your Kid’s device to yours, so you can easily take charge of their phone activities. Follow the steps below to achieve this:
Step 1: Download and Install FamiSafe Jr on Kid’s Device
Install the FamiSafe Jr app on your kid’s mobile device.
Step 2: Select Your Identity
After the successful installation, launch the app. A prompt requesting you to select your identity will pop up. Select ‘Kid’ as your identity.
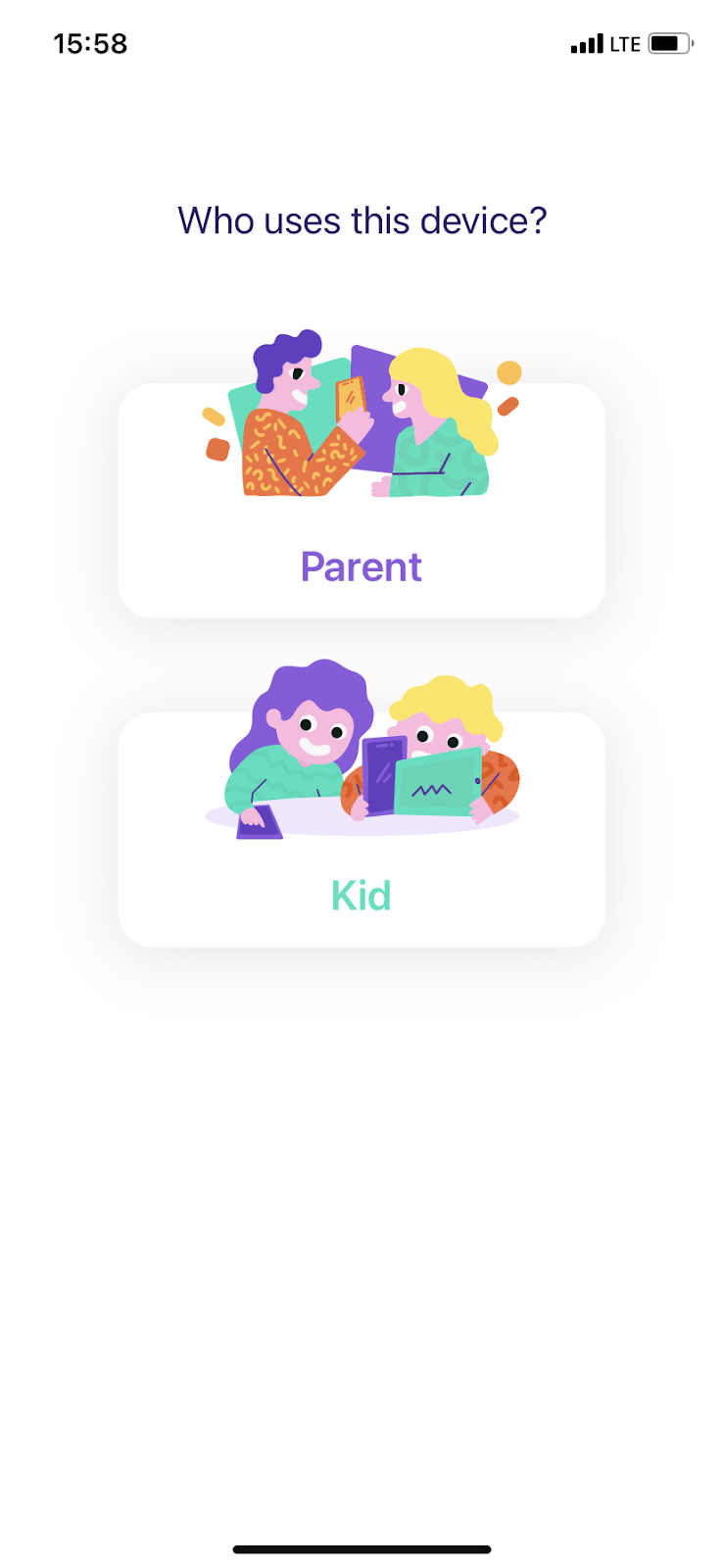
Step 3: Pair the Kid’s Device to Yours
Next, you will be directed to a page where you will be requested to either ‘Sign Up’ or ‘Pair with Code’. Select ‘Pair with Code’ and then enter the 6-digit code received on Parent’s mobile phone.
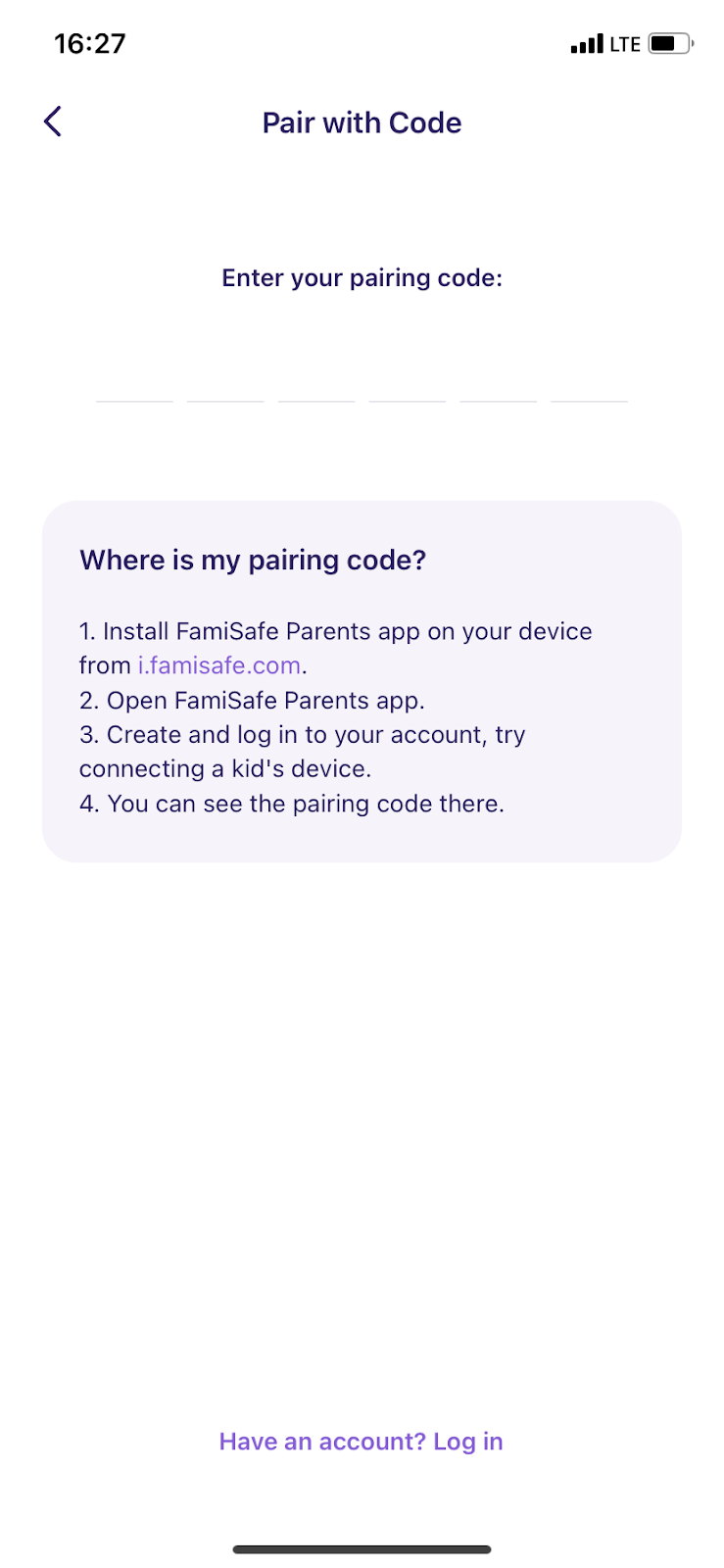
Step 4: Grant Accessibility to FamiSafe to Monitor Your Kid’s Device
Now that your kid’s device has been successfully bonded to yours, enable the ‘Accessibility’ function on FamiSafe by tapping ‘Enable Now’ that appears on the kid’s device after pairing.
Part 3. Limit Screen Time
Now that you’ve granted Wondershare FamiSafe accessibility, you can easily take charge of your kid’s screen time activity without stress. From tracking how much time they spend on games to getting heads up on the kid’s screen usage and lots more. All it takes is just a few clicks and you are done.
To limit screen time on your kid’s mobile device,
- Locate and go to ‘Features’ and a new window will pop up on your screen
- On the new page, tap on the ‘Screen Time’ option
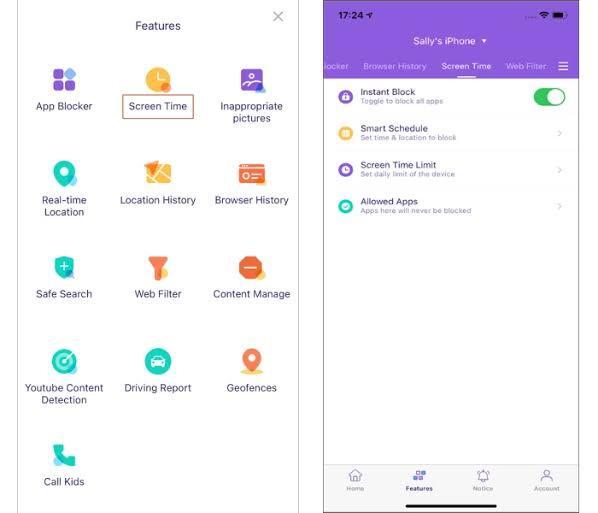
- Next, click on the ‘+/-’ sign beside the ‘Remaining’ feature to either increase or decrease the total screen time usage
Pricing
Famisafe offers a free trial for users who wish to try and explore the full functionality of the app. After that, you can choose to go with a monthly plan ($10.99), a quarterly plan ($20.99), or a yearly plan ($60.99). It all depends on your need; like how many devices you would like to add.
Conclusion
Ultimately, limiting screen time activity on your kid’s mobile phone is easier than ever before with parental control apps like Famisafe. Just follow the above-detailed guide and in no time you should be able to manage your kid’s screen time activity. The procedure is simple and easy to comprehend. Just go through this guide whenever you need to adjust your kid’s screen time limit and see the magic.







