Are you planning to trade in your iPhone when buying a new one, want to sell it, or give it away to a family member? In such a case, you should first back up your information and then factory reset the iPhone to protect your privacy and data. A factory reset is an appropriate and safe way to erase all your content and settings from iPhone storage.
What happens if I reset my iPhone 14? When you perform a reset using the “Erase This iPhone” option, all the data on your iPhone 14 will be removed permanently. This includes all your personal information, photos, apps and data, Apple ID, Find My Activation Lock, and Apple Wallet. So make sure to back up all your data before you proceed to reset iPhone 14 to factory settings.
How do I factory reset my iPhone 14? Well, you can reset your iPhone 14 from within the device settings itself. You will however require a Windows PC or Mac to take a complete backup of your iPhone.
Now let’s see how you can factory reset iPhone 14, 14 Plus, 14 Pro, or 14 Pro Max running iOS 16.
How to Reset iPhone 14 and 14 Pro to Factory Settings
- Make sure to back up your iPhone using iCloud or a computer so that you can restore it later.
- To completely erase your iPhone 14, go to Settings > General.
- Scroll down to the bottom and tap “Transfer or Reset iPhone”.
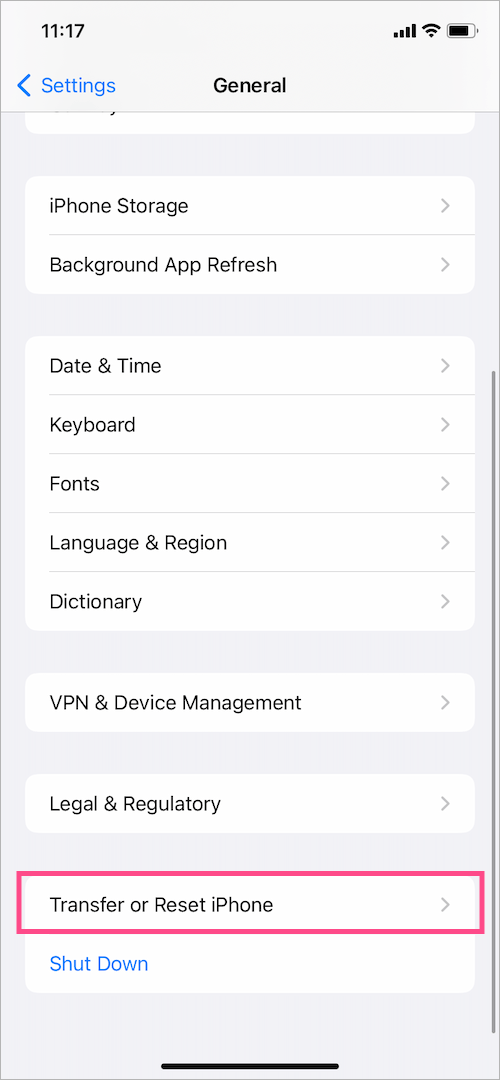
- Select “Erase All Content and Settings“.
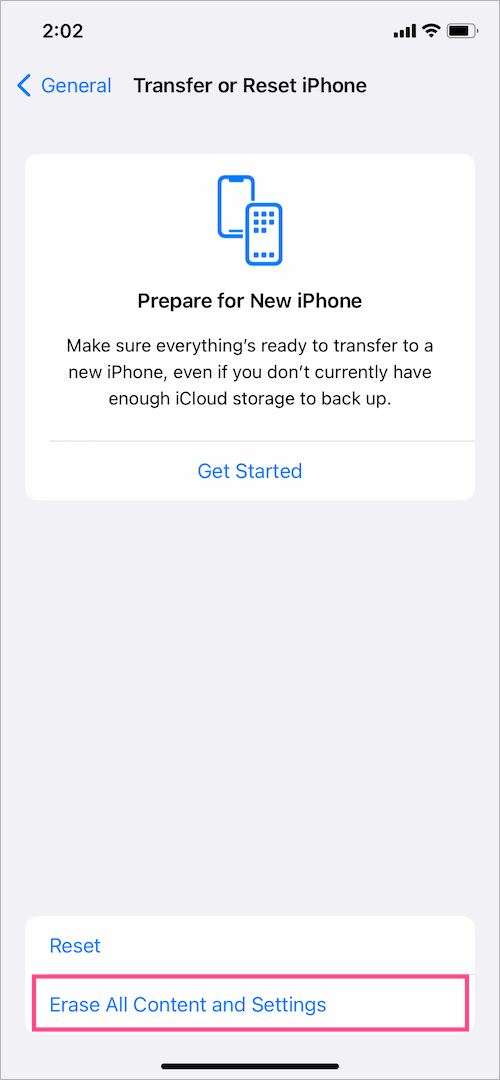
- Tap “Continue” on the ‘Erase This iPhone’ screen.
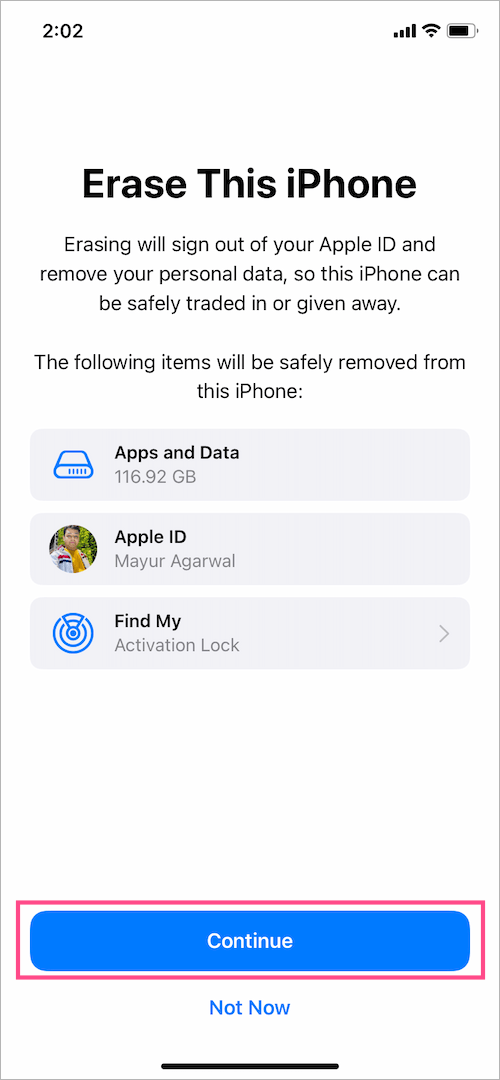
- Enter the passcode used to unlock your iPhone.
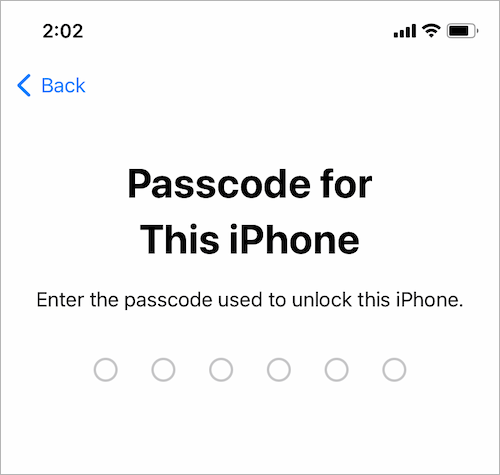
- Tap the “Erase iPhone” option to confirm.
That’s it. Your iPhone will restart and show the welcome screen, just like when you first bought it. You can now set it up as a new device.
TIP: Follow this guide instead if you want to factory reset your iPhone 14 without the passcode. Note that this process requires a computer. You also need to know your Apple ID and password to log in to your iCloud account when setting up the iPhone after resetting.
How to reset network settings on iPhone 14
Starting with iOS 15, the procedure to reset the network settings on iPhone has entirely changed.
To simply reset iPhone 14 network settings,
- Go to the Settings app and tap “General”.
- Tap “Transfer or Reset iPhone”.
- Tap on “Reset” and select “Reset Network Settings”.
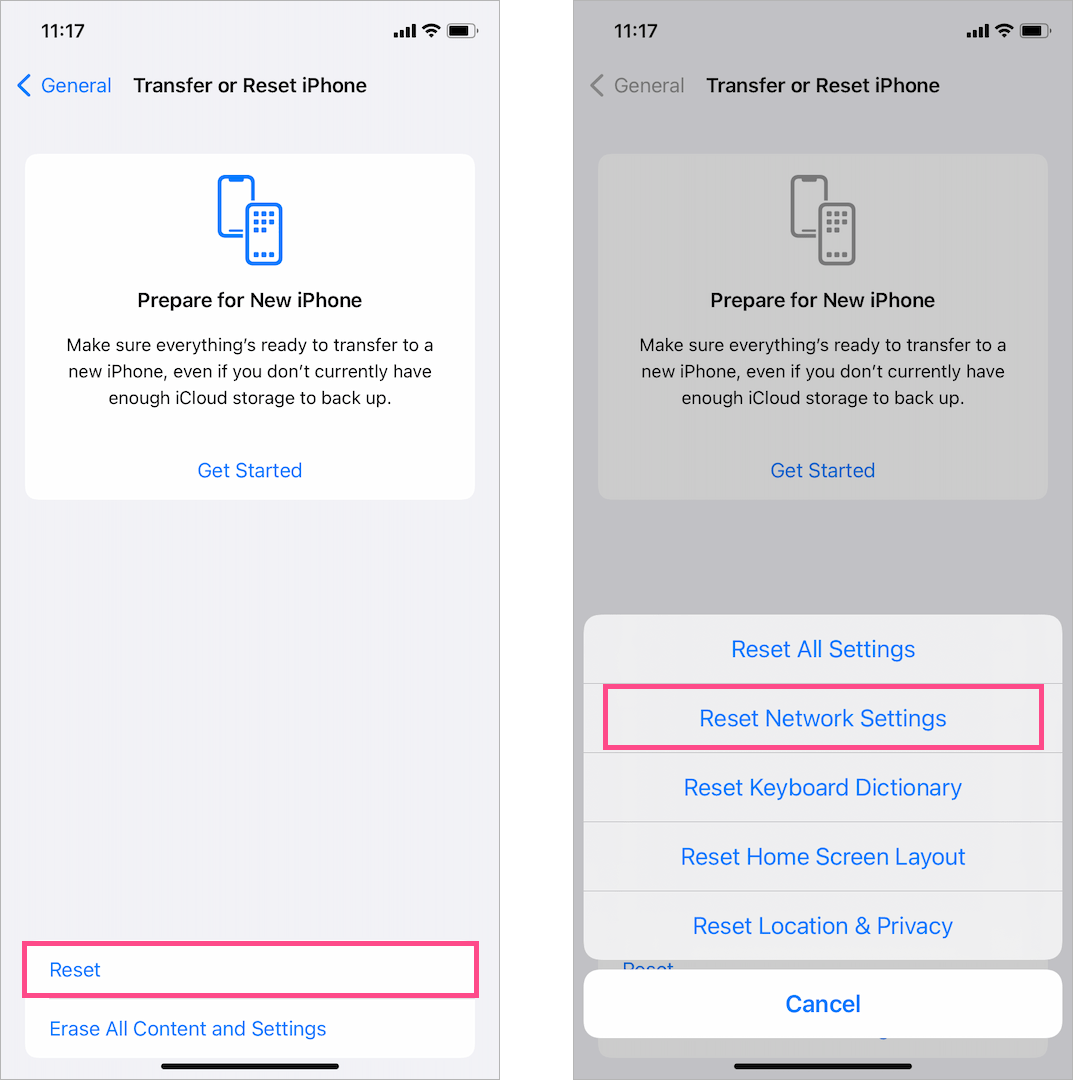
- Enter your device passcode to continue.
- Tap on “Reset Network Settings” again to confirm.
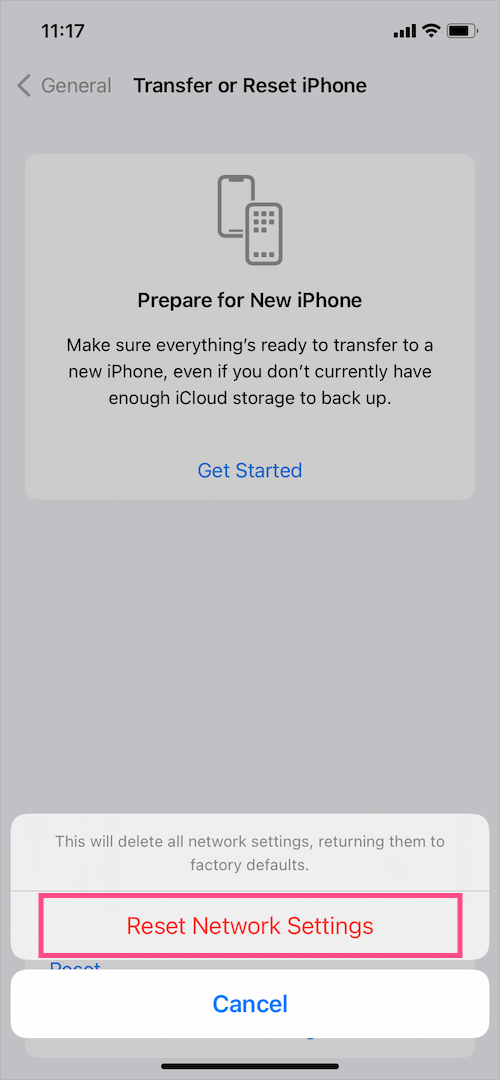
That’s it. Doing so will delete all the network settings and restore them to factory defaults.







