If you are planning to install 64-bit Windows, then you must first ensure that your computer system has a 64-bit capable CPU (processor) or not. The benefit of the 64-bit version over the 32-bit version of Windows is that 64-bit handles large amounts of random access memory (4 GB of RAM or more) and is more responsive when running several programs at the same time or switching between them frequently.
Find out if a PC can run the 64-bit version of Windows
In Windows 7 or Windows Vista, do the following:
1. Open Start menu > Control Panel (change ‘view by’ to Large icons), and click “Performance Information and Tools”.
- In Windows 7, click View and print detailed performance and system information.
- In Windows Vista, click View and print details.
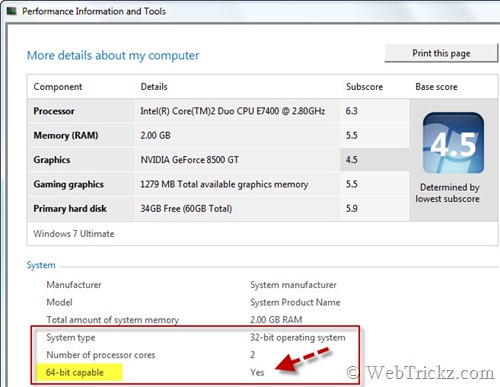
2. See ‘System’ in Performance Information and Tools. ‘System type’ shows the type of OS currently running and 64-bit capable shows whether your system can run the 64-bit version of Windows or not. (If your computer is already running a 64-bit version of Windows, you won’t see the 64-bit capable listing.)
In Windows XP:
Just download the small and free SIW (portable) and run it. Click ‘CPU Info’ under ‘Hardware’ in SIW and check the ‘Number of Bits’ supported by your CPU (processor).
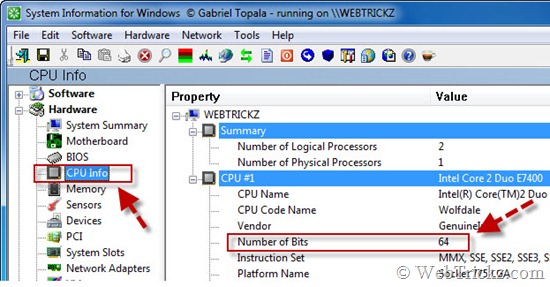
If it shows 64 bits then the CPU supports the 64-bit Windows version.







hi,but when i check the device manager it says X86 Based PC 😐
PC specs
AMD Athlon Dual-Core 2.1ghz
3gb RAM
NVIDIA 8200M G 256MB
what version is better for games 64-bit or 32-bit??? on my PC thanks!
PS.post the answer to my E-Mail :DDD
I purcase a new sony vaio laptop,when i open word file product activation is requred but when i enter product key my product key is not verified, how i verify our product key .
For just about every commercial software there is a free open source equivalent. Instead of Microsoft Office I use LibreOffice because it’s free open source and never expires and under the PortableApps.com platform you can run it from a flashdrive.