Have you upgraded from the previous generation MacBook Air or Pro to the recently launched MacBook Air with Apple’s M1 processor? In that case, you will notice a small yet interesting change in the new MacBook Air keyboard.
The keyboard on MacBook Air 2020 with Apple silicon chip adds dedicated keys for Spotlight, Dictation, and Do Not Disturb. The new function keys replace the Launchpad and Keyboard Brightness controls found on the Intel MacBook lineup.

However, this change doesn’t apply to the new M1 MacBook Pro as it features a Touch Bar instead of a function row. This small revision may be haunting for existing MacBook users upgrading to the late-2020 MacBook Air M1 or 2022 MacBook Air M2. That’s because you cannot manually adjust the keyboard brightness on the M1 MacBook Air using the traditional F5 and F6 keys.
Worry not! It is still possible to change the brightness of the backlit keyboard on the M1 MacBook Air running macOS Big Sur or later. The only downside is that you cannot use physical keys anymore to control the keyboard brightness or switch on/off the keyboard light.
Let’s see how it can be done on macOS Big Sur, Monterey, and Ventura.
How to turn on/off keyboard light on MacBook Air M1
On macOS Big Sur & Monterey
- Click the Control Center icon in the menu bar at the top-right on your Mac. The icon resides between the Spotlight and the Siri icon by default.
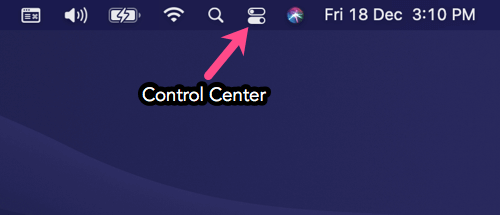
- Click the “Keyboard Brightness” button.
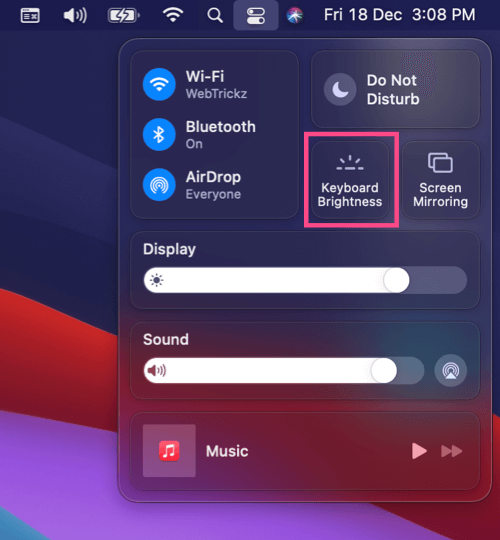
- Drag the slider to increase or decrease the keyboard brightness as per your preference.
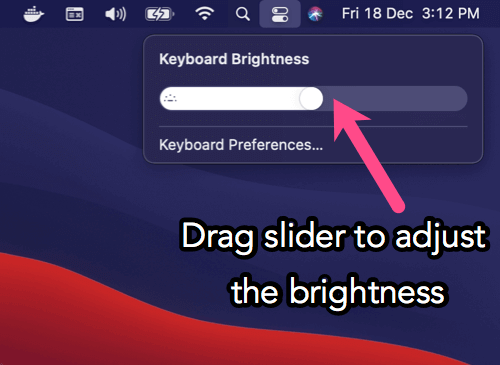
That’s it. In a similar way, you can adjust the display brightness from the Control Center itself without using the keyboard.
To turn off the keyboard light on the M1 MacBook Air, just drag the slider to the ‘0’ level. Doing so will turn off the keyboard illumination.
TIP #1: Drag and drop the keyboard brightness control from the Control Center to the menu bar for quicker access.
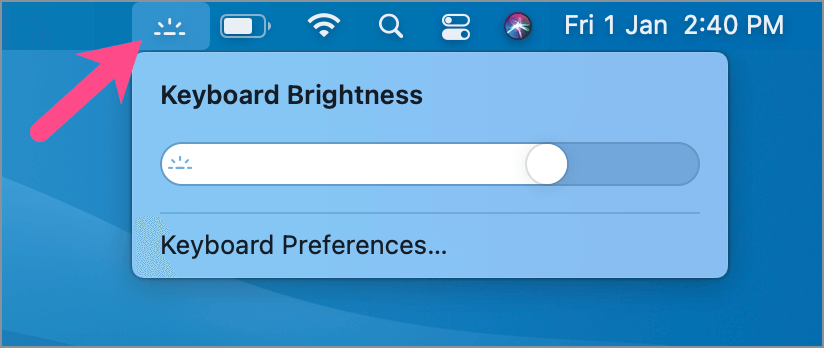
Alternatively, go to System Preferences > Dock & Menu Bar and select “Keyboard Brightness” from the sidebar. Then enable the “Show in Menu Bar” option.
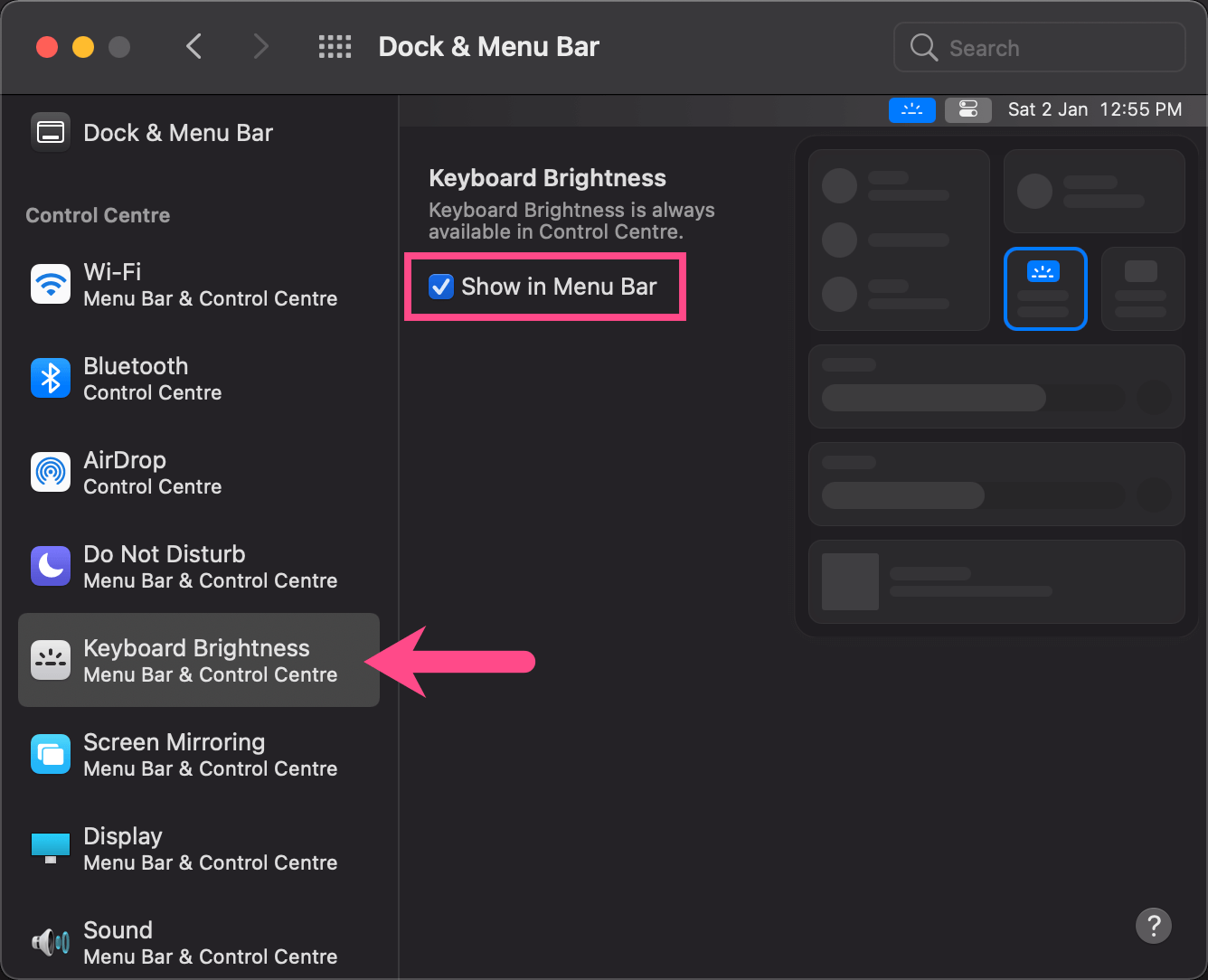
TIP #2: Don’t want your MacBook to automatically adjust keyboard brightness according to ambient lighting conditions?
In that case, go to System Preferences > Keyboard. Uncheck the “Adjust keyboard brightness in low light” option.
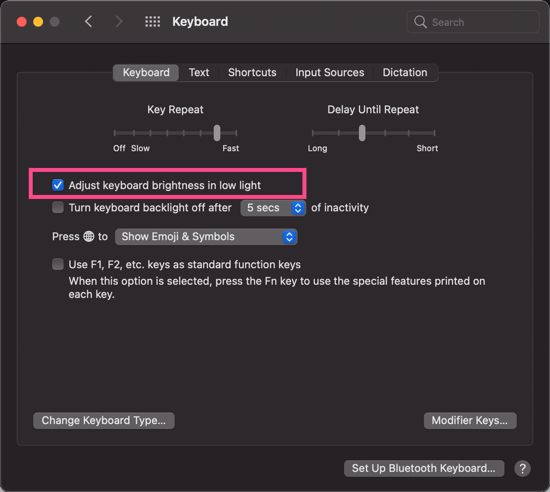
How to adjust keyboard brightness on MacBook Air M2/M1, MacBook Pro
On macOS Ventura
Following the introduction of Stage Manager in macOS Ventura 13, the Stage Manager shortcut replaces the Keyboard Brightness control in the Control Centre.
Hence, users new to Mac or those coming from Big Sur or Monterey are unable to find the keyboard brightness shortcut on M1 and M2 Mac running Ventura.
Worry not, you can still switch off or change the keyboard light on MacBook Air M2/M1 and MacBook Pro 14 (without Touch Bar). Let’s find out how!
To add Keyboard Brightness to the Control Center on Mac Ventura,
- Click the Apple logo at the top-left and go to System Settings.
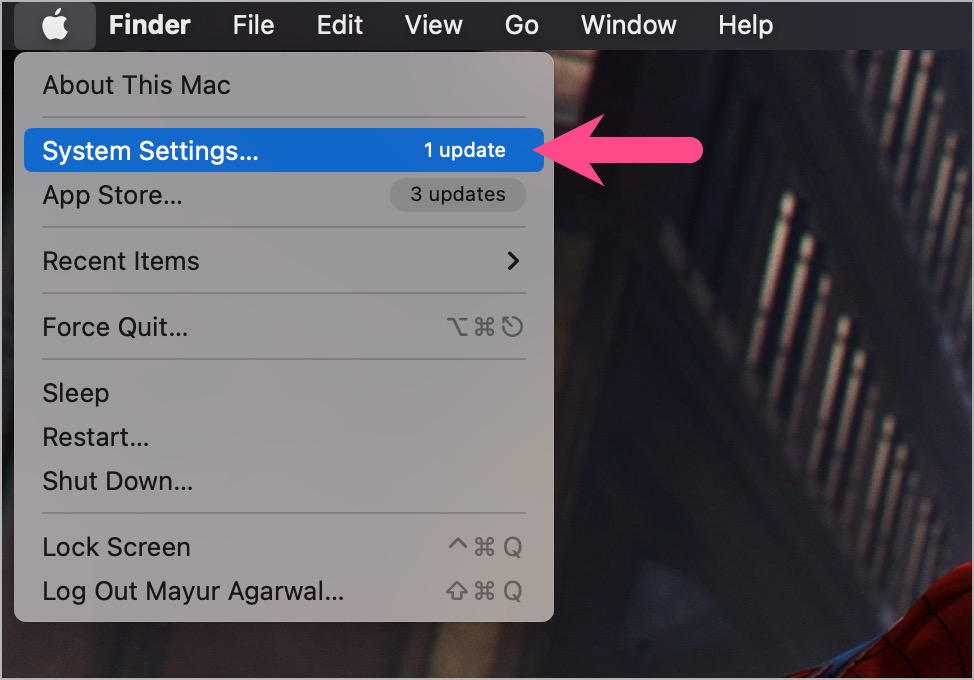
- In System Settings, navigate to ‘Control Centre‘ in the sidebar.
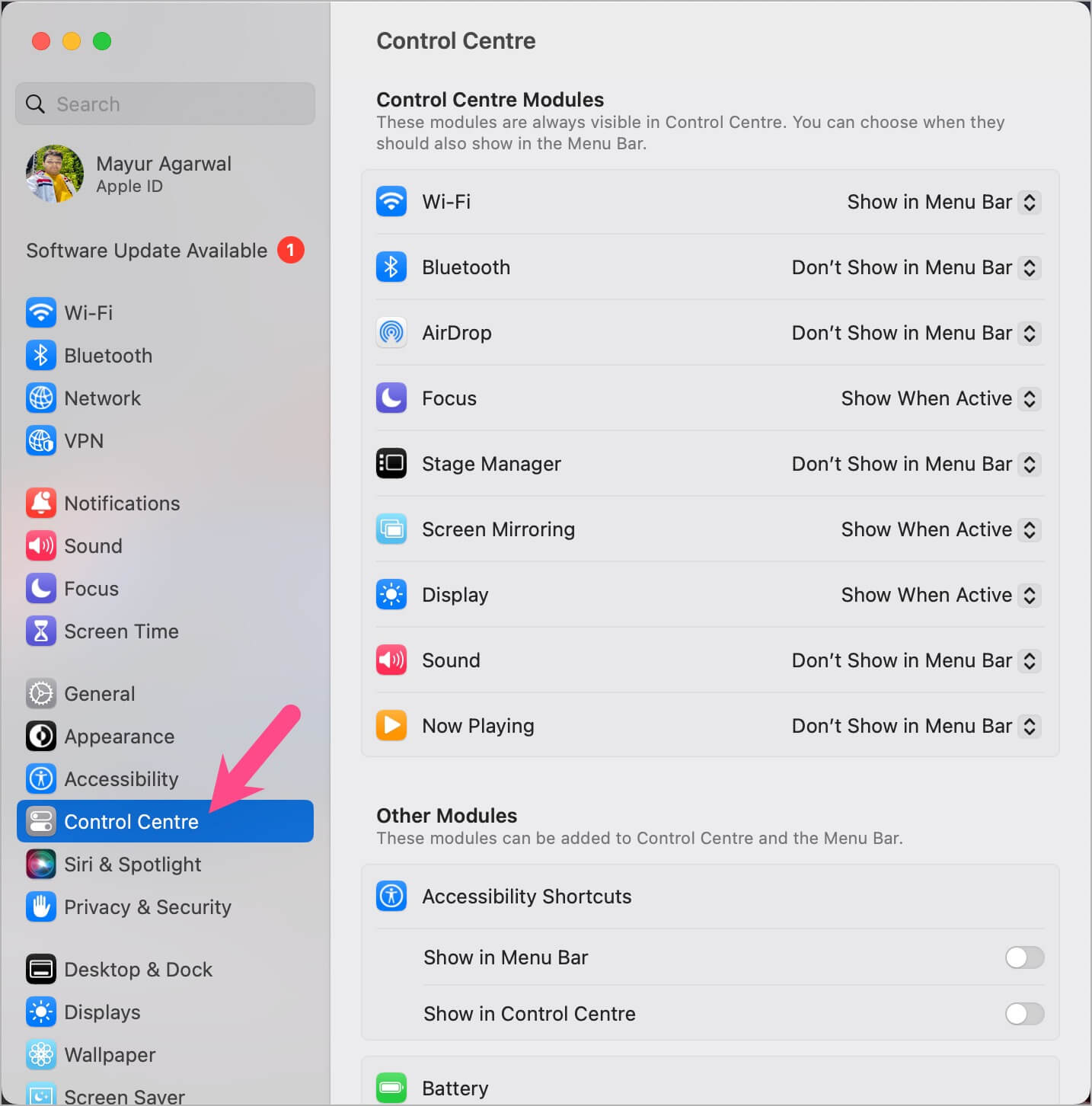
- Scroll down the Control Centre window and look for ‘Keyboard Brightness’ under the ‘Other Modules’ section.
- Turn on the toggle for ‘Show in Control Centre‘ to add the shortcut to Control Center. Optionally, turn on the ‘Show in Menu Bar‘ option to adjust keyboard brightness directly from the menu bar.
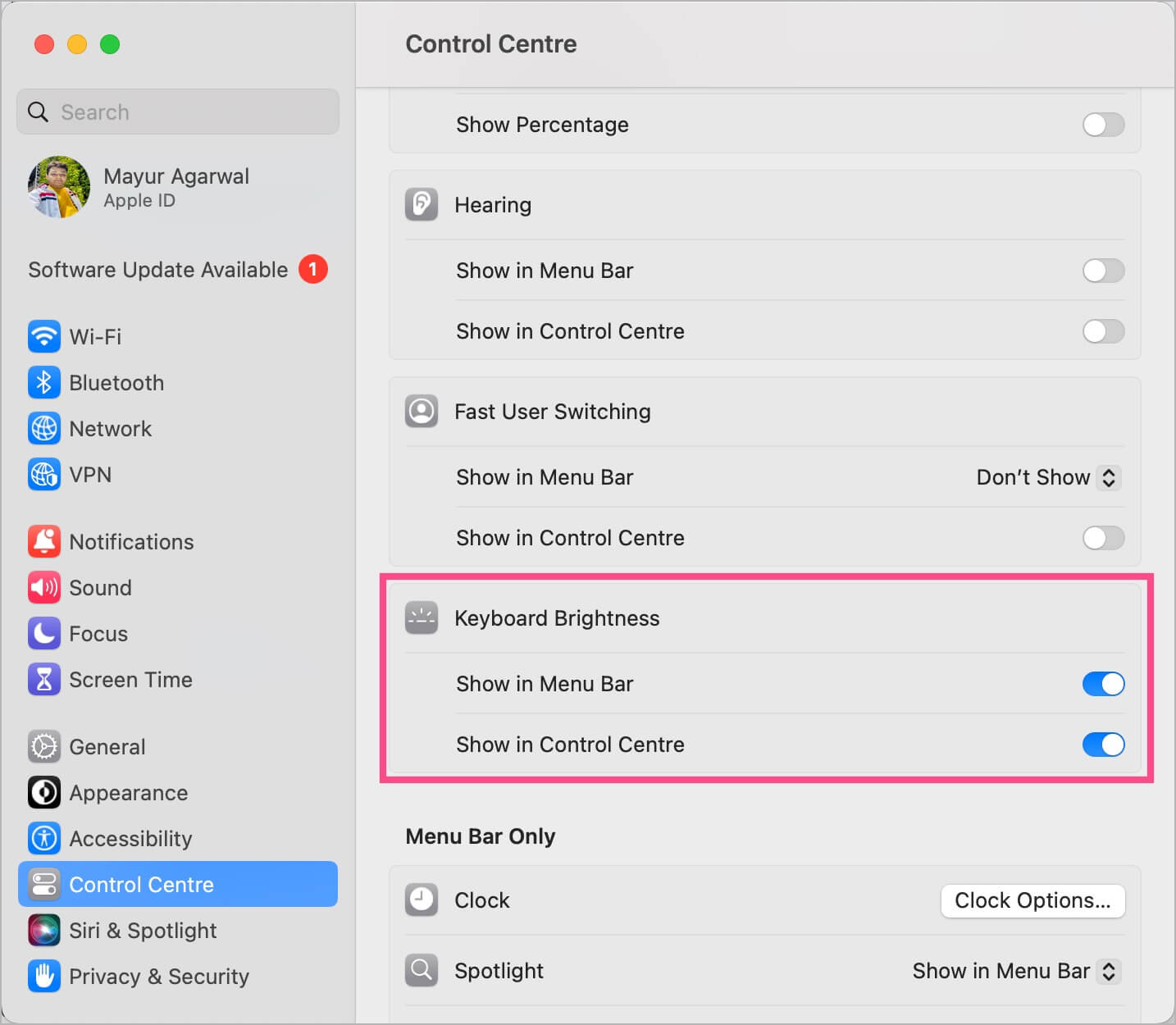
- Go to the Control Centre and click the ‘Keyboard Brightness’ control button at the bottom.
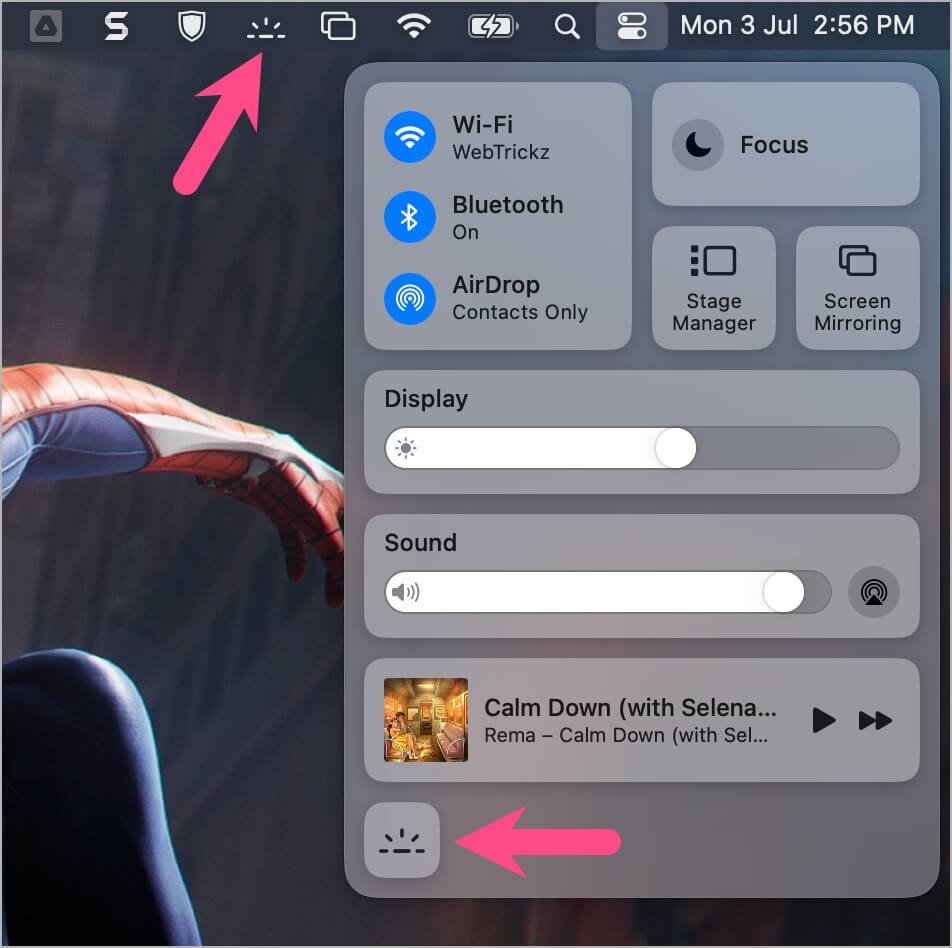
- Move the slider right or left to change the brightness of your MacBook keyboard.
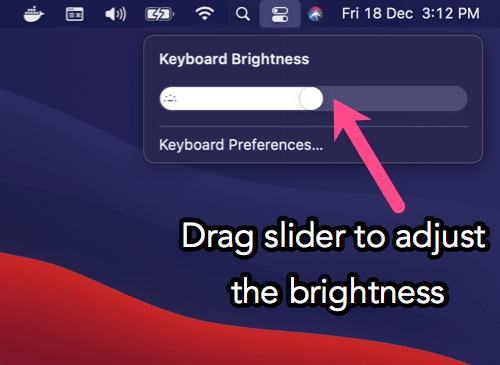
TIP: You can also disable auto-brightness for the keyboard. Here’s how you can do so on macOS Ventura.
Head to System Settings and go to ‘Keyboard’ in the sidebar. Turn off the toggle button next to “Adjust keyboard brightness in low light“.
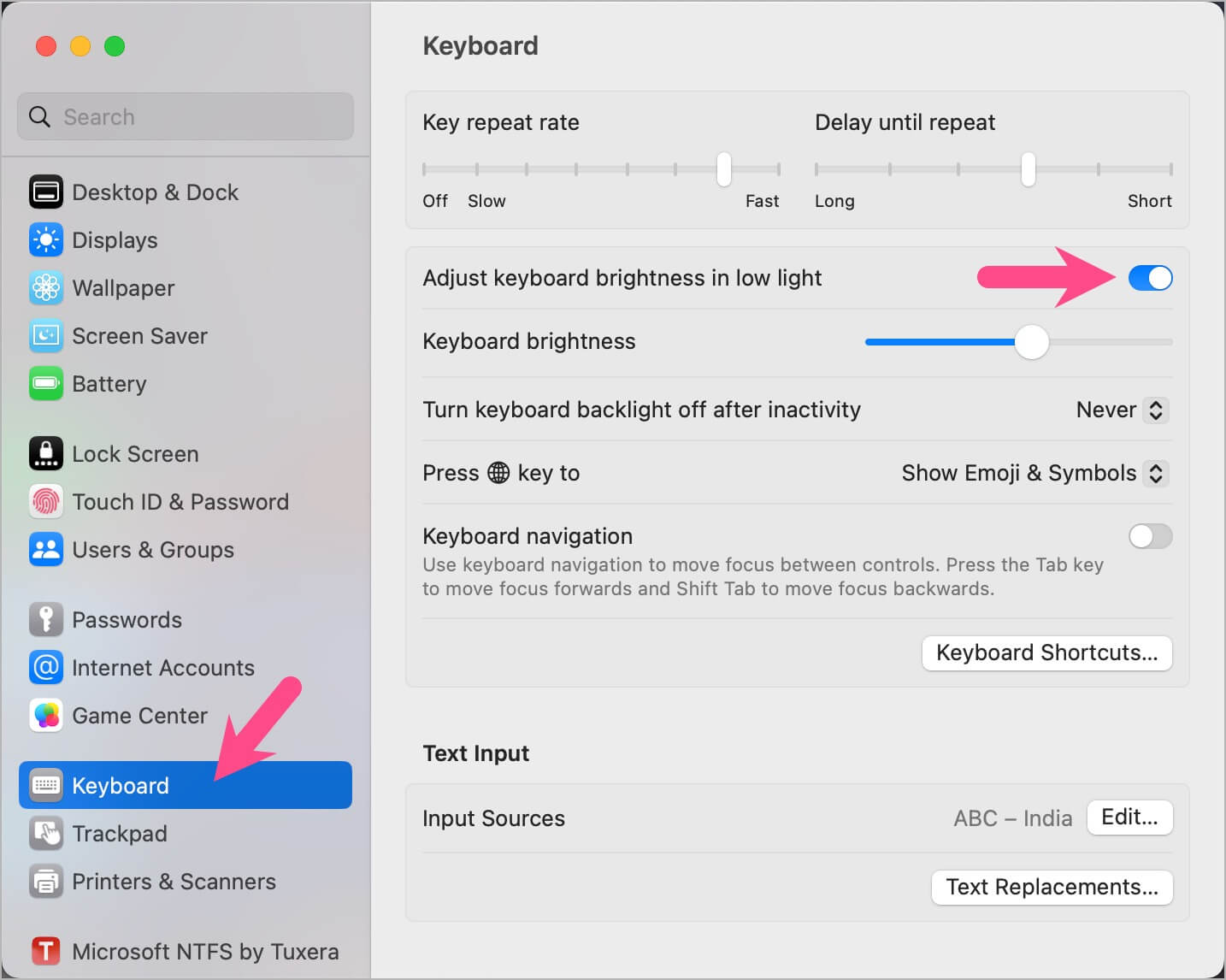
How to reassign keyboard brightness keys on M1 MacBook Air
Here’s an alternate method for users who frequently change the brightness of their keyboard and rarely use the Dictation or Do Not Disturb function. In such a case, you can choose to remap the keys on MacBook Air.
To do so, follow the steps below.
- Download and install Karabiner Elements, a powerful and stable keyboard customizer for macOS.
- Run the Karabiner Elements app.
- Go to System Preferences > Security & Privacy > Privacy. Select “Input Monitoring” from the left pane and click the lock at the bottom to make the changes.
- Tick mark “karabiner_grabber” and “karabiner_observer” apps to grant them the required permissions to work.
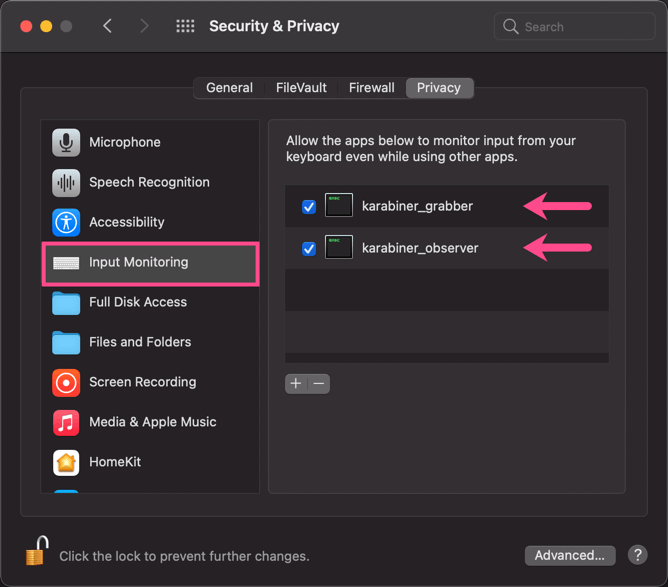
- Run Karabiner Elements again and open the “Function keys” tab. You will notice that the default profile doesn’t perform any change other than replacing the F5 and F6 buttons with the original shortcuts.
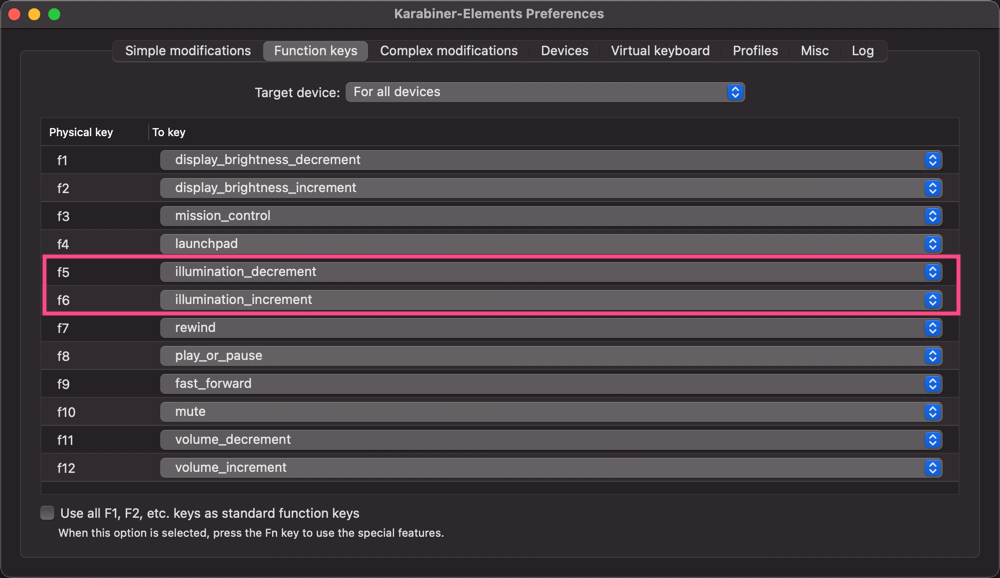
- Press the F5 and F6 keys to turn up and down the keyboard brightness with ease.
Tip via [Reddit]
ALSO READ:











What do you do when the entire brightness settings section is missing from that part of the settings screen? When I use the slider on Command Center, it just goes back to 0 and the keyboard never lights up. I’ve reset the OS and completely reinstalled. Backlight works perfectly when booting to Windows.