Similar to iPhone, Android, and Windows, Mac’s display turns off automatically after a certain amount of time. The default screen timeout on a MacBook is 2 minutes on battery and 10 minutes when connected to power.
Note that screen timeout shouldn’t be confused with sleep mode as the latter puts the Mac to sleep. Also, the setting to configure sleep mode on Mac is different altogether.
Perhaps, there are times when you might want to extend or change the screen timeout on Mac. For instance, you would want your Mac screen to stay on longer when giving a presentation to your clients. At the same time, a short timeout helps to preserve the battery life while your Mac is inactive.
How do I change the inactivity timeout on Mac?
Though it’s quite easy to increase screen timeout on MacBook Air and Pro. However, in macOS 11 Big Sur and later, Apple has replaced the Energy Saver system preference with Battery.
Worry not, you can still change the timeout for display off as well as turn off screen timeout on Mac. In addition, users can change screen timeout for the screensaver on their Mac.
By extending the screen timeout on Mac, you can change the time your screen stays on. Users can also restore the default timeout using the ‘Restore Defaults’ option.
Without further ado, let’s see how to set the timeout for screen and screensaver on macOS Big Sur and Monterey.
Guide applicable to MacBook Pro 2021, MacBook Air M1 / Pro M1, and older MacBooks running macOS 11 Big Sur or later.
How to change the screen timeout on MacBook
- Make sure your Mac is on macOS Big Sur or Monterey.
- On your Mac, click the Apple logo at the top-left corner and open System Preferences.
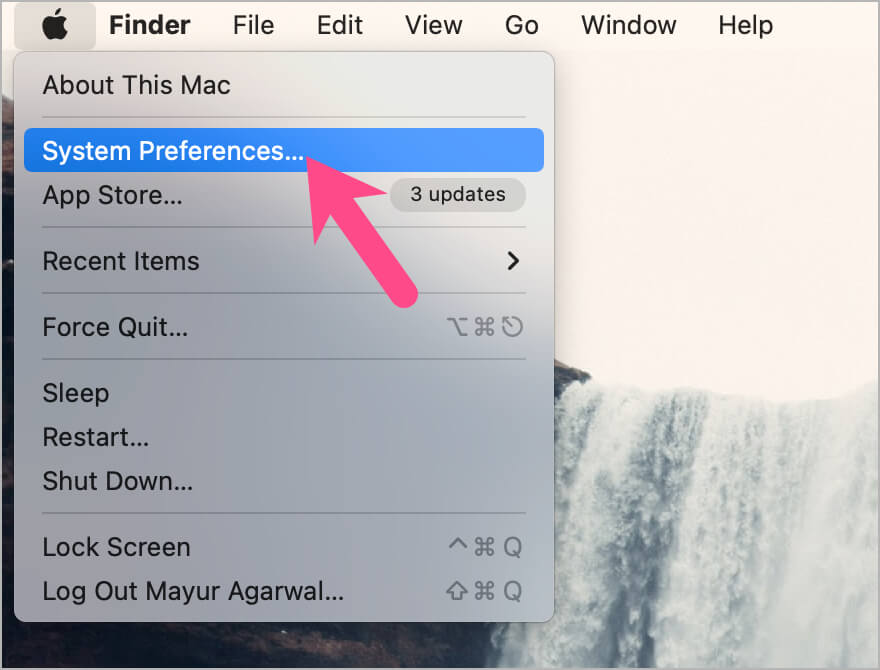
- In System Preferences, go to ‘Battery‘.
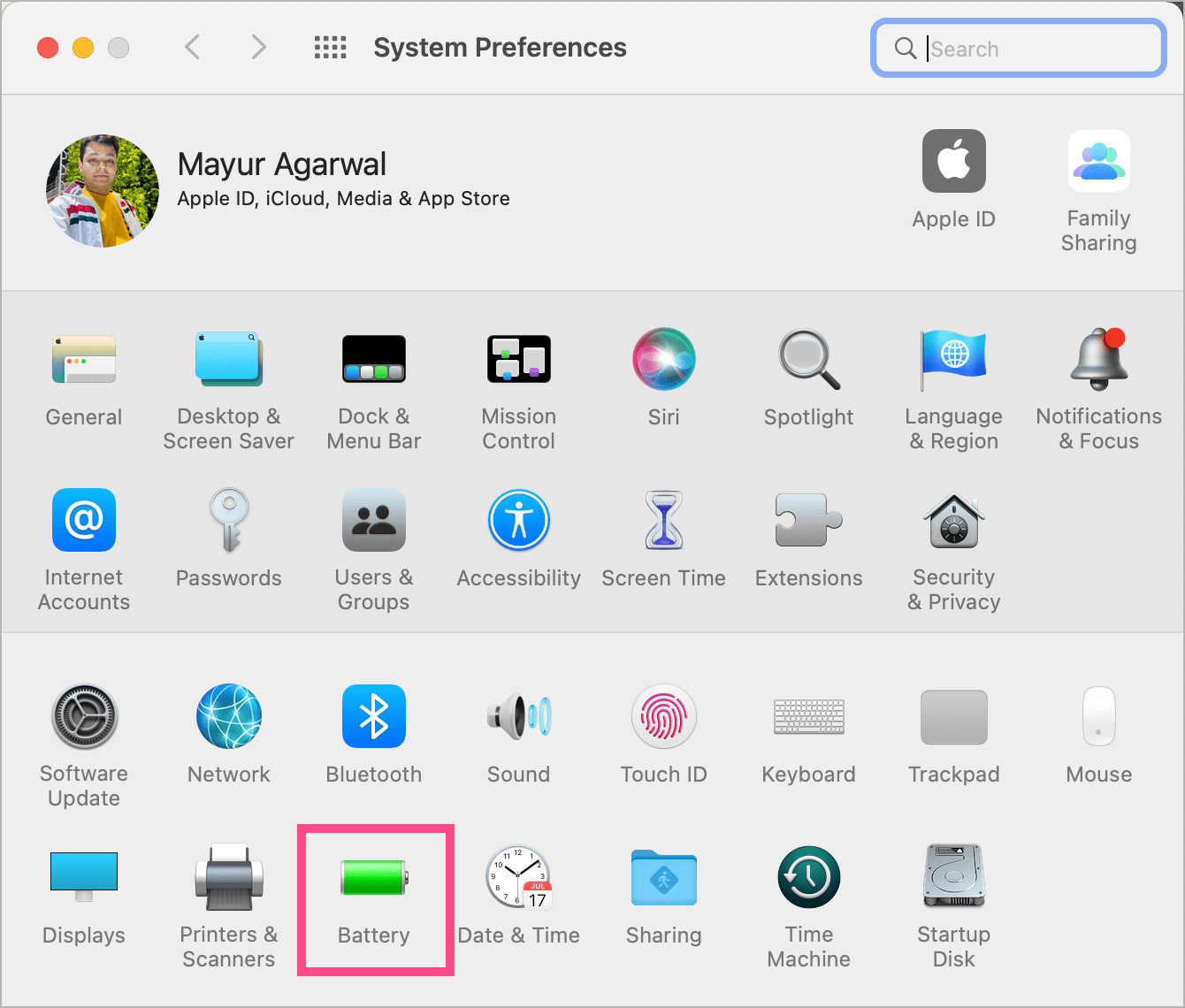
- Click on Battery in the left sidebar.
- To adjust screen timeout, drag the “Turn display off after” slider to your preferred duration.
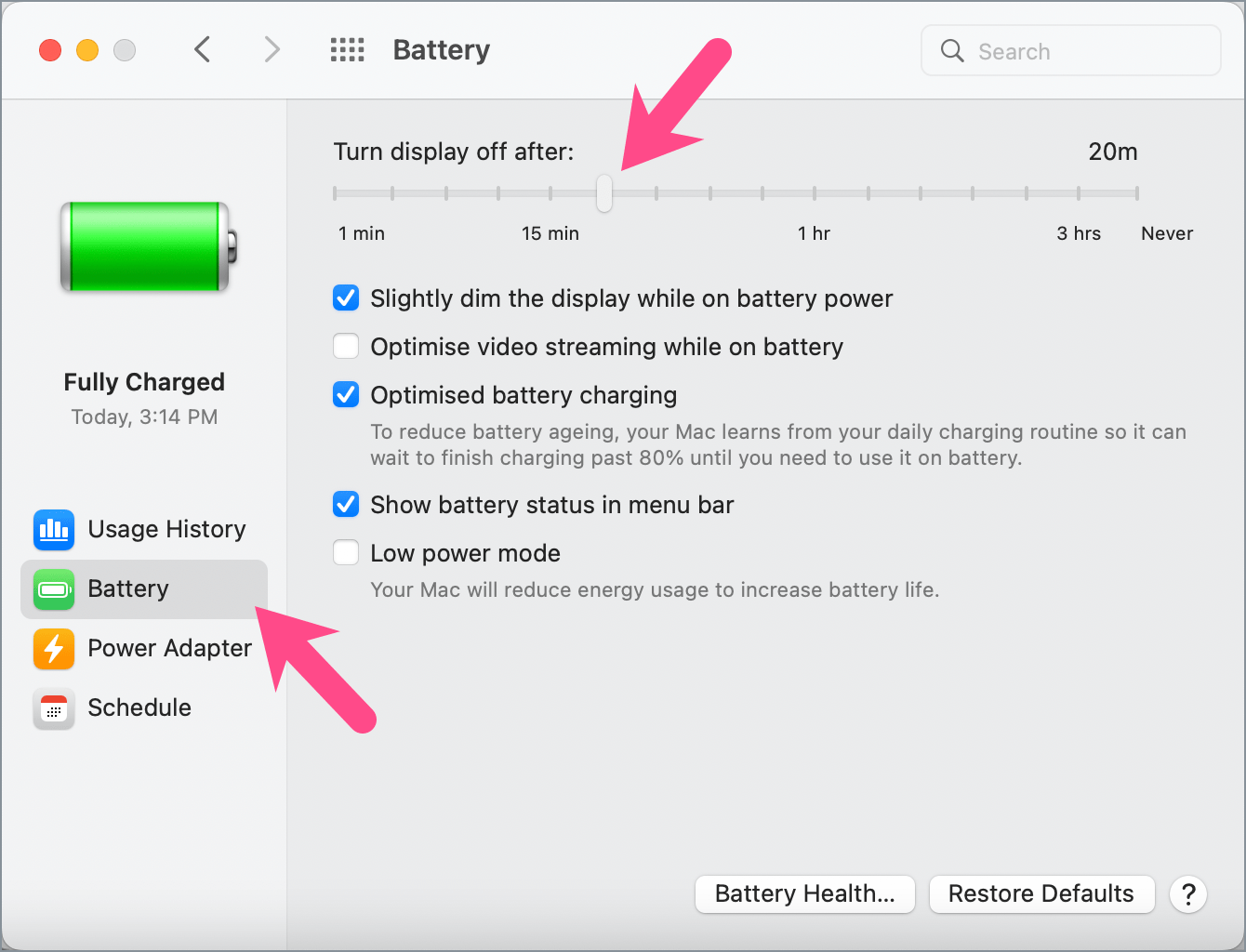
That’s it. From now onwards, your Mac screen will turn off after the set time duration.
When plugged into a power adapter
Similarly, go to System Preferences > Battery and select ‘Power Adapter’. Move the “Turn display off after” slider to a preferred time to set the timeout for turning off the display while the Mac is plugged in.
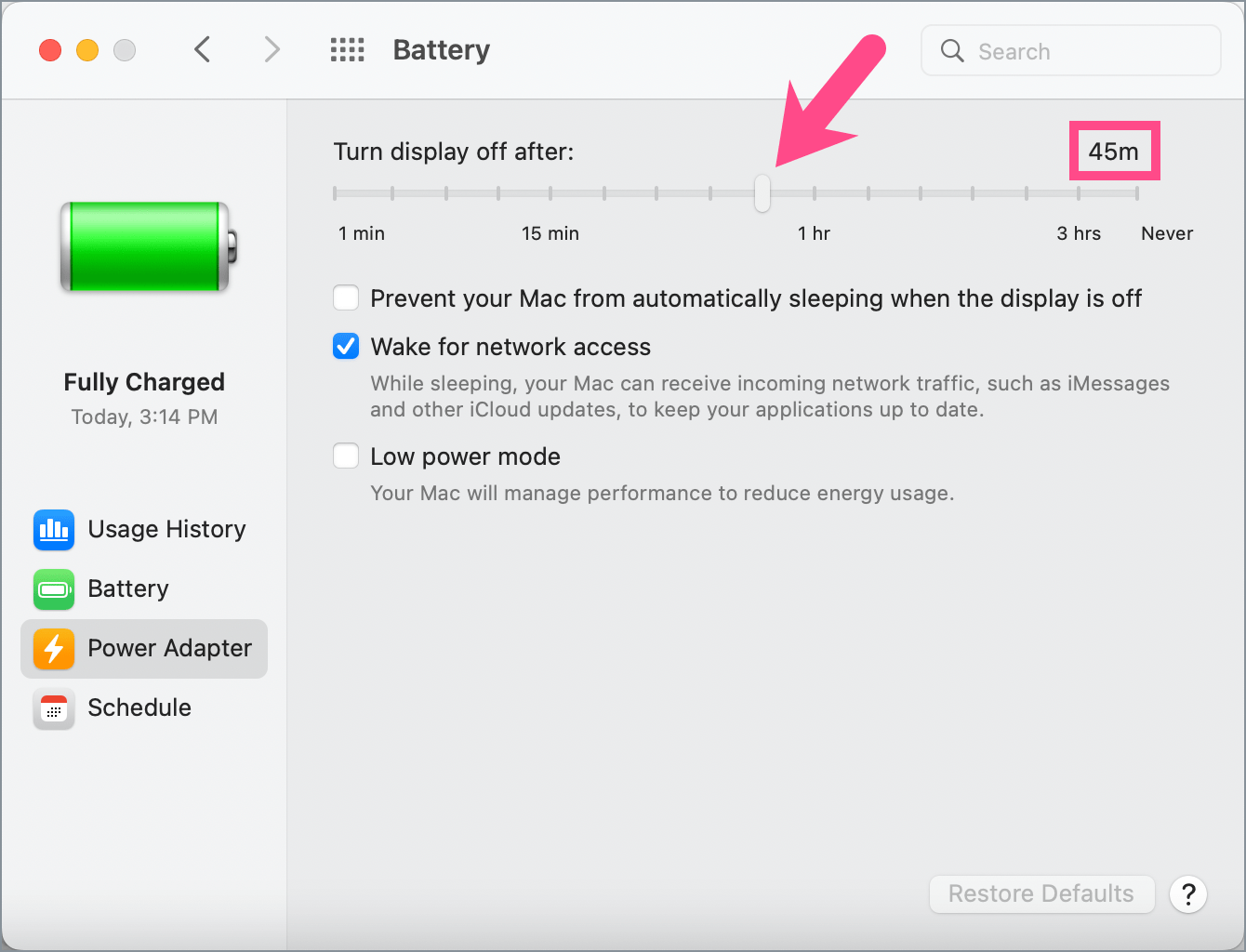
TIP: How to remove screen timeout on Mac
To turn off screen timeout on MacBook, drag the “Turn display off after” slider to the Never position (on the extreme right). You can do this for both the Battery and Power Adapter, or either of them.
NOTE: Never letting your display go to sleep may shorten its life.
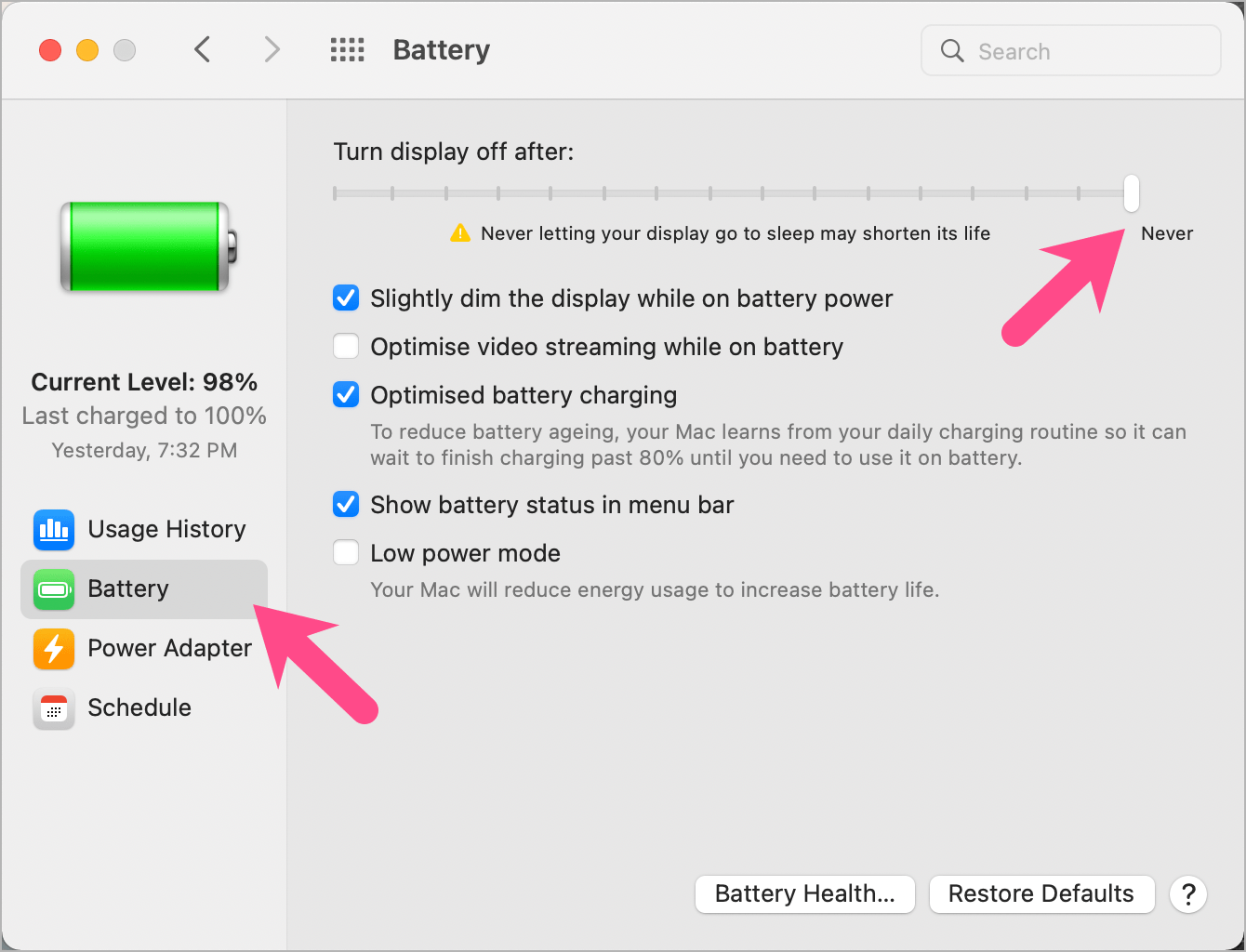
How to change Screen Saver timeout on Mac
To modify the screen saver time,
- Go to the Apple menu and open System Preferences.
- Click ‘Desktop & Screen Saver’ and then click the ‘Screen Saver‘ tab.
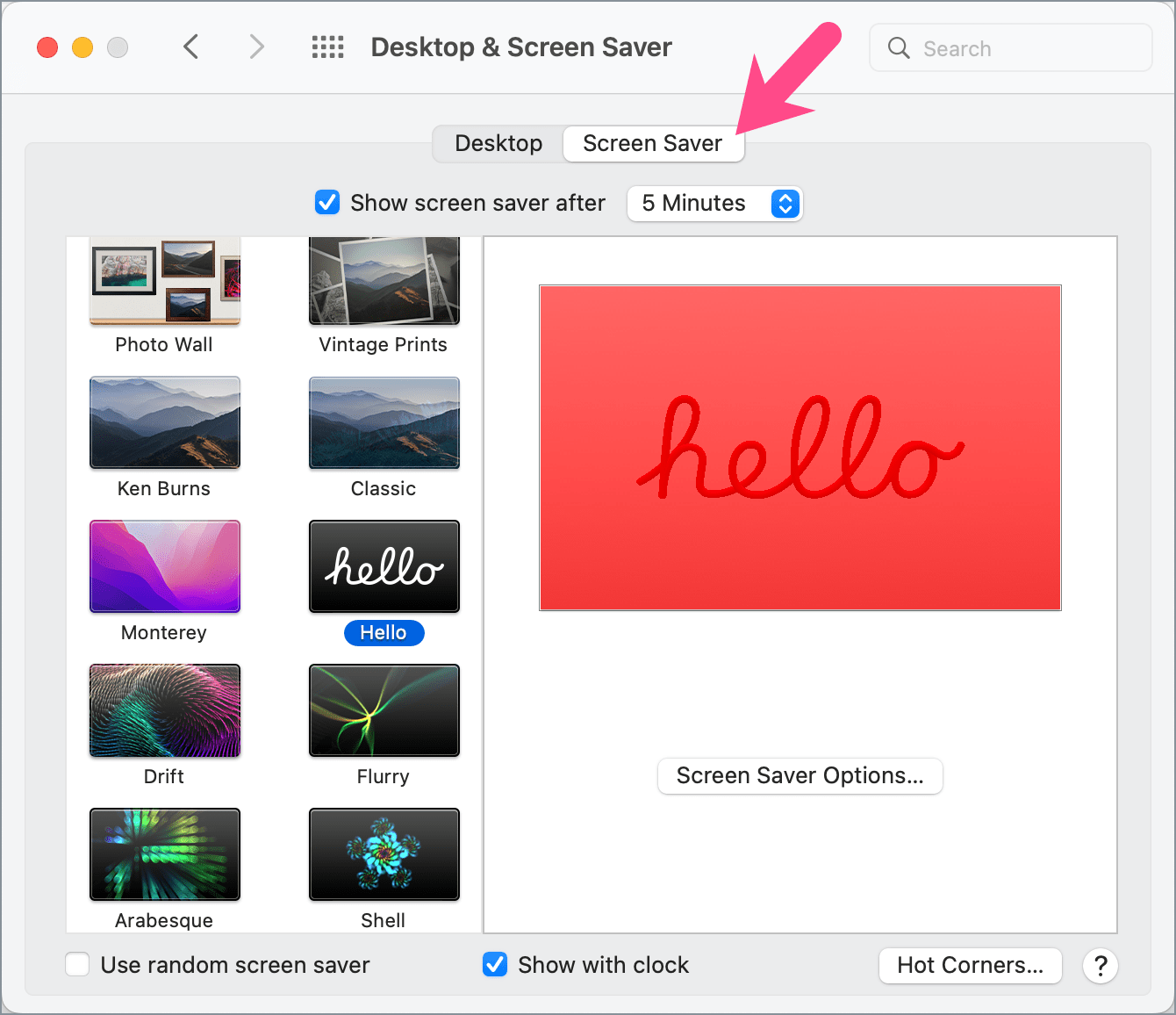
- Click the drop-down box and select one of the pre-defined time intervals.
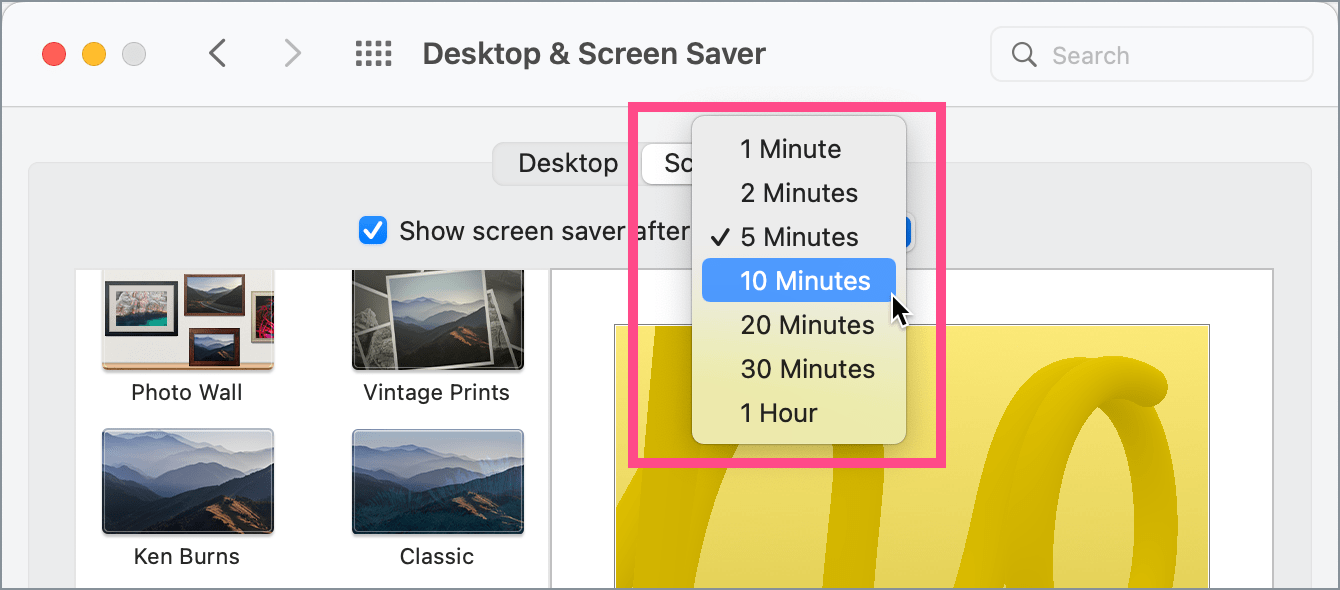
- Make sure the tickbox next to ‘Show screen saver after’ is checked to enable the screen saver.
Why is my Mac screensaver not appearing?
Does your Mac screen go black instead of showing the screensaver? This usually happens if your display is set to turn off before the screen saver starts. A yellow warning symbol (in Screen Saver settings) also indicates the same.
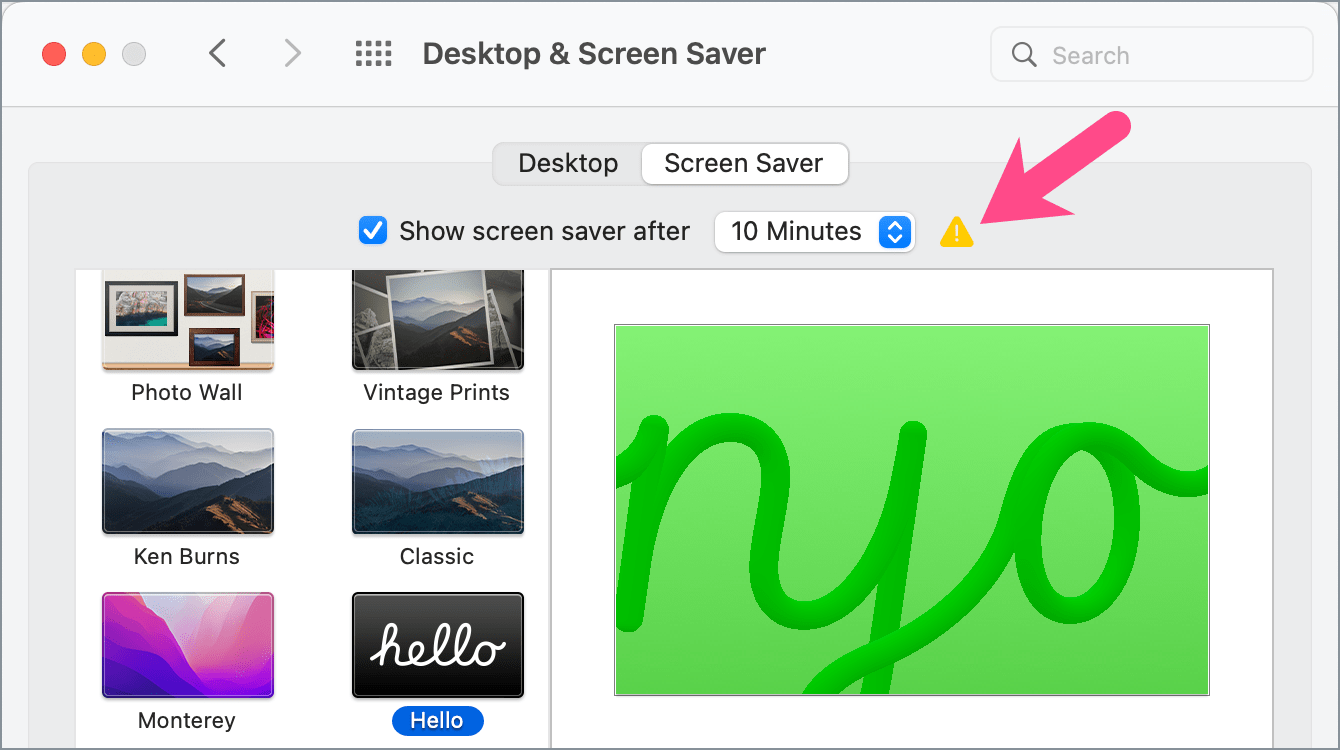
To fix this problem, simply reduce the timeout for the screensaver such that the screensaver timeout is less than the time you’ve set for turning off the display.
For example, set the screensaver time to 5 minutes and display off time to 6 minutes or higher.
RELATED: How to stop Mac from sleeping when idle or lid closed








Big Sur OS, My mac does not have a “Battery Picture icon” however after some clicking I found an icon that looks like a light bulb and it says energy saver. It was in there that the setting could be changed.