Recently, I upgraded my Macbook Pro with an SSD and installed the latest Mac OS X v10.11 El Capitan to improve the overall device performance. Though you can easily upgrade your Mac OS directly from the App store. However, you need to have a bootable installer of the OS in case you’re performing a clean install or want to install OS X El Capitan on multiple Macs. There are certainly a lot of articles available across the web stating the applicable procedure to perform the desired task. But those require you to first format the USB flash drive using Disk Utility and manually run a few commands via Terminal app which we feel isn’t the most convenient way for basic users.
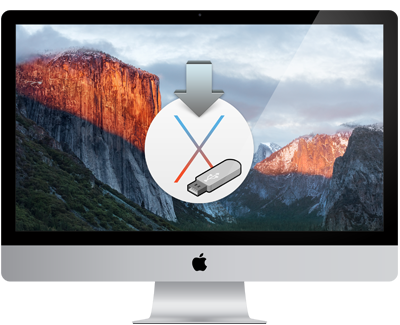
Well, we’ve found a simple and intuitive app ‘El Capitan USB‘ for OS X that allows you to quickly create a bootable installer for OS X 10.11 El Capitan on your USB device. Using it, one can easily create El Capitan USB flash drive installer in a few clicks without the need to manually format the drive or run any commands. The app automatically checks the required disk space and warns you if it is insufficient.
Now let us guide you through the requirements and the relevant steps:
Required: A 8GB or larger USB flash drive/ Pen drive (Make sure it has NO important data as the drive needs to be formatted).
1. Download OS X El Capitan from the Mac App Store. Quit the installer if it opens automatically after downloading. The installer will be in your Applications folder.
2. Download El Capitan USB, extract it to a folder, and run it. Select the USB device on which you want to install El Capitan. Then click on Transfer.
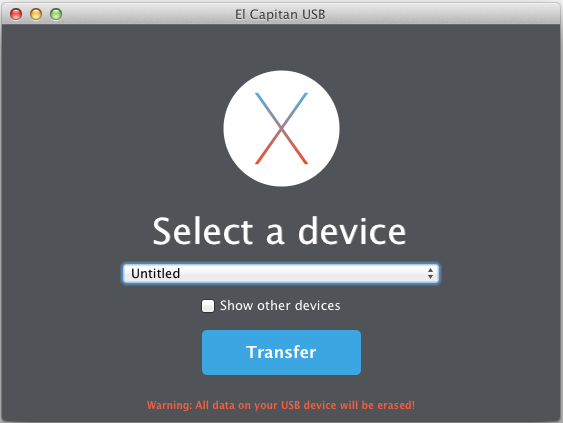
3. The app will format your USB device in the “Mac OS Journaled” format and will copy all the files needed to boot from the device.
Now, wait until the process is finished. NOTE: The operation can take up to 30 minutes, so be patient! You’ll get a notification when the process gets completed.
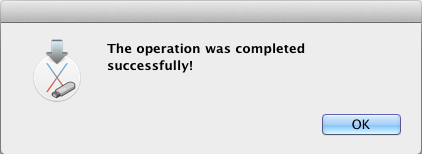
That’s it! To boot your Mac from the USB installation drive, simply reboot your system and hold down the ‘Option’ key while it’s restarting to install El Capital from your bootable flash drive.


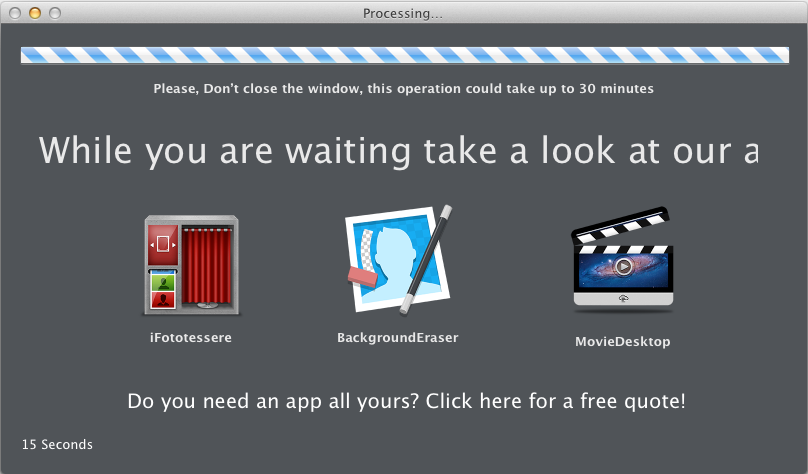





help! the link for el capitan USB step 2 doesn’t work 🙁