The Notes app on iPhone is a go-to productivity tool for jotting down ideas, checklists, and reminders. With iOS 18, the built-in Notes app introduces some exciting features, such as recording audio within notes and support for real-time audio transcription. The new Math Notes feature, demonstrated on iPadOS 18, is also available in the iOS version of Notes.
In iOS 18, Notes packs another handy formatting tool called the “highlight style feature.” This new Markup tool allows you to easily change the color of the text in a note. This is useful for highlighting specific text to make it stand out, which also makes your note visually appealing and organized.
If you want to personalize your notes with colored text, follow this guide to change the font color in the Notes app on your iPhone running iOS 18.
Change Font Color in Notes App on iPhone (iOS 18)
Unlike the Mac version of Notes, you only get five colors to change the text color in the Notes app on iPhone. These colors include Purple, Pink, Orange, Mint, and Blue. Whereas, on Mac, you can change the text color to any shade from the color picker and also change the font type and size.
Here’s how you can change the font color in a note to make the text stand out with vibrant colors:
- Open the Notes app.
- Create a new note or open an existing note.
- Long-press and select the text you want to highlight with color.
- Once the text is selected, tap the + button that appears above the keyboard.
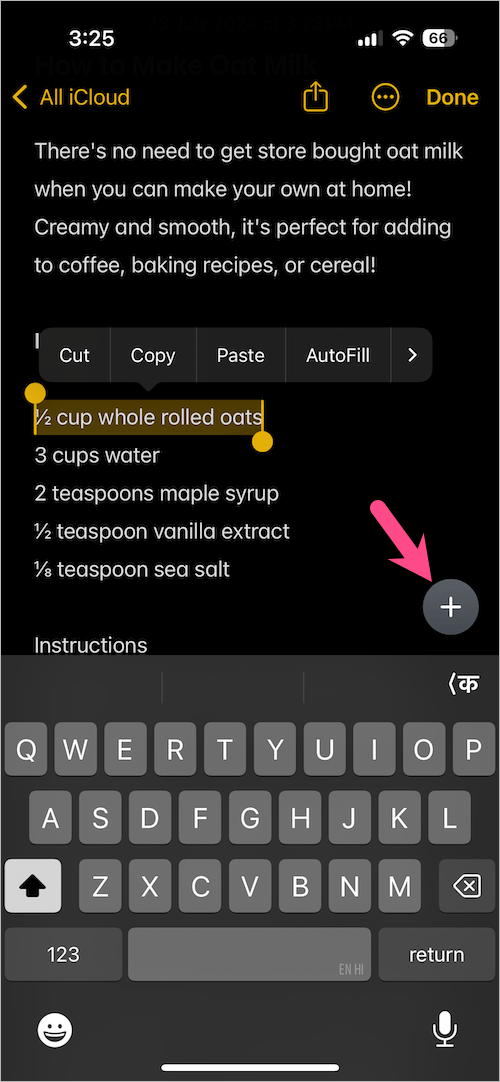
- Tap the “Aa” icon to open the formatting options.
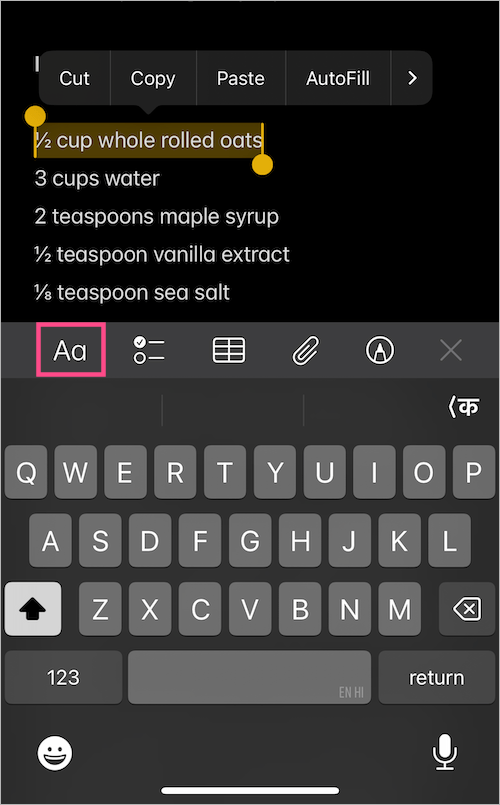
- In the Format menu, tap the color option and choose the color you want to apply.
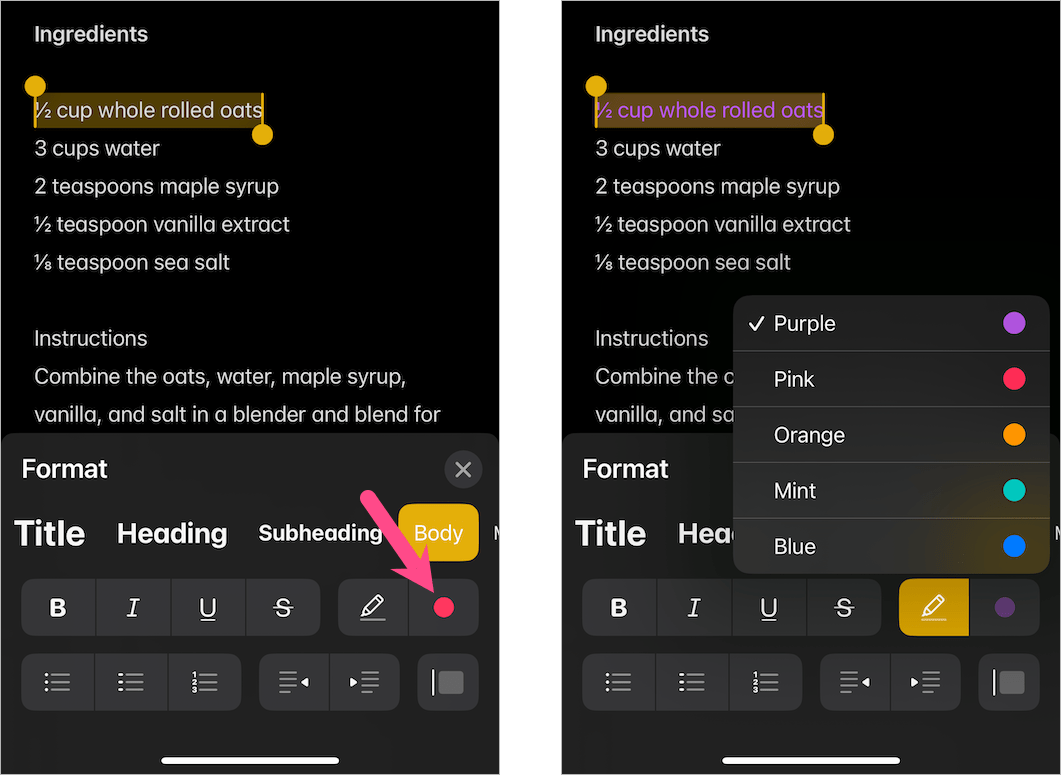
TIP: Tap the pencil icon next to the color button to easily remove color from a specific word in a sentence or paragraph.
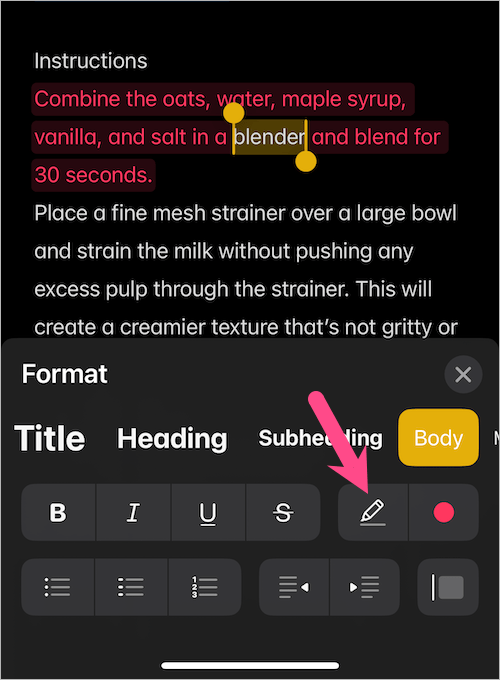
Similarly, you can use different colors to highlight important points or sections within your notes.
ALSO READ: How to Unhide Apps in iOS 18 on iPhone









I am trying to get the notes color back to the original black Fonte on the white background. But I cannot find where to do it. All the search engines just talk about that new font colors. I doNOT want new colors, I want the old black on white.