Unlike most Android smartphones and tablets, iPhone and iPad don’t have the restart or reboot option. As a result, iPhone and iPad users only have the option to power off or shut down the device. In case you want to simply restart an iOS device, you first need to turn it off and then power it on. Having an option to reboot always helps as a quick restart fixes common issues and app glitches most of the time. If the absence of the restart button is bothering you then we have a solution.
Add Restart button on iPhone
Surprisingly, there is a hidden restart option in the iPhone and iPad that most users aren’t aware of. The reboot option in iOS is software-enabled and is hidden under various settings. Perhaps, this is the reason why most iPhone and iPad users aren’t aware of its existence. Meanwhile, don’t confuse this with the Shutdown feature accessible through Settings > General > Shut Down in iOS 11 and later. That’s a different option altogether, here we’re talking about the restart feature in iOS.
The restart feature was introduced as a part of AssistiveTouch in iOS 11 and is available in iOS 12 and later. It’s the quickest way to restart iPhone without the power button provided you have AssistiveTouch enabled. Now let’s find out how to enable the restart option on iPhone or iPad.
Note: To get restart functionality on iOS devices, make sure your device is running iOS 11 or later.
How to Restart iPhone or iPad without power button
- Go to Settings > Accessibility.
- Under Accessibility, open the “Touch” option.
- Tap on “AssistiveTouch” at the top and turn on the toggle next to AssistiveTouch.
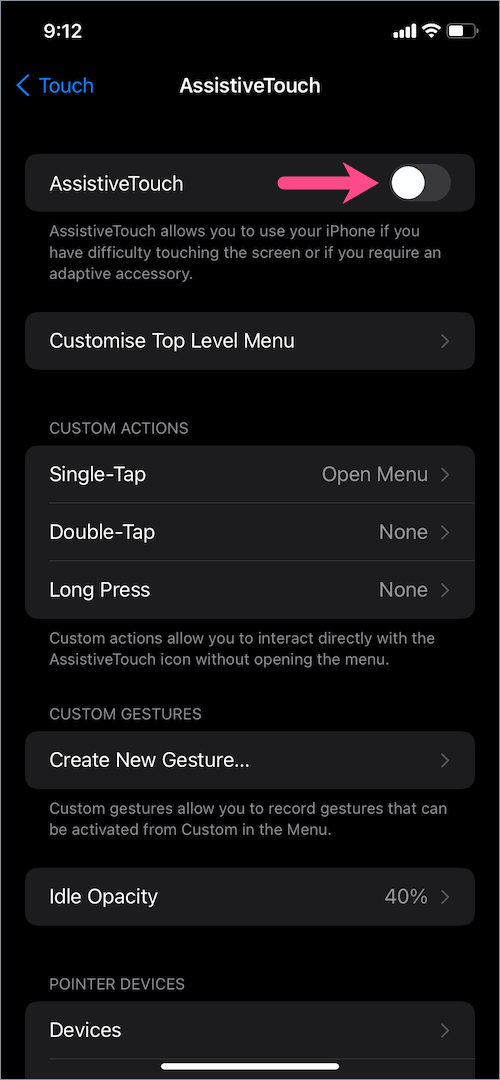
- The AssistiveTouch virtual button will now appear on the screen.
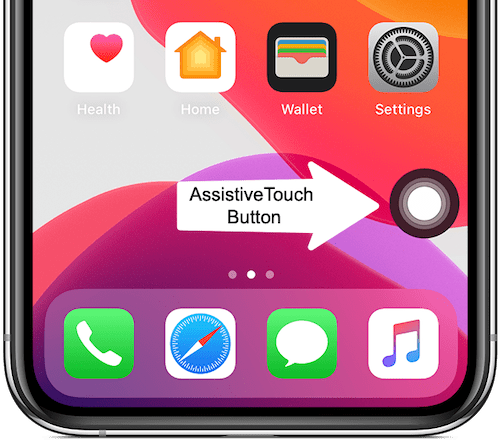
- Tap the button and select Device > More (3-dots).
- Tap on the “Restart” option and select restart to confirm.
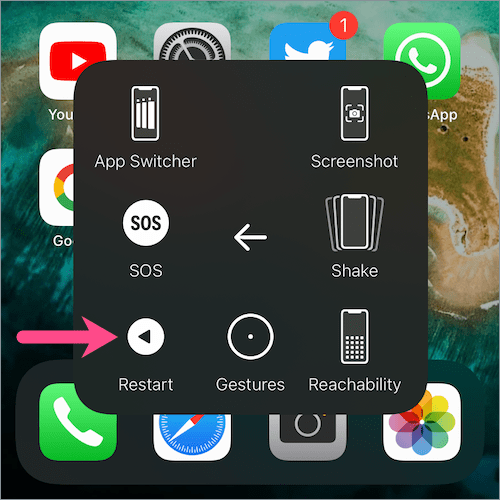
That’s it. Your iPhone or iPad will now restart automatically.
RELATED: How to remove the virtual home button from the iPhone screen
TIP: Customize AssistiveTouch Menu
You can choose to show the Restart button on the main menu of the AssistiveTouch button for quicker access. To do so, follow the steps below.
- Head over to Settings > Accessibility > Touch > AssistiveTouch.
- Tap the “Customise Top Level Menu” button.
- Now tap the + icon to add a menu. A big plus icon will now be added.
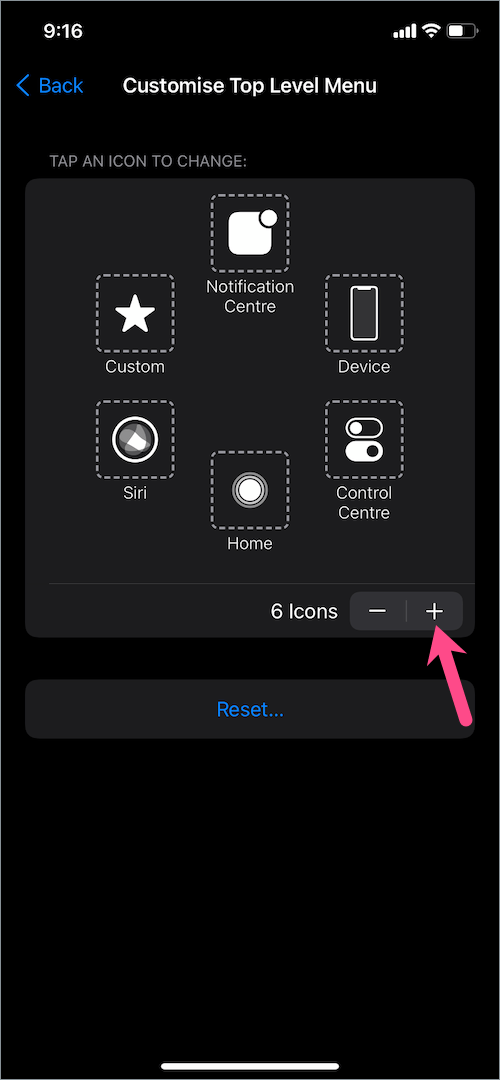
- Tap on the big + icon and assign the “Restart” action to it. Then tap Done.
That’s it! You can now access the restart option from the main menu of the virtual home button.
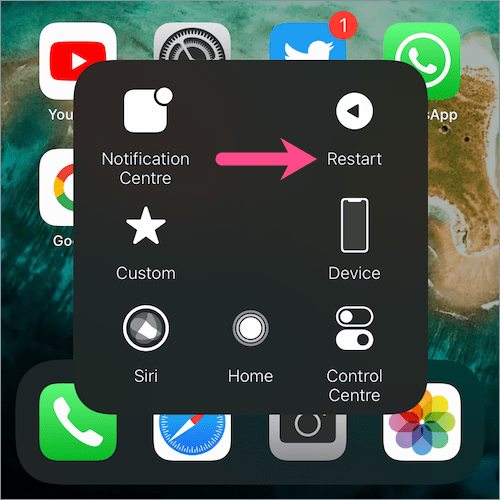
BONUS TIP: In case you don’t wish to display the AssistiveTouch button all the time on your iOS device then you can assign it as an Accessibility shortcut. This way you can turn AssistiveTouch on or off from any screen by clicking the Side button (on iPhone X or later) or Home button three times.
To assign AssistiveTouch as an Accessibility shortcut, go to Settings > Accessibility and scroll down to “Accessibility Shortcut” at the bottom. Open it and select “AssistiveTouch” from the listed options. The AssistiveTouch button will now turn on or off whenever you press the Side or Home button three times in quick succession.
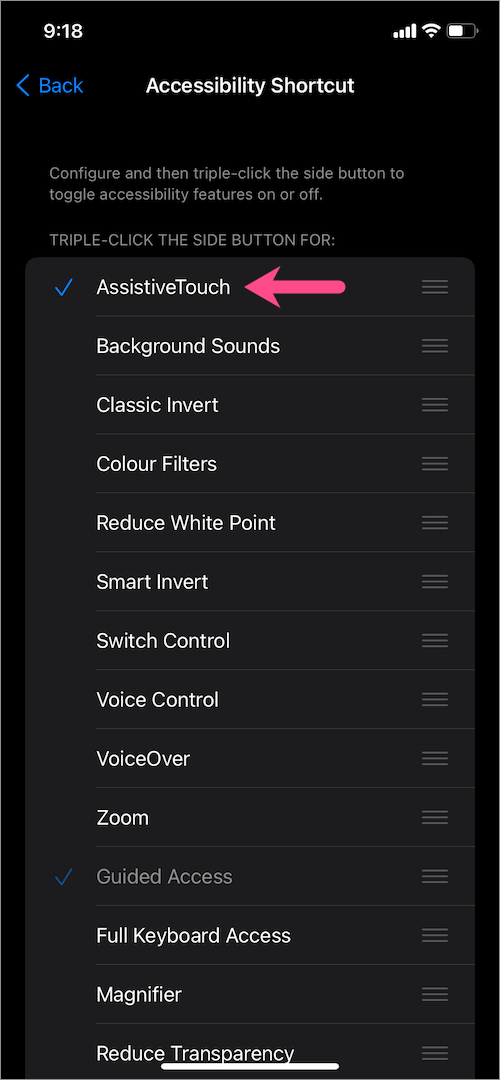
Moreover, it’s possible to adjust the triple-click speed for the Side or Home button. To do so, navigate to the Side Button / Home Button option in Accessibility. Here you can choose the click speed either as Default, Slow, or Slowest.
This way you can reboot your iPhone without using the home, side, power, or volume buttons.
Hope you found this article helpful.


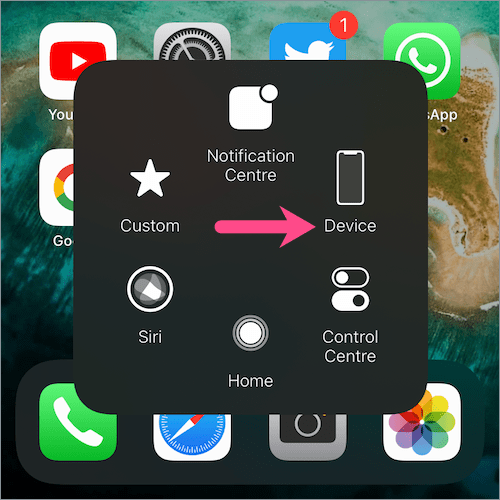
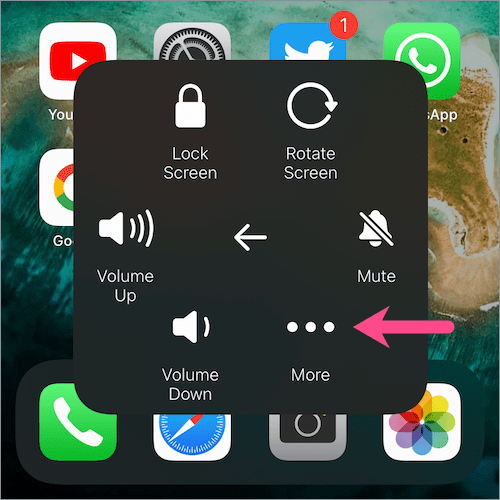
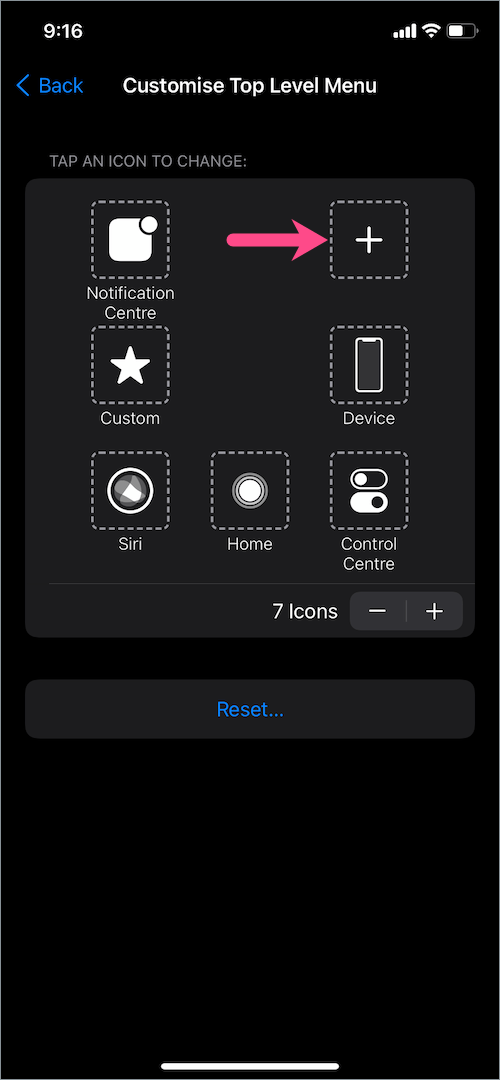

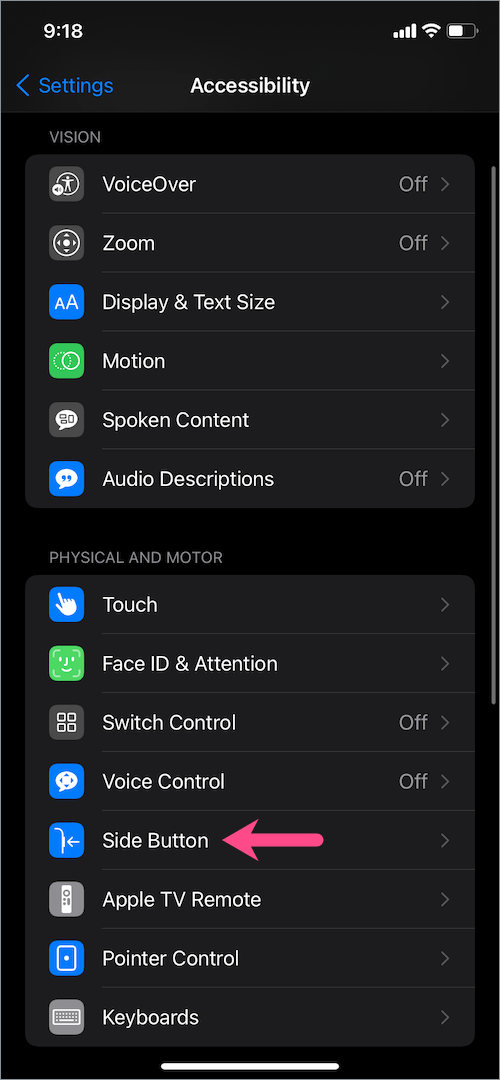
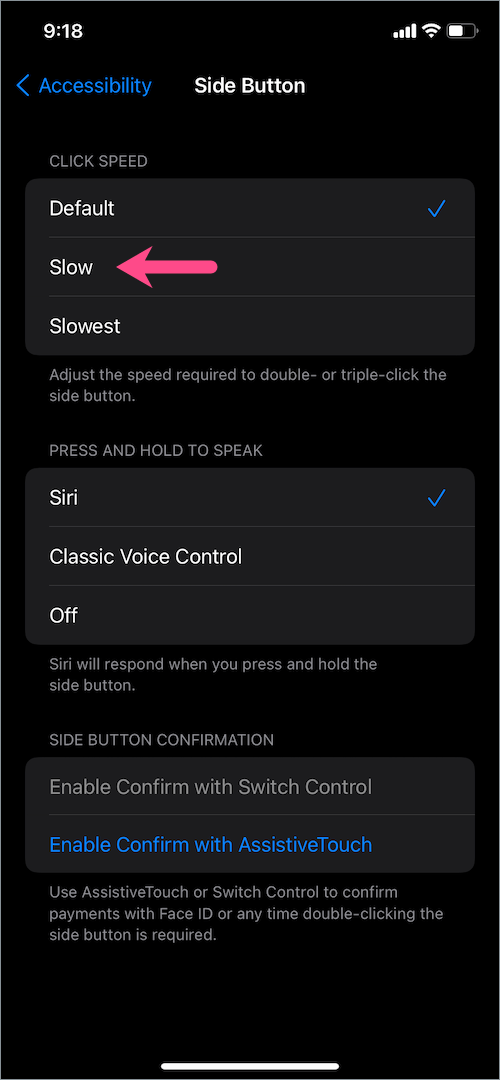






I would like to use this Restart in Shortcuts
I really appreciate this because I recently switched from android to iPhone 13. The switchover hasn’t been too bad but there’s a few things that are annoying and one of them was there is no restart button. So this helps a lot. I only wish that you didn’t have to confirm the restart after you select it and I wish that accessibility button wasn’t on the screen when it rebooted. You have to hit the button three times for it to disappear again. no big deal, I’m just glad that I can have an option of a restart button. Albeit a few extra steps