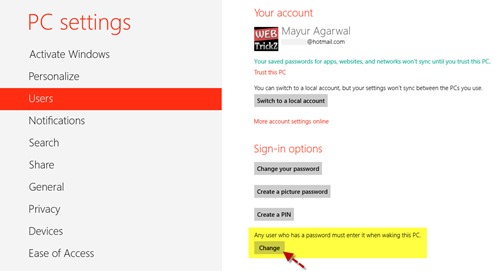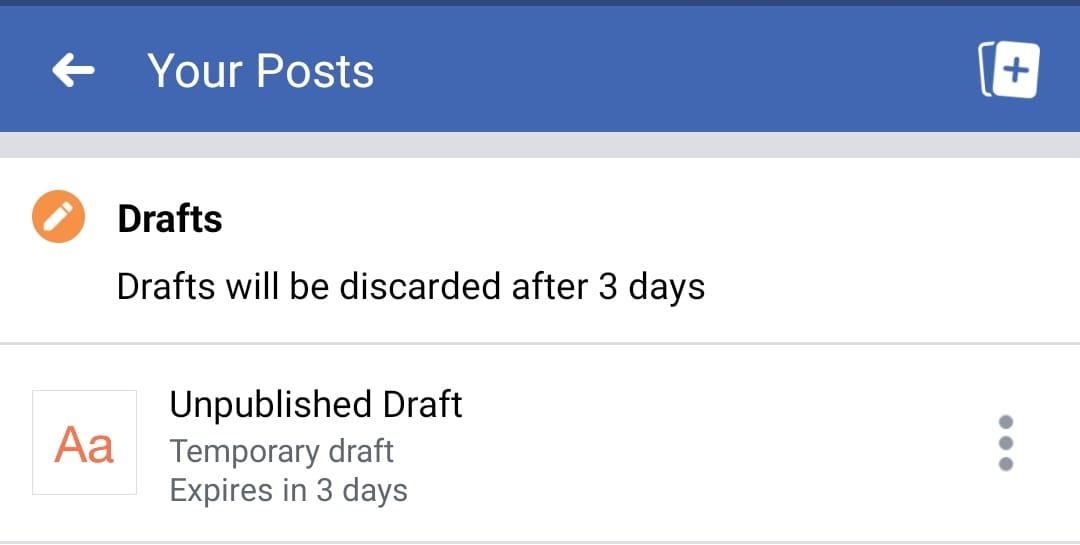Windows 8 RTM has been officially released recently and a significant amount of users are already running Windows 8. This new OS from Microsoft features a Modern UI (formerly known as Metro-style) and various other prominent features. Windows 8 Final offers 2 Sign-in options – either using a Microsoft account (Windows Live ID) or without a Microsoft account aka Local Account.
For instance, if you’ve set up Windows using a Microsoft account then Windows 8 will ask you to enter the password every time you log in using your Live ID (Hotmail/Outlook) and your PC must be connected to the Internet. This feature is meant for enhanced security but at the same time, it becomes pretty irritating to input the password every time you log in, especially for home users.
Fortunately, there is an easy way to remove login password in Windows 8 and thus log in automatically without entering any password. We however don’t recommend enabling automatic login if your PC is accessible by multiple users or while you’re travelling. To enable auto-login on Windows 8, follow the simple steps below.
1. Open Run (Win + R) and enter “netplwiz” (without quotes) or search for netplwiz directly from the metro screen.
2. On opening “netplwiz”, the User Accounts window will open up. Under the Users tab, select the Administrators account and uncheck the option “Users must enter a user name and password to use this computer.” Click Ok.
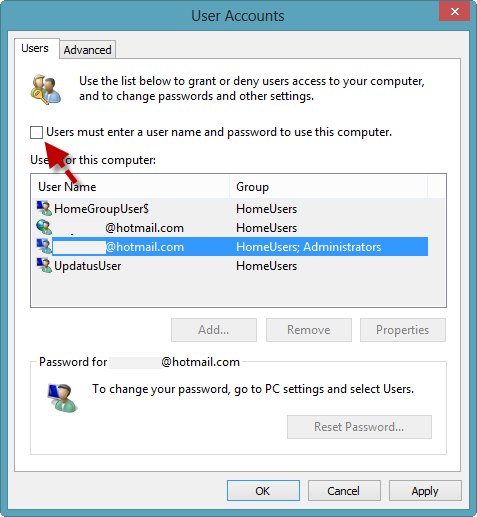
3. Enter the password for confirmation and hit Ok.
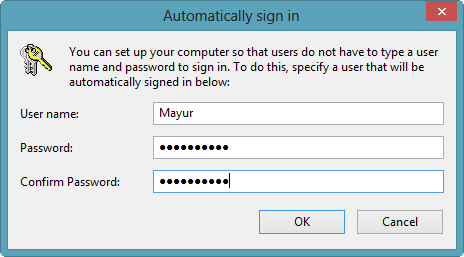
Restart your PC. Windows 8 will now automatically log on without the need to enter the username and password.
Note: Windows will ask for the password in case you Log Off or Lock your Windows. It’ll even ask for the password when resuming from Sleep mode but that can be disabled too.
To prevent Windows 8 from asking password when waking from Sleep, go to Settings from the Metro UI > Change PC Settings > Users. Click on the Change button below the entry “Any user who has a password must enter it when waking this PC.” and click Ok to confirm.
Those running Windows 8.1, go to Settings from the Metro UI > Change PC Settings > Accounts > Sign-in options. Click on the Change button for the “Password Policy” option that says ‘Password is required when waking this PC from sleep.’ and click Change to confirm.
Now you don’t need to enter the password when your computer wakes from sleep.