Dropbox, the most popular cloud storage service was hacked a few weeks ago and it also faced a security breach last year. To combat this situation, Dropbox has now introduced 2-step verification to safeguard its users and prevent such hacking attempts in the future. A similar approach was earlier followed by Google, which rolled out a two-step verification option that adds an extra layer of protection. Dropbox users much concerned about security should switch on 2-step verification for their account now! Once enabled, you need to enter a six-digit security code in addition to your password whenever signing in to Dropbox or linking a new device. Just follow the simple steps stated below to enhance the security of your Dropbox account and stay secure.
How to Enable 2-Step Verification on Dropbox
1. Open the Dropbox website and sign in to your account. Now visit the Two-step verification webpage, link: http://www.dropbox.com/try_twofactor
2. The Security tab for your account will open up. Scroll down to the bottom, under ‘Account Sign in’, click the (change) link next to the Two-step verification option.
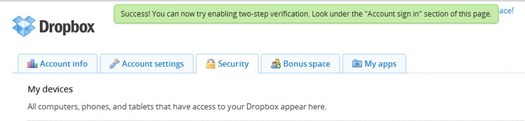
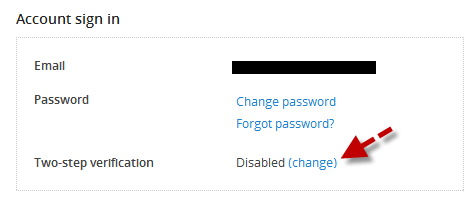
3. Click Get Started when the below message appears and re-enter the password to confirm.
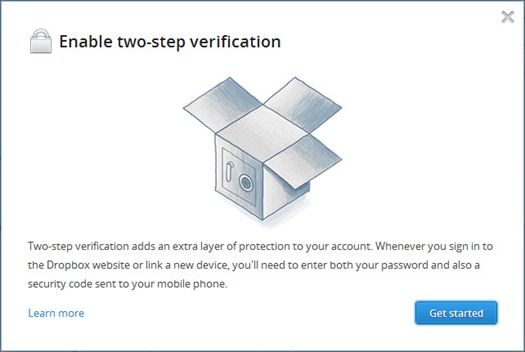
4. Important – Now select how you’d like to receive your security codes which are required to access your account along with the main password. You can choose between: receive your security code by text message or using a mobile app.
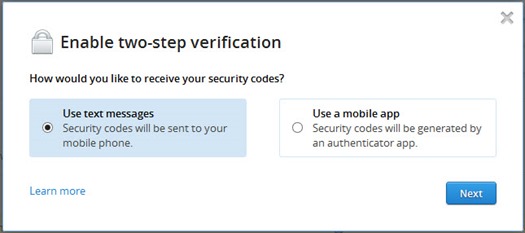
If you choose to receive your security codes by text message, you’ll need a phone capable of receiving text messages (carrier rates may apply). Whenever you successfully sign in to Dropbox using your password, a text message containing a security code will be sent to your phone.
To get security codes via SMS, select the ‘Use text messages’ option and click Next.
Enter your mobile number, a security code will be sent instantly to your phone. Enter it to verify your phone number. You’ll then receive a special 16-digit emergency backup code before enabling 2-step verification.
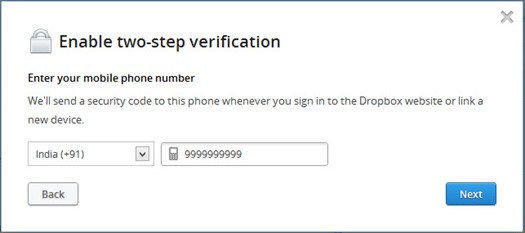
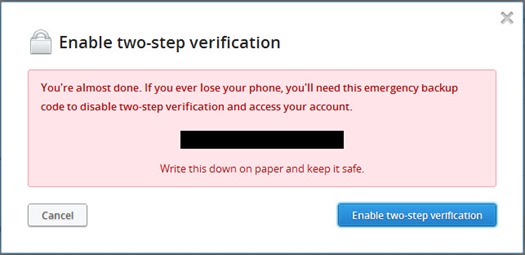
Note: It’s important to write down the emergency code and keep it safe. This code is needed to disable 2-step verification, thus getting emergency access to your account without entering the security code.
5. After saving the code, click the ‘Enable two-step verification’ button and you’re done!
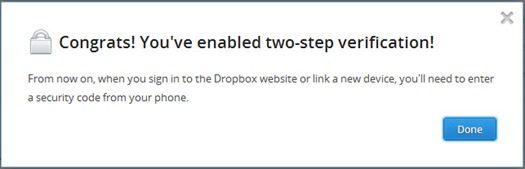
After setting up everything, download and install the Dropbox Experimental Build v1.5.12 that supports two-step verification. It is advisable to unlink all your devices from the Dropbox site (Security > My devices). Now relink Dropbox on all your devices such as computer, phone, or tablet using the 6-digit code, i.e. 2-step verification. 🙂
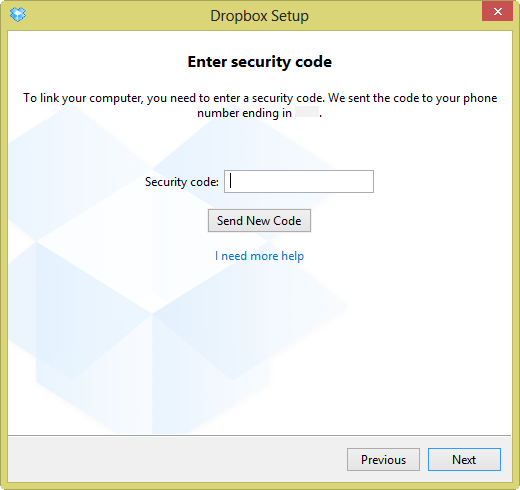


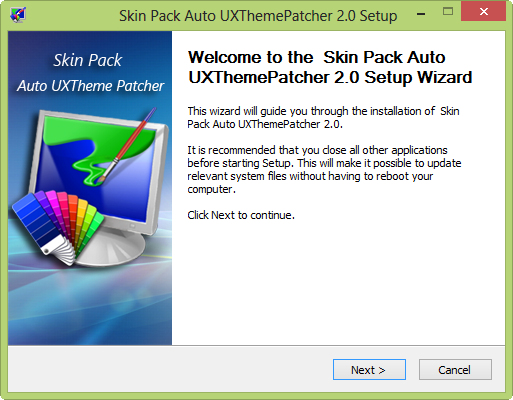





Comments 1