Most of the OnePlus One owners jumped in joy when the CM12 was finally released officially and the OTA started rolling out. And some of us were short of patience and went ahead to manually flash the update zip. While the overall feeling about the CM12 is that is a solid build, runs smooth, and looks to be better than its predecessor in many different ways, there have been a few issues that many are reporting. While most of them need minor corrections there is one issue that many are raising concerns about – the dreaded BATTERY DRAIN issue. It is quite surprising that many report an improvement in the battery life as compared to CM11 most of us are not seeing that happen.
Quite a number of users also rooted their devices and tried out custom ROMs such as Exodus, Bliss et all which provided commendable performances around the battery department. So we too tried the CM12 and were not satisfactory in terms of the battery life when compared to the CM11 44s build. That led us to do some tweaks and were pleasantly surprised to find some improvements in the battery life. Here is what you too can try:
Tips to Improve Battery Backup on OnePlus One running Cyanogen OS 12
1. Greenify App – Greenify is an app that will prevent apps from running while you lock your phone or put it on standby. This is a FREE app available on the Google Play Store and does not require any rooting. Once installed, select the apps that you want the system to do the needful when you lock your phone or move it to stand by.
2. Adaptive brightness – this is an option under the Display section of the Settings which will run all the time to constantly monitor and change the brightness levels of the phone based on the external conditions. While this is a good option it does run all the time thus sucking the battery juice to a certain extent. Turn this OFF
3. Ambient Display – this is again another option under the Display section of the Settings when turned on (is ON by default) splashes notifications on the lock screen in black & white, every time you grab your phone off a table or something. This is a built-in feature of Android Lollipop and is very useful. However, it is not that every time you grab the phone you wanna view notifications. You could be heading somewhere and want to keep the phone in your pocket or mount the phone onto your car dashboard and the list goes on. So every time you do this, the ambient display comes and goes. While this may not eat up a whole lot of battery, turning this off will do something good.
4. Adaptive Backlight – similar to the Adaptive display this again keeps running constantly all this time. While turning this option ON is supposed to save battery life, it could be counterproductive in that notion in case the external conditions you live, force it to change the backlight way too many times. Disable this option.
5. Google Play Services in Privacy Guard – this one is a major culprit in sucking the hell out of your battery juice. Navigate to Settings > Privacy > Privacy Guard > Advanced Settings > Google Play Services and make the following changes:
5. (a) Set Location to Ignored
Note: Setting this to Ignored may affect apps that use location services and hence use this with discretion and per your need. If you use too many location services then do not change this.
5. (b) Disable Wake Up
5. (c) Disable Keep Awake
6. Brightness Level – Bring down the brightness level to around 20%. But be warned that there could be instances when the phone is used under sunlight and you may have to manually increase the brightness but this step does help a LOT in saving the battery life for you
Based on our tests, with these tweaks done, you should be able to push the battery to give you anywhere between 30-60 minutes of extra life! Always know that it all comes down to one’s usage pattern but the above steps do help. Of course, there are general/basic tips that one can also adopt like turning on WiFi or Mobile Data switch ON as and when required and so on which will also help you increase battery life. Here is the snapshot of the SOT we got as compared to 4-5 hours of SOT before making the tweaks – the first one is 100% of the time on WiFi while the second one is 80% on WiFi and 20% on 3G data:
Update: In our third charge cycle after the tweaks and battery recalibration we are happy to report that we hit a SOT of 7 hours!
What we also hear is that Cyanogen is aware of this battery drain issue, and is supposed to push a light OTA sometime in a week or two. Hopefully, that should fix things up! We will keep you posted on that but in the meantime, if battery life is too much of a concern do try out the tweaks we mentioned above, based on your need and preference.


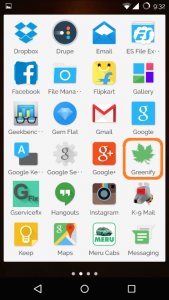
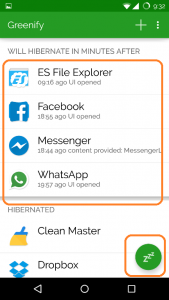
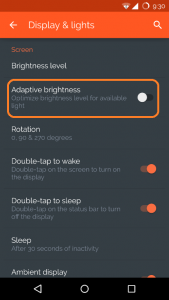
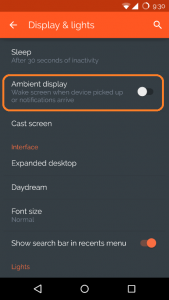
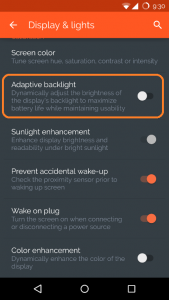
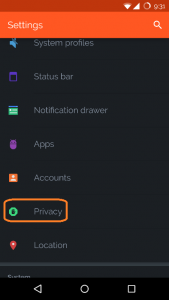
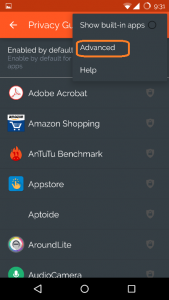
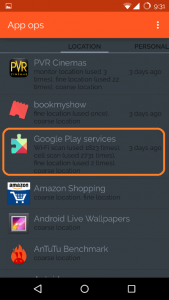
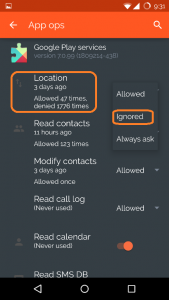
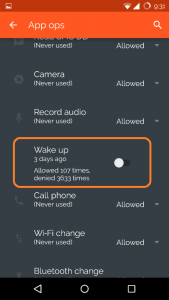
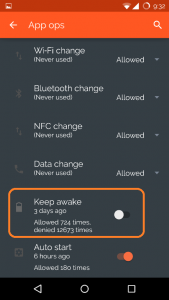
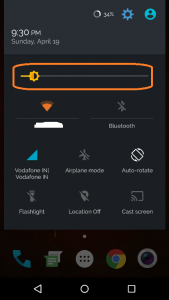
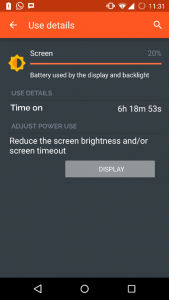
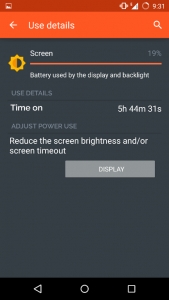
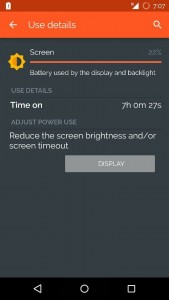
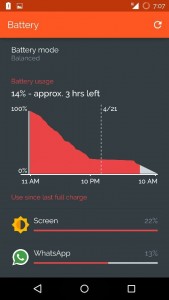





Doesn\’t Greenify need root to work?
Doesn’t Greenify need root?
Nope! no root required for Greenify
You mention “battery re calibration” does that mean you let the battery go down to 0%? I’ve heard some people mention not to do so?
Steps to re-calibrate the battery:
1. Turn off the phone
2. Charge for 6-7 hours
3. Turn on
4. Drain it to 0%
5. Charge to 100% and repeat step 4 – 3 times
6. You’re good to go! 🙂
FYI, step 5.a Ignore location for Play Services will render your map apps to not find your location. So no mapping nor navigation. Yes turning off location for play services will save you battery but you sacrifice location data for mapping.
That is correct. Please use the tweaks according to your needs! Update with a note to explicitly mention what you said. Thanks
I have also seen a modded gapps package yo control this rapid drain on the phone. xda.
The Greenify app really helps reduce battery consumption. I think the biggest power sucker is the Facebook app. The more time it remains shut, better the battery life!