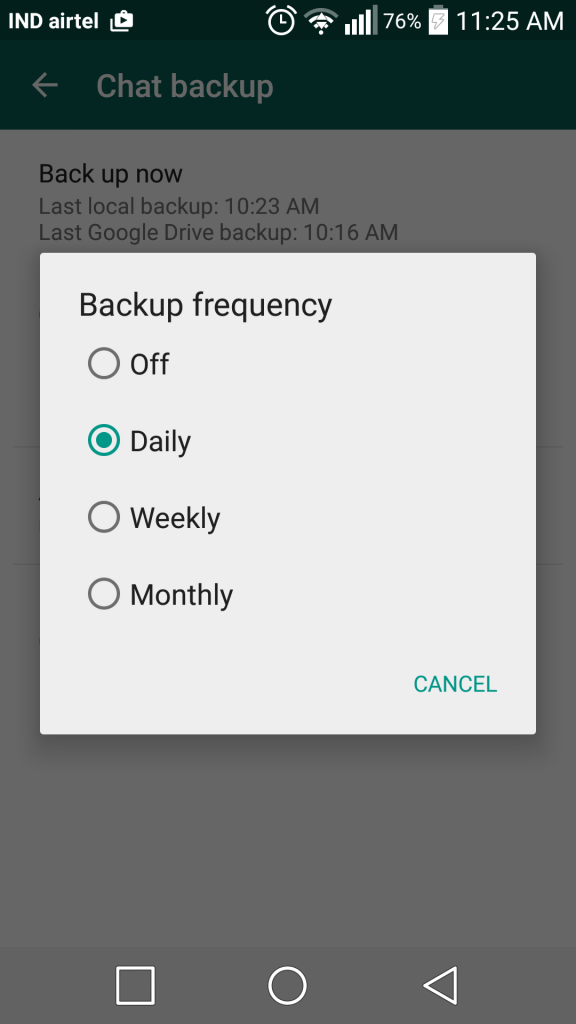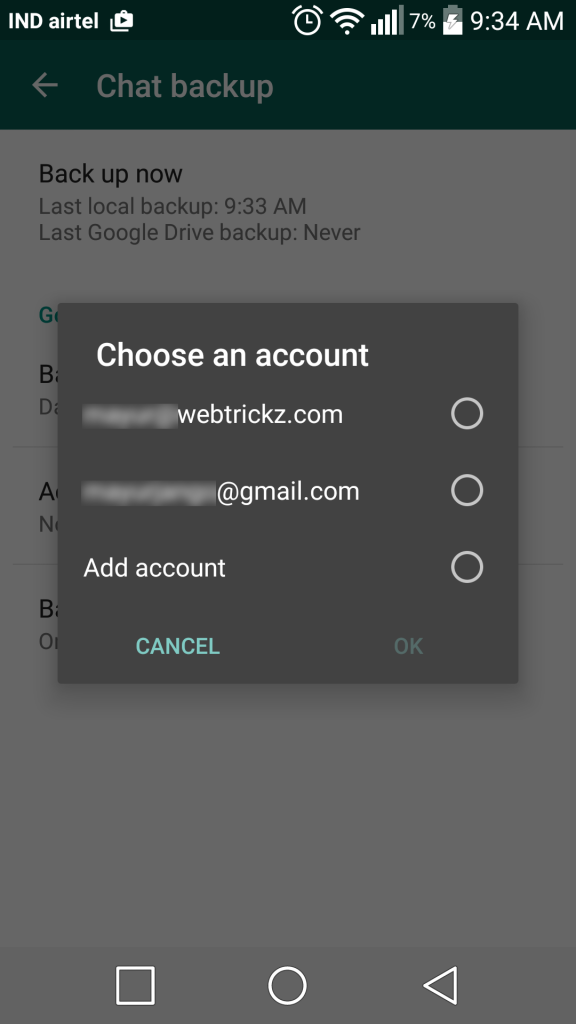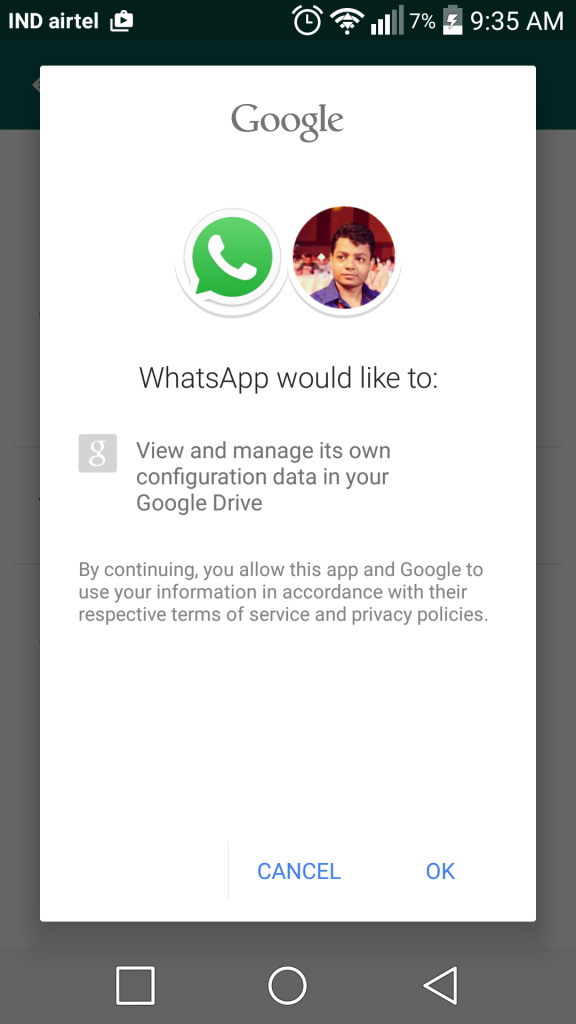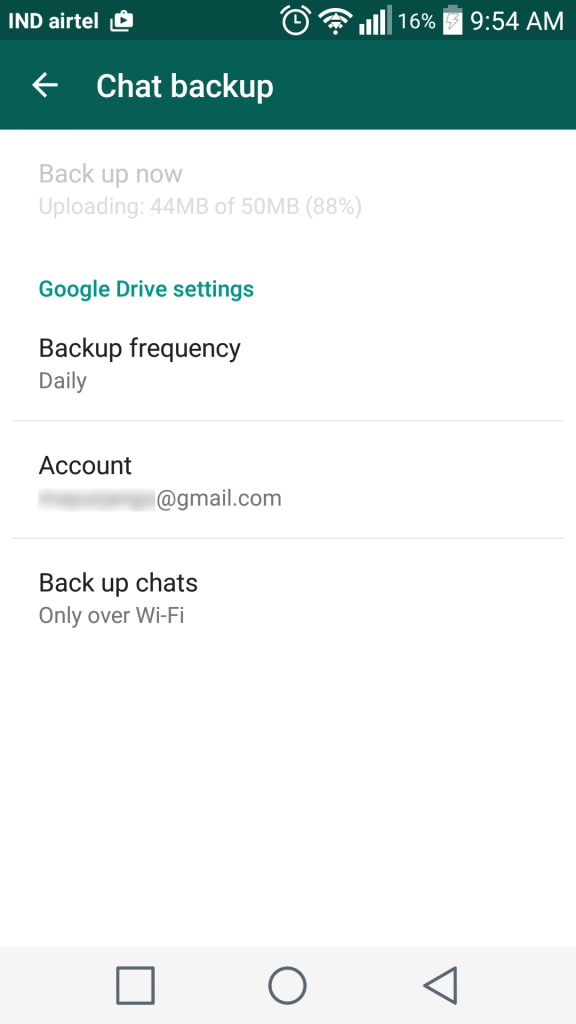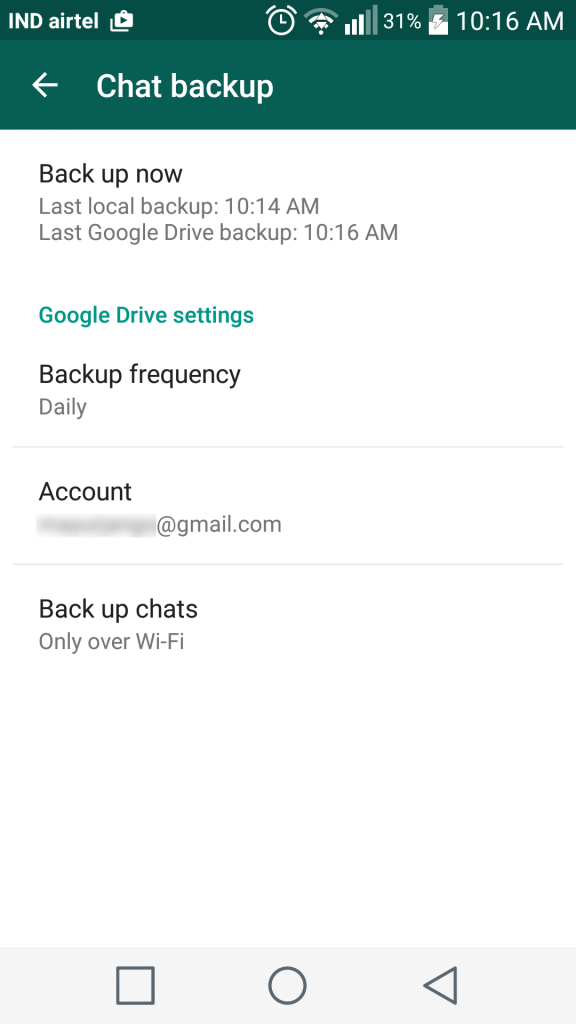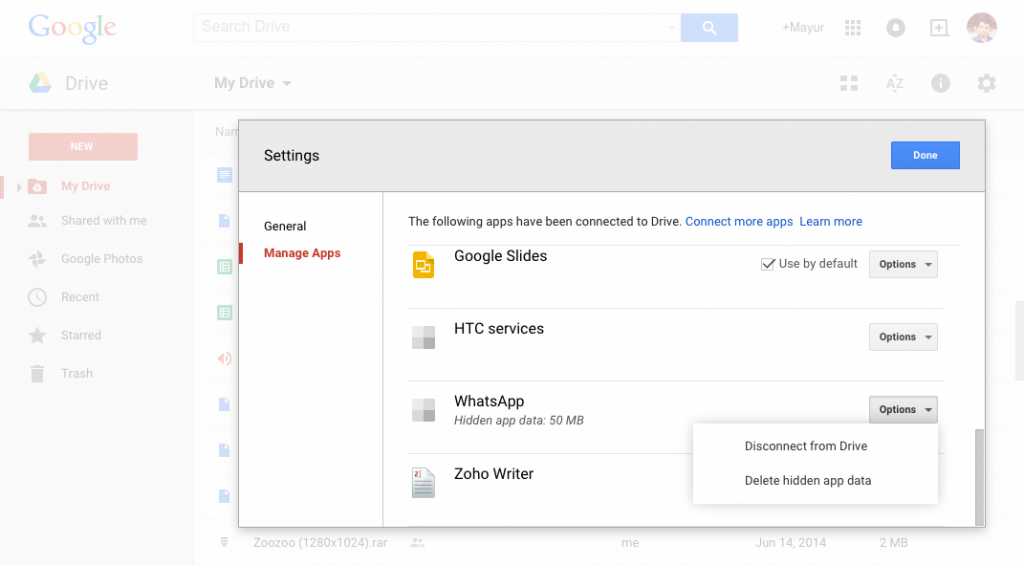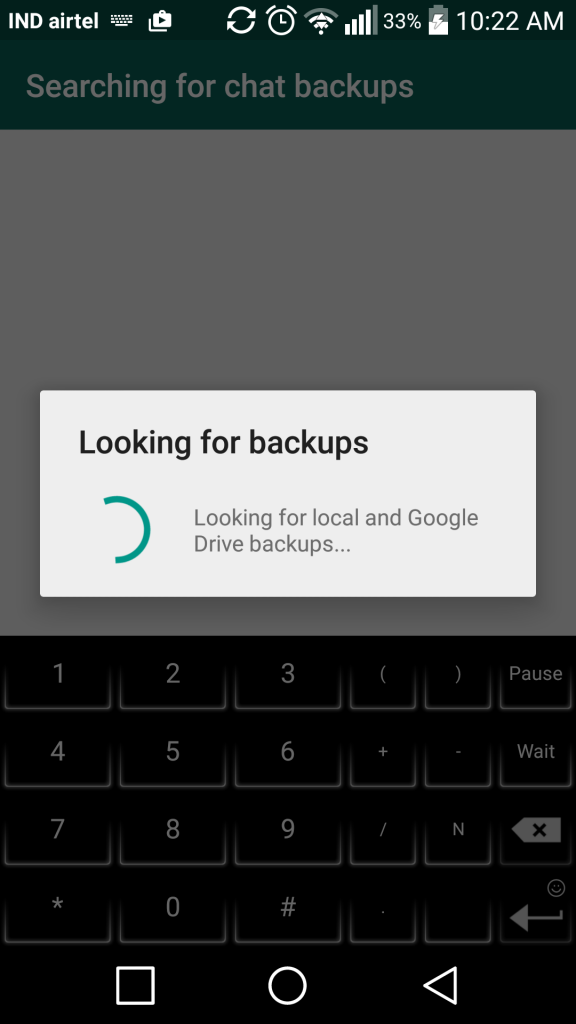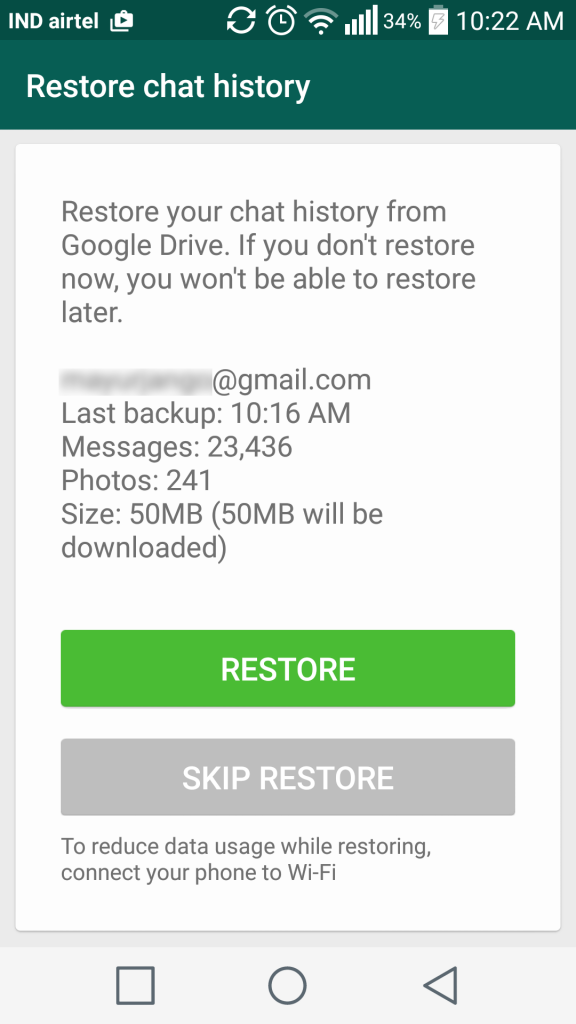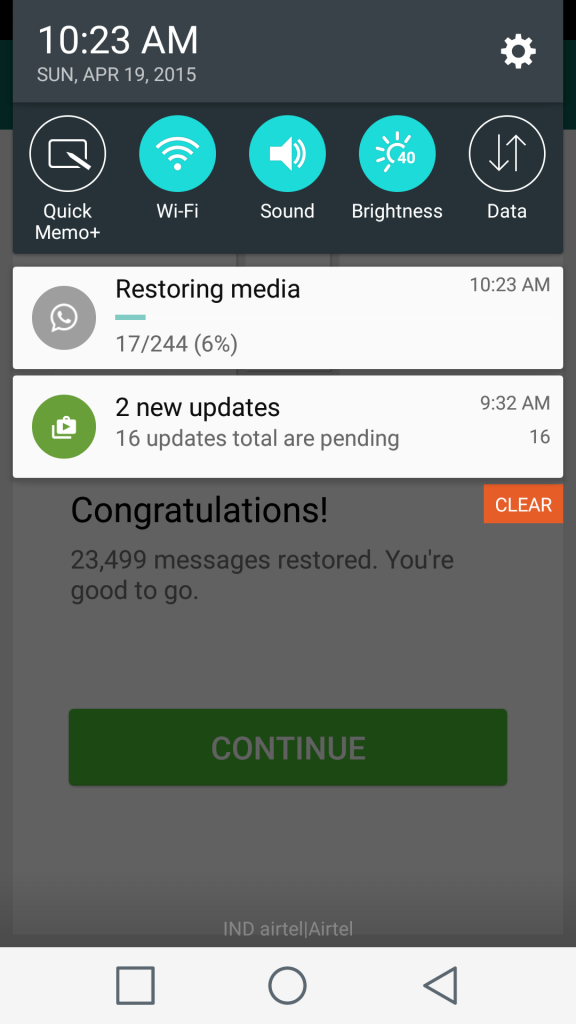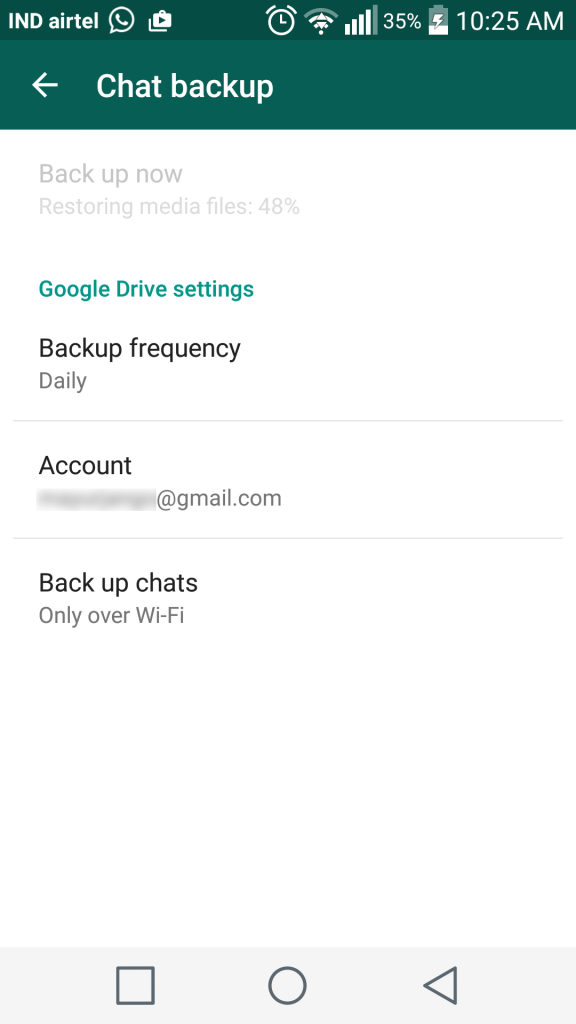WhatsApp has been one of the top apps for chatting and sharing content such as pictures, songs, and videos by a majority of the world. It has lots of competition from others but WhatsApp has been doing good lately by constantly bringing in features that make a whole lot of sense to its power users. Recent ones have been the voice call activation, the highly welcome material design UI update. A recent update 2.12.45 to be precise brings in a very handy feature that lets you back up your WhatsApp chat and data onto the cloud through Google Drive.
Most of us have moved so much to WhatsApp for conversations be it personal, official teams, old school folks, and many crazy groups! So crazy that you can catch people chatting away in between a movie or a bath as well, as crazy as it sounds. And we would love to store up the conversations for the sake of memories. Until now we would either copy the conversations and data into another storage or email it to ourselves. While one could do it, there is still the hassle of manually backing up and restoring again when getting back to WhatsApp on a new phone or after a reset.
Now with this feature coming up, it is so seamless as on Android phones we log in via our Google Account, and most of the phones come pre-loaded with Google Apps. So this will save you from the hassle of moving your chat backup and data to a new phone. Let’s dive into the steps as to how you can do it:
What’s included – The Google Drive WhatsApp backup includes your conversations encrypted backup file and the entire media directory except for WhatsApp video. The media backup includes your audio, images, and voice notes.
How to backup WhatsApp to Google Drive
1. Update WhatsApp to v2.12.45 – Download the latest official APK and update the app.
2. Head over to Settings > Chat settings > Chat backup.
3. Under Google Drive settings, choose the desired ‘Backup frequency’.
4. Then choose the Google account where you want the backup to be stored. You can also choose to backup either over Wi-Fi or over Wi-Fi and cellular.
5. WhatsApp daily backup occurs at 4:00 AM but you can manually initiate the backup using the ‘Back up now‘ option.
6. Now just wait for the backup to prepare and upload to GDrive in the background.
The backup however can’t be accessed from Google Drive as the app data is hidden. You can check the backup in your Drive by going to Settings > Manage Apps. From there you can disconnect the WhatsApp app from Drive and delete hidden app data too.
Restoring WhatsApp Data from Google Drive –
It’s magic to restore WhatsApp backup from GDrive as one doesn’t need to do anything. Your device just needs to be connected to the Google account that you linked to your WhatsApp earlier. After installing WhatsApp, it’ll look for local and Google Drive backups and give the Restore option. Note: If you skip restore then you won’t be able to restore either of the back-ups later.
On selecting Restore, WhatsApp will instantly restore all your messages whereas the media files from GDrive get downloaded and restored in the background, such that you can access WhatsApp while restore happens. One can view the restore status either from the notifications panel or the Chat backup menu.
Hope you find this article useful! 🙂