In iOS 14, iPhone and iPad users can finally use custom app icons using the Shortcuts app. However, there is one limitation that can be really annoying if you use a lot of custom slick icons to make your iOS 14 home screen aesthetic.
The issue with using Shortcuts is that the Shortcuts app opens up every time you open an app (having a custom icon) instead of taking you straight to the app. Even though the Shortcuts app appears for a split second, this unneeded step delays the app opening time and isn’t seamless. This happens all the time, irrespective of whether the app is running in the background or not. On the other hand, if you open the app through its original icon then it opens normally.
This pesky limitation is stopping a lot of iPhone users from completely moving to custom app icons.
How can I make Shortcuts faster in iOS 14?
While there is currently no way to change your app icons without Shortcuts. Nevertheless, there is a nifty trick you can use to stop Shortcuts from opening in iOS 14 when using custom icons. A shortcut named “Icon Themer” makes it possible to bypass Shortcuts when opening customized app icons in iOS 14.
Note that it does take a little longer to add a custom app icon using Icon Themer but it also stops the Shortcuts app from opening altogether.
Without waiting further, here’s how you can make shortcuts faster in iOS 14.
How to open apps without Shortcuts in iOS 14
- Allow Untrusted Shortcuts – Go to Settings > Shortcuts and enable “Allow Untrusted Shortcuts”. Hit Allow and enter your passcode to change the setting.
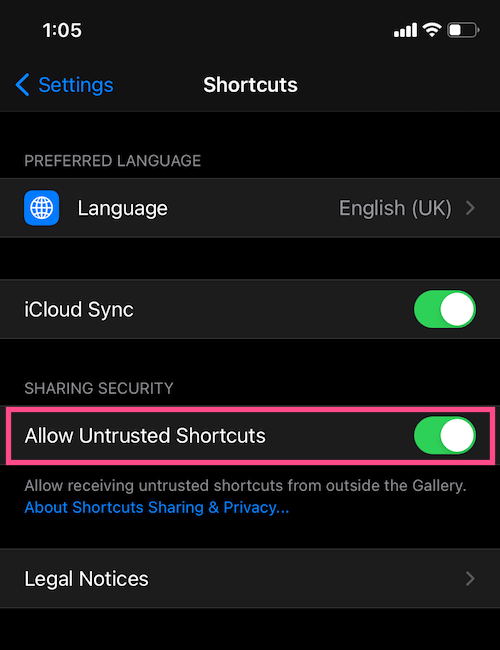
- Install the “Icon Themer” shortcut. To do so, scroll down to the bottom of the shortcut page and tap “Add Untrusted Shortcut”. Tap Continue, select your App Store region and tap Done.
- Run the Icon Themer shortcut from the Shortcuts app.
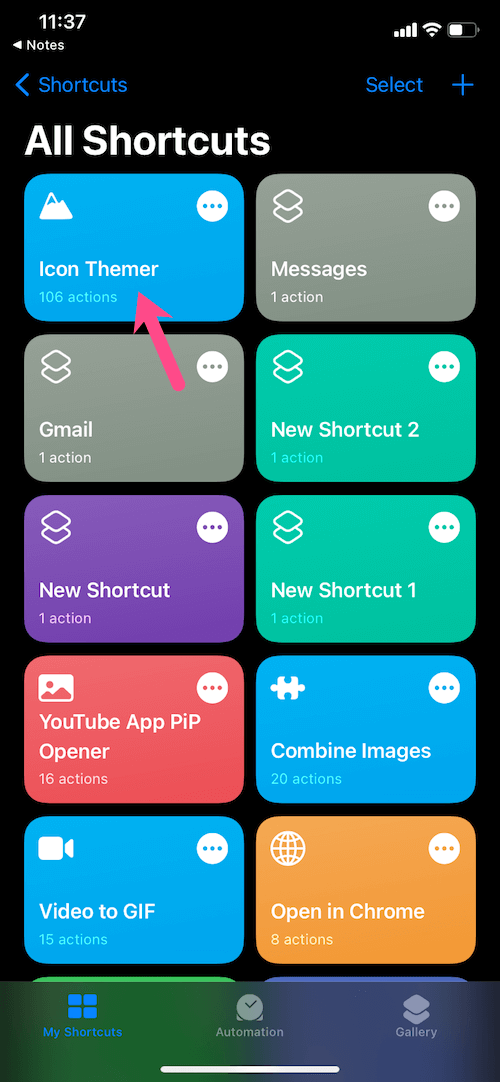
- Under Choose an app, tap “Search in App Store”. For system apps like Phone or Settings, tap “System apps”. It is suggested to turn on Reduce Motion when changing the style of system apps. To do so, go to Settings > Accessibility > Motion and enable “Reduce Motion“.
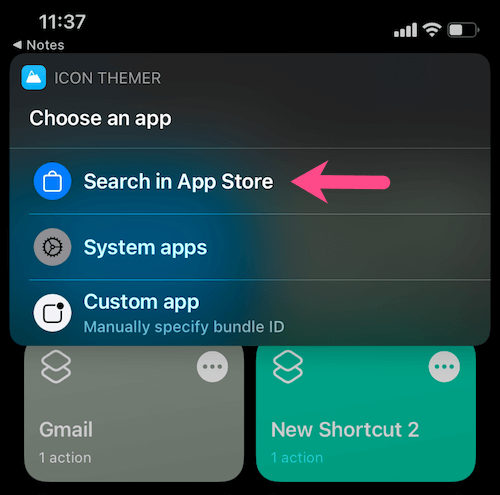
- Enter an app’s name whose custom icon you want to add. Then select the app.
- Hit Ok when the shortcut asks permission to access itunes.apple.com.
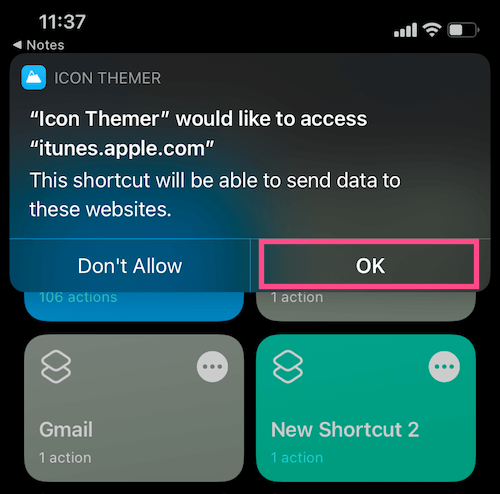
- Under Choose an icon, tap “Choose from Photos”. Or tap “Choose from Files” if the icon file or image is stored in the Files app.
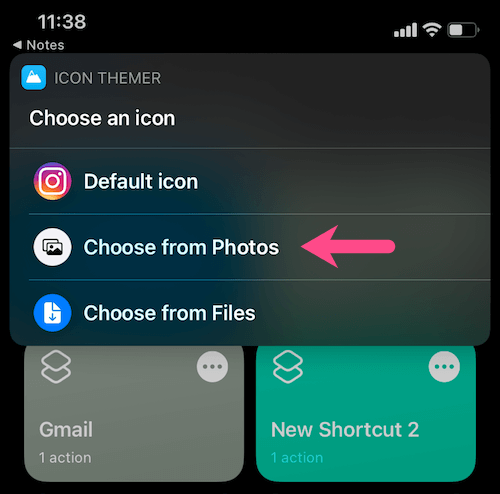
- Tap Ok to allow Icon Themer to access your photos.

- Select a relevant image for your custom icon. Tip: Here I’m using a free icon pack by @SinisterVillain that includes 36 dark mode icons.
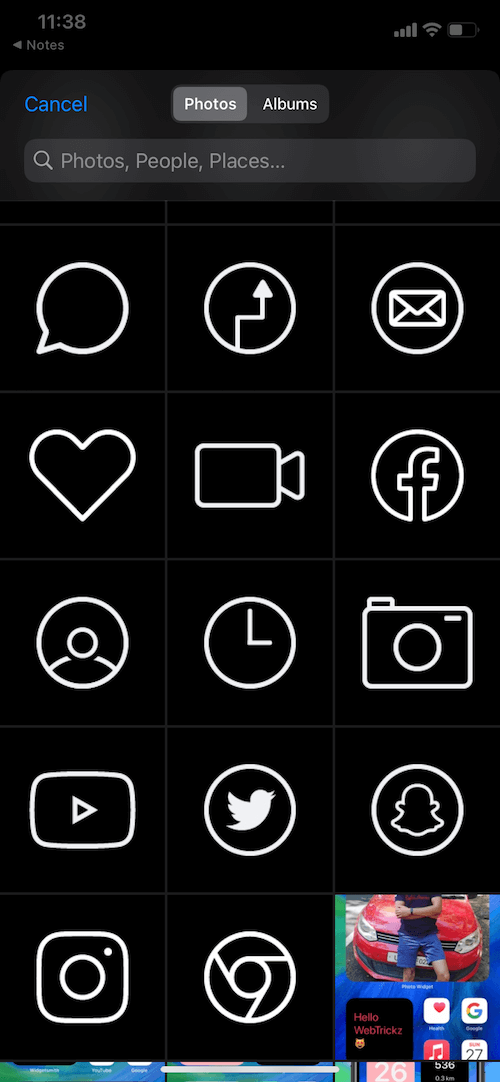
- Set the icon name. You can keep it blank to show just the icon without text label.
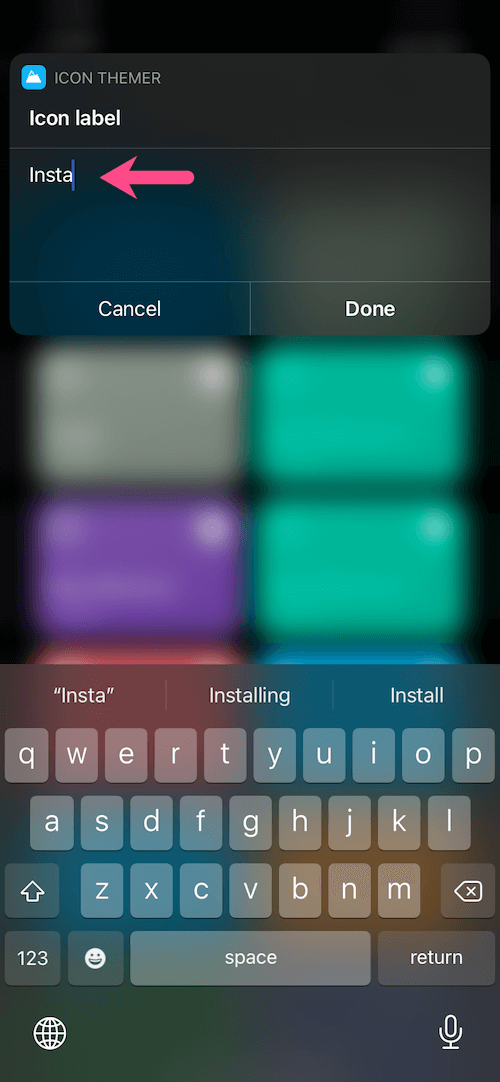
- Hit Ok to grant access to Github.
- Tap Done for URL scheme.
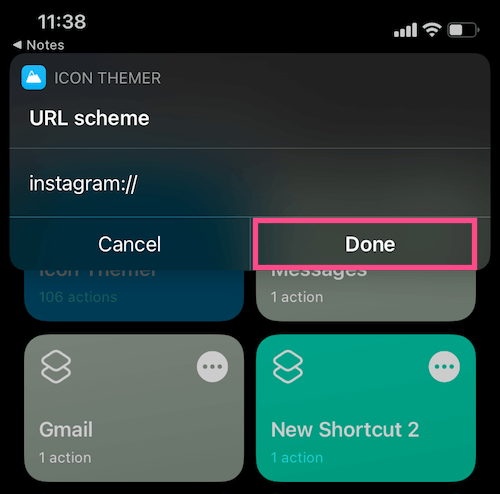
- Tap “Create my icons” and enter a name for your setup.
- Icon Themer will now prompt you to download a configuration profile. Tap “Allow” and hit Close.
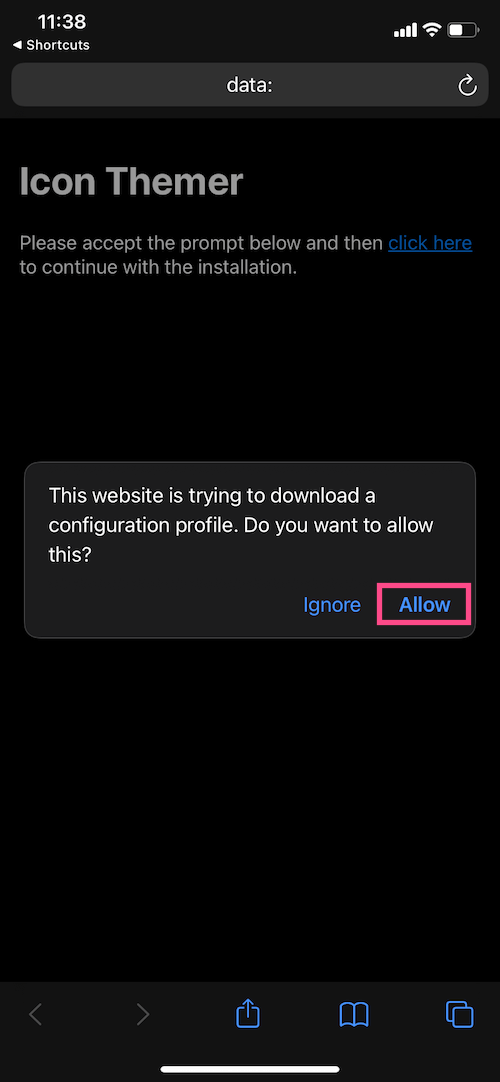
- Go to Settings > Profile Downloaded. Tap the Install button at the top right.
- Enter your passcode and tap Install again to install the profile.
That’s it! A custom icon for the chosen app will now show up on your home screen. Tap it and it will launch the app directly without going to the Shortcuts app.
To create more custom icons, go to the Shortcuts app > My Shortcuts and tap the “Icon Themer” shortcut. Wait a few seconds for the shortcut to run as it has over 106 actions linked to it. Then follow the above method starting from step #4 to generate a new custom app icon.
NOTE: This will not fix your existing shortcut icons. You need to create new shortcut icons using the above method to make shortcuts go straight to the app.
Video Tutorial
How Icon Themer works and is it safe to use?
Icon Themer (available on RoutineHub) utilizes the App clips feature introduced in iOS 14 to launch apps directly. The app generates a configuration profile that you can remove anytime from Settings > General > Profiles.
Moreover, this shortcut is completely safe to use. It does not log your IP address and only connects to RoutineHub, Apple and GitHub to work. The profiles added by the shortcut only add icons to your home screen. The profiles won’t expire or get revoked and you can remove them whenever you want.


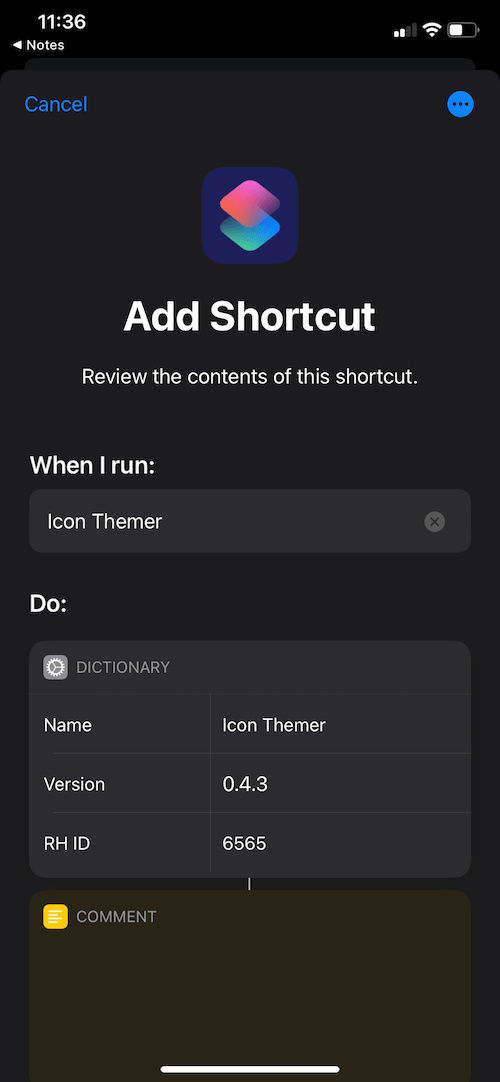
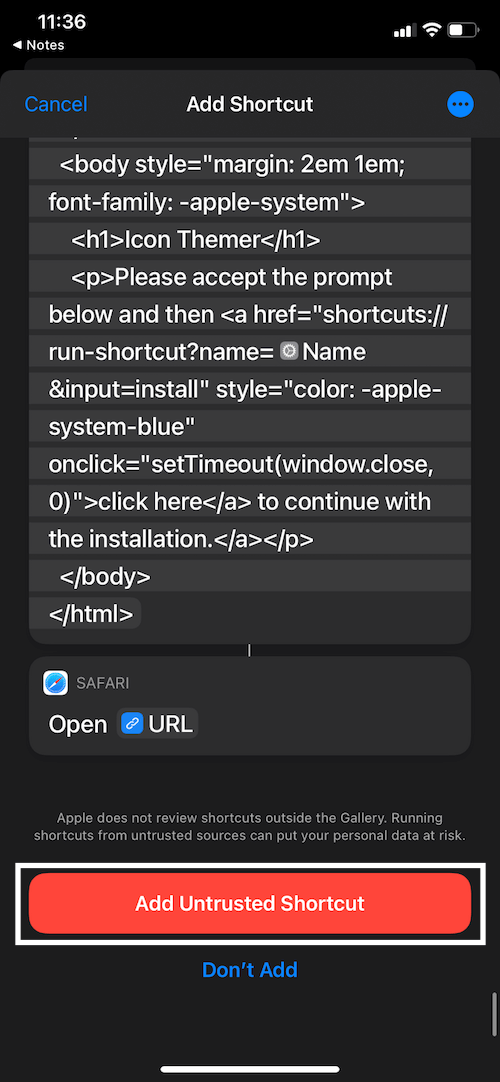

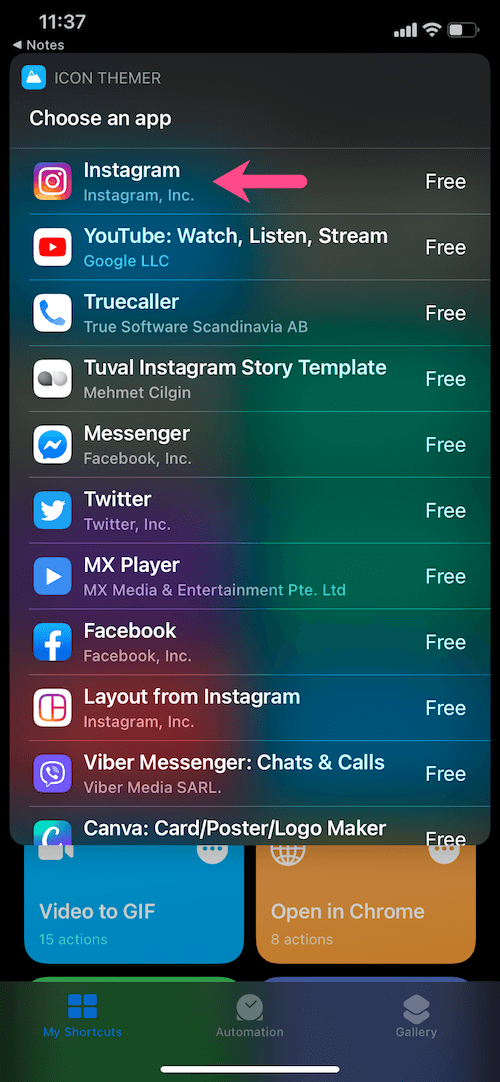
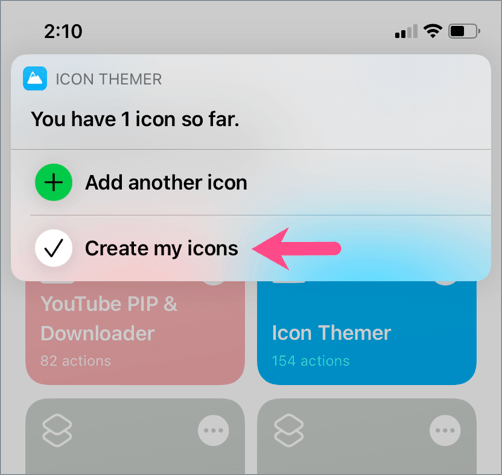
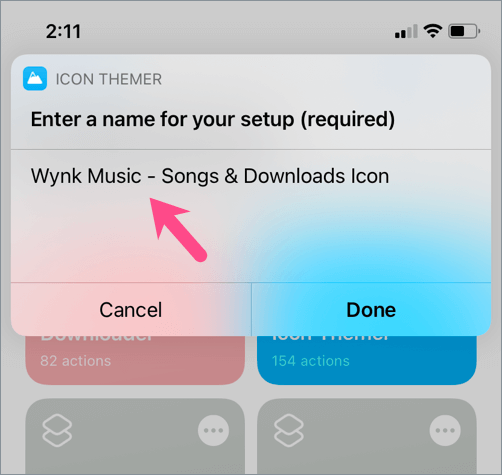

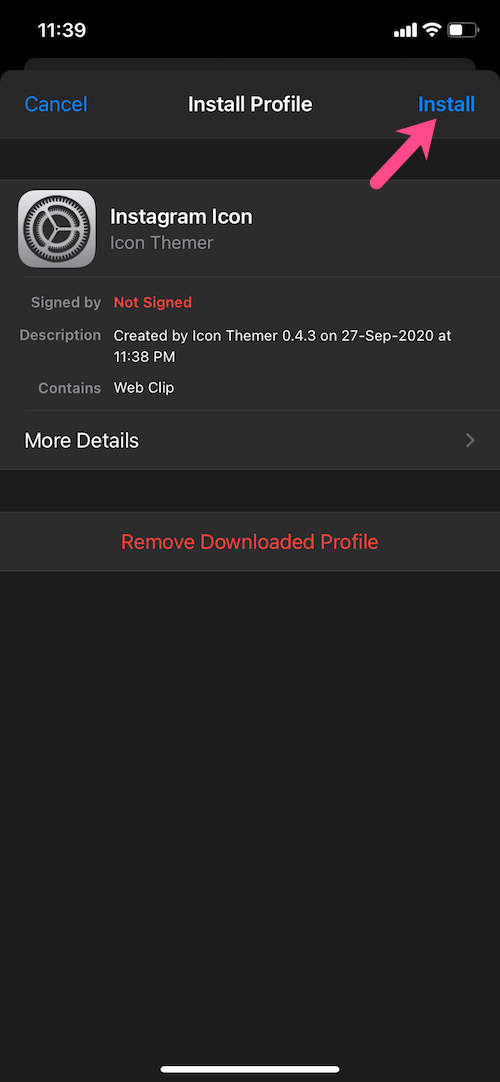






Is it really legit?
Yes, of course. I’ve added a GIF as a proof. 🙂
hey uh how do you add it in to you’re Home Screen?
Can’t get past step 2 “ scroll down to the bottom of the shortcut page and tap “Add Untrusted Shortcut”. Tap Continue, select your App Store region and tap Done.“
Scroll down to bottom of the shortcut page? Huh? Can’t figure out what you’re talking about.
Check this video for reference where I’ve changed Messenger icon using the above guide.