The clock on the iPhone and iPad show the digital time in hours and minutes, both on the lock screen and the status bar on the home screen. Surprisingly, there is no native way to see the time in hh:mm:ss format on iOS devices.
That said, the Clock app on the iPhone home screen features an analog clock face instead of a static icon, unlike other apps. It also has a sweep second hand that comes in handy to count seconds on iPhone.
One can further add the clock widget to the home screen (in iOS 14 or later) but that too shows an analog clock display.
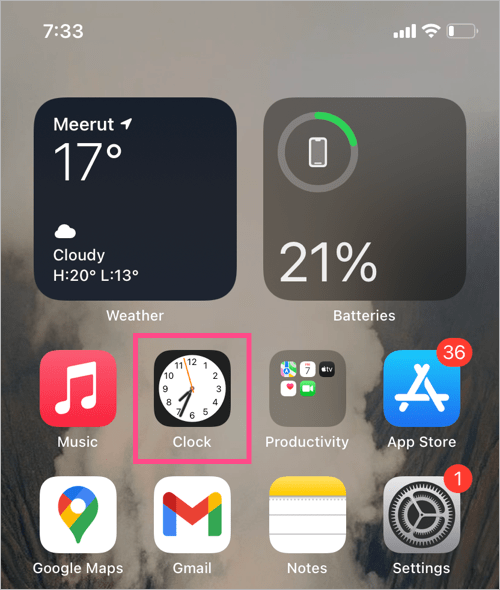
Worry not, there are several third-party clock apps to see seconds on iPhone clock in digital format.
You can also add a clock widget with seconds to your iPhone or iPad home screen, in small or medium size. This lets you precisely determine the current time in seconds, which is useful for timestamping or during workouts.
Can I show seconds on my iPhone lock screen?
Unfortunately, No. There is no way to display seconds on the iPhone lock screen, more so because you can’t add widgets to the lock screen.
Moreover, the iPhone doesn’t come with an Always-on display yet, which could have made this possible. Hence, your only bet is to either use the built-in clock app or install a third-party app to get seconds clock on iPhone.
Nonetheless, below are a few apps that offer a free digital clock widget with seconds for iPhones running iOS 14 or later. You can install any one of them to show time with seconds on an iPhone.
How to display seconds on iPhone or iPad clock
To add a digital clock to your iPhone home screen, install one of the below apps.
Flip Clock
- Install Flip Clock from the App Store and open the app.
- To add the Flip Clock widget, long-press any empty area on the home screen.
- Tap the + button at the top-left corner.
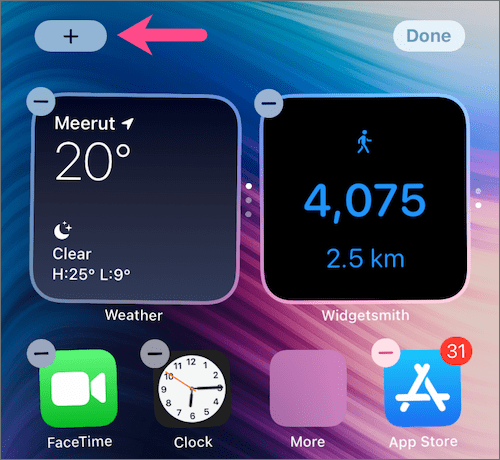
- In the “Search Widgets” bar, search for “Flipclock” and select FlipClock.
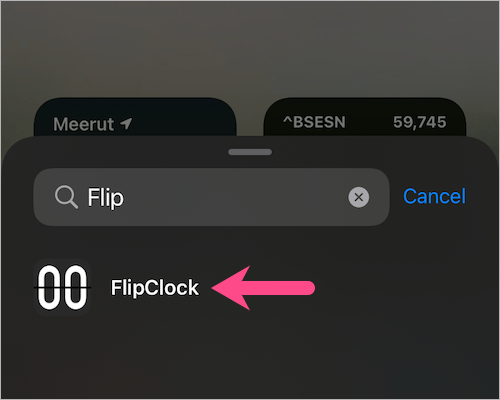
- Scroll through the list of available widgets (Popular or Classic) and tap the “Add Widget” button.
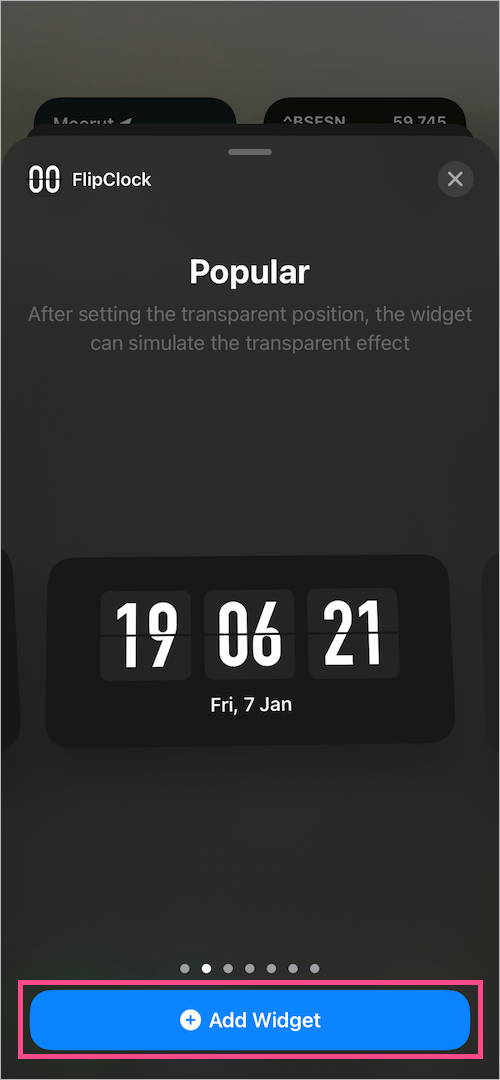
Voila! The widget will display a digital clock with seconds along with the day and date on your home screen.
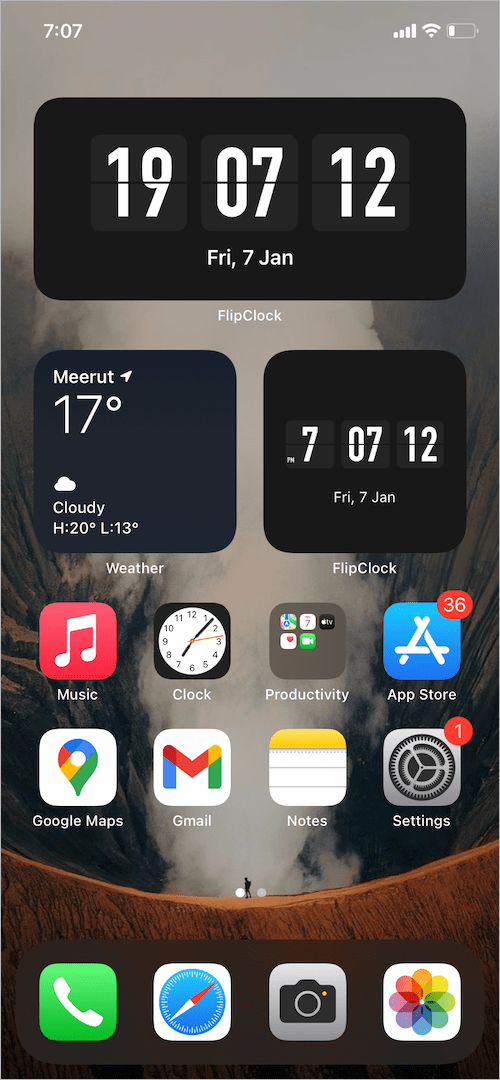
TIP: You can further customize the FlipClock widget. To do so, open the FlipClock app and tap ‘Continue to app’ at the top. Tap on the Settings button (gear icon) at the top-right and select ‘Widget settings’.
Now make changes like turn off the 24-hour clock or select a different theme. Then save the changes.
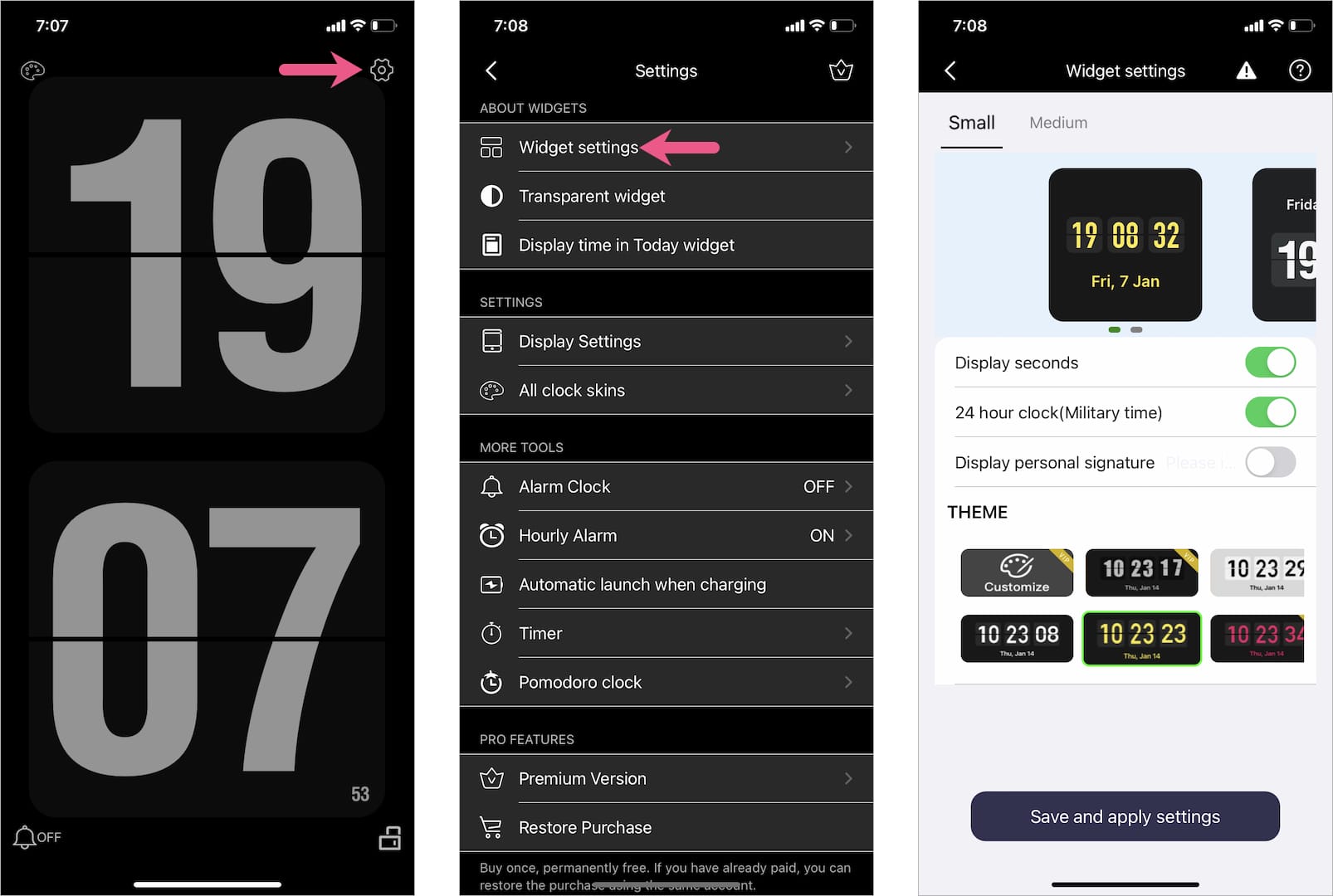
Digital Clock – Big LED Alarm
Apparently, this app is a replica of FlipClock but with a different font type and color scheme.
Similar to FlipClock, Digital Clock features small and medium-size widgets. The digital clock widget shows the time in numeric count along with the day and date in green color.
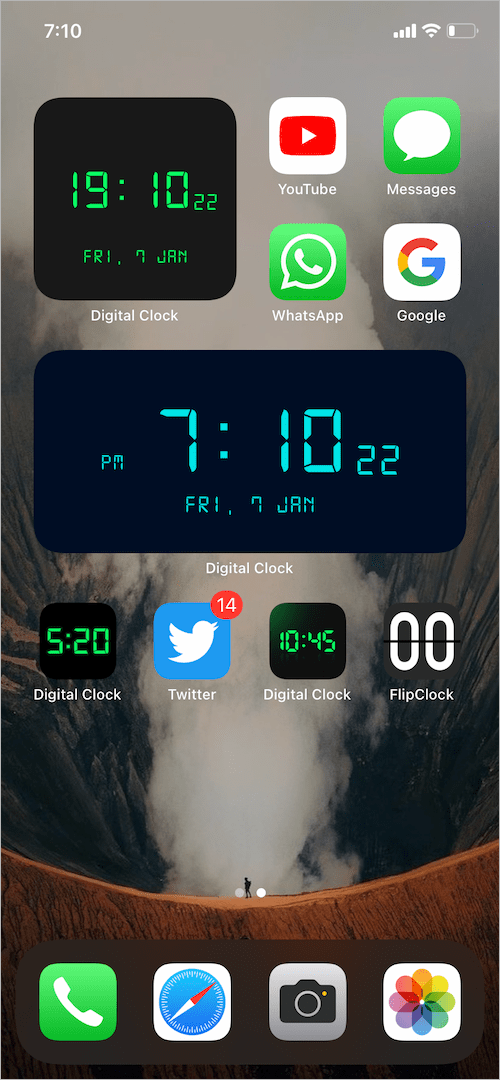
To change the color and appearance of the widget, open the app and go to ‘Widget settings’. Then choose the desired Non-VIP (free) theme and hit Save.
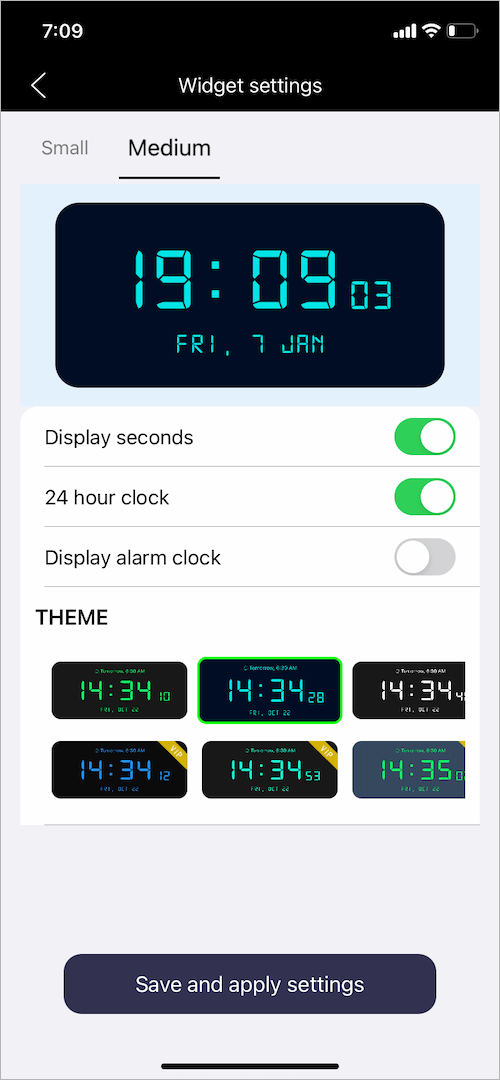
Digital Clock – LED Widget
This app simply adds a digital clock to your iPhone or iPad without any bells and whistles. It does offer widgets but the time in the widget doesn’t show seconds.
To see the clock with a seconds timer, just open the app and it will show a digital clock in full-screen mode. It appears like a screensaver and you get the option to display the day and weekday.
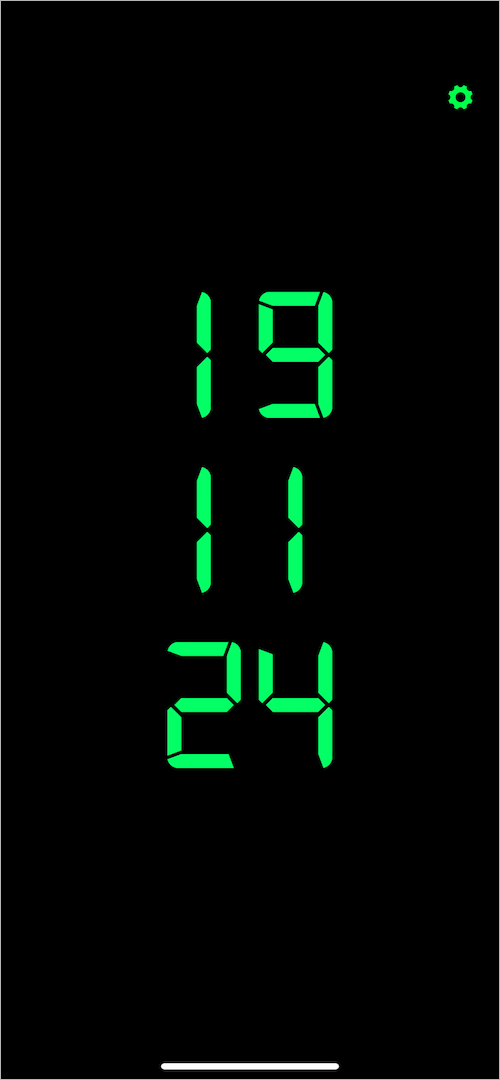
Meanwhile, customization features such as changing font color, background color, and background image require the Pro version of the app.
Use the native Clock widget
Though you can use the built-in Clock app icon to watch seconds on your iPhone. However, adding a widget is a better option if you don’t want to install an additional app or find the Clock icon on the home screen relatively small for your purpose.
To add the clock widget to your home screen on iOS 14 or later,
- Press and hold any empty area on your home screen.
- Tap the + button at the top-left corner.
- In the “Search Widgets” bar, search for “clock” and select Clock.
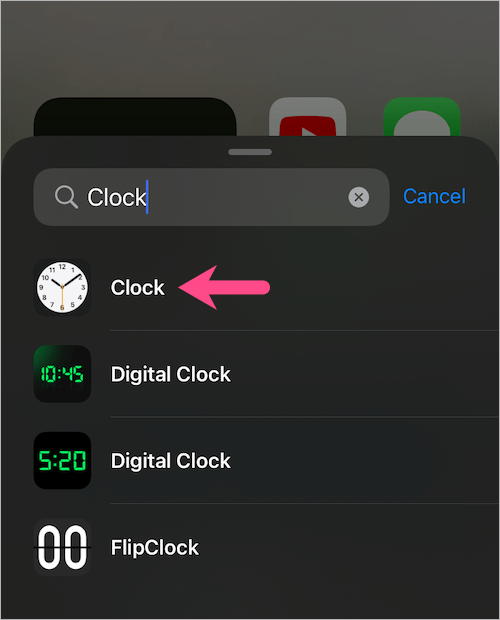
- Scroll and choose the desired clock type and tap “Add Widget”.
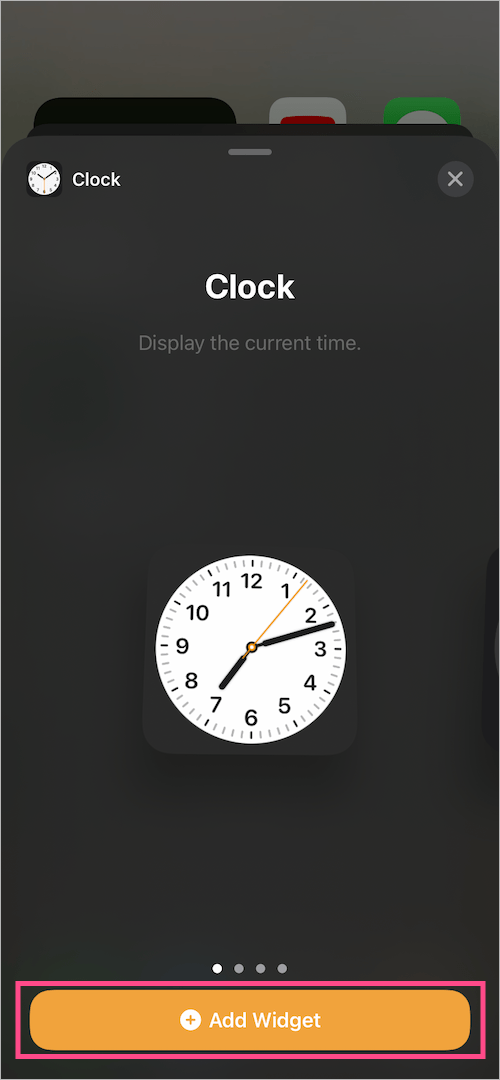
- Place the clock widget to your preferred position and hit ‘Done’.
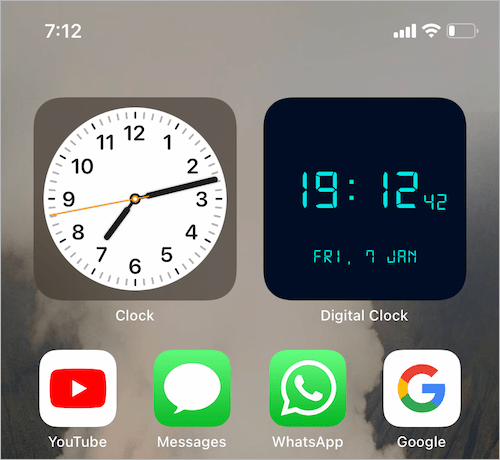
Analog clock widget with seconds hand on iPhone
Hope you found this article helpful.
ALSO READ:








Thanks Mayur. That’s a very helpful article. I’d never noticed the ‘+’ icon in the top corner before – in spite of using the iPhone for 12 or so years! Very helpful.