The iPhone camera has an LED flash that doubles as a flashlight or torch. However, iOS does not provide a built-in shortcut or app to toggle the flashlight on or off from the home screen.
Users rather have to turn on the flashlight from the Control Center, Lock Screen, via Siri, or by using the Back Tap functionality (available in iOS 14 or later). While these methods work well, they don’t offer a quick and one-tap solution for using the flashlight on an iPhone.
Can I put the flashlight on my iPhone Home Screen?
While iOS does have a built-in Flashlight app, there is no option to access the flashlight directly from the home screen.
Fortunately, you can add a shortcut to turn the flashlight on or off directly from your home screen. This workaround involves using the Shortcuts app, thus eliminating the need for a third-party app.
Now let’s see how to add the flashlight to the Home Screen on an iPhone.
How to add Flashlight icon to Home Screen on iPhone
To create a flashlight shortcut on your iPhone running iOS 14 or later, follow the steps below:
- Open the Shortcuts app and tap the “Shortcuts” tab. If you can’t find the Shortcuts app then install it first.
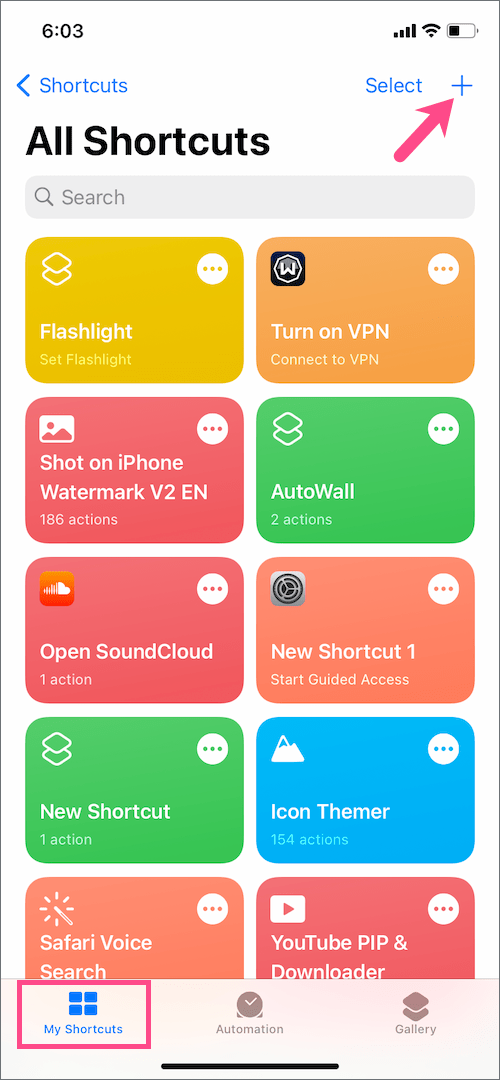
- Tap the + button at the top-right corner.
- Tap on “Add Action“.
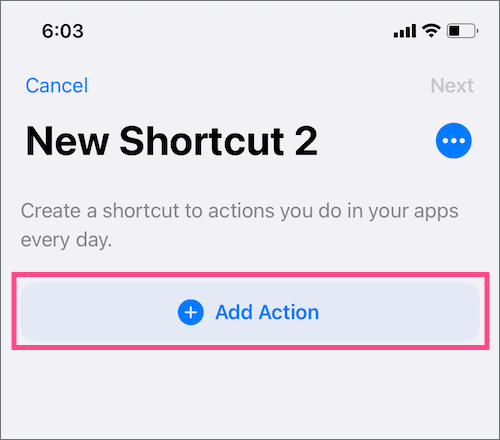
- In the search bar at the top, search for “torch” and select “Set Torch“.
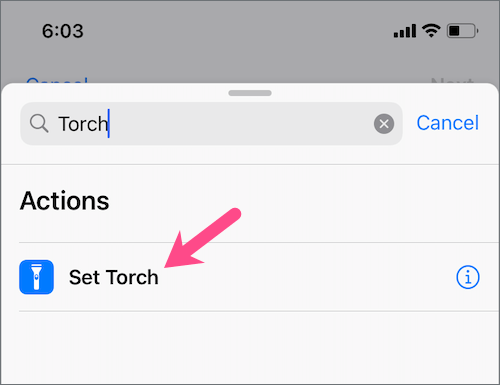
- Tap the word “Turn” and select “Toggle” from the Operation menu.
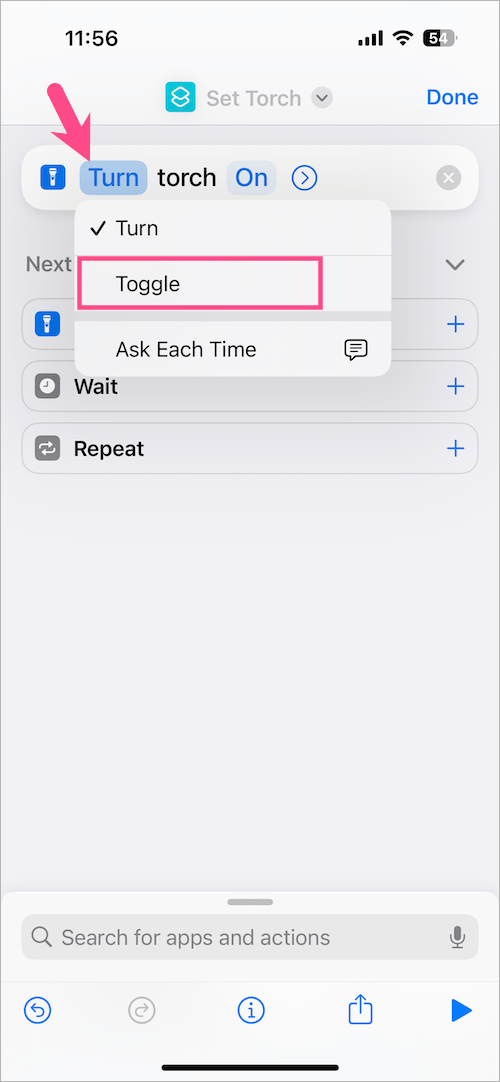
- Optional: Tap the “forward arrow icon” and set the default brightness for the flashlight. This ensures you get the same brightness whenever you use the flashlight via shortcut. You can modify the brightness level afterward too.
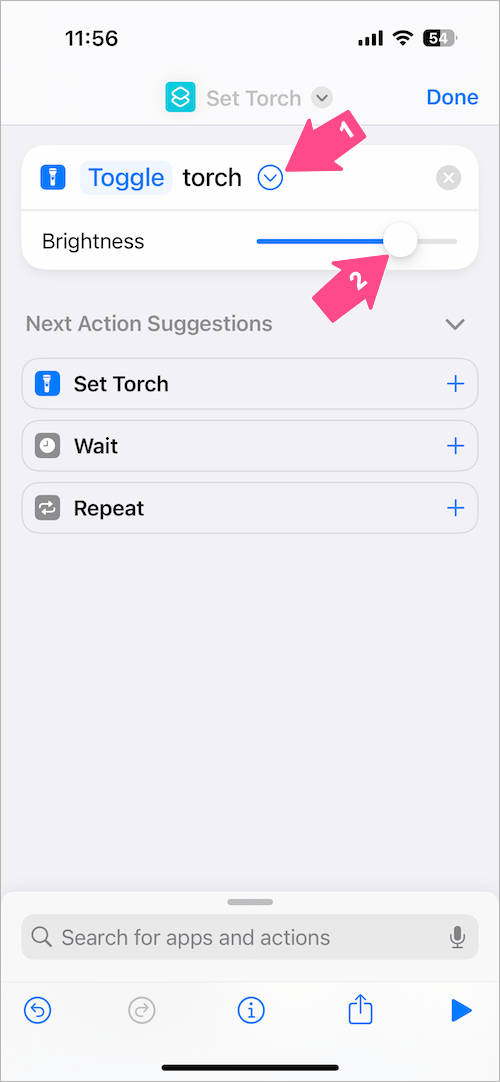
- Tap the Info (i) button at the bottom center.
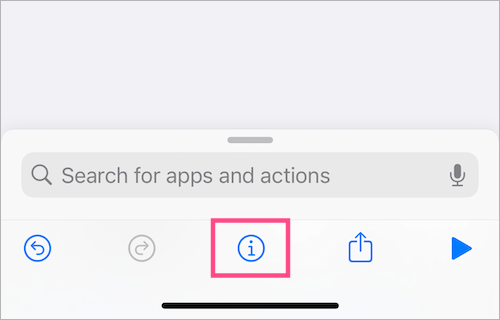
- Select “Add to Home Screen“. Then enter a home screen name and choose an icon for the flashlight shortcut.
- Tap “Add” in the upper-right corner and hit Done.
That’s it. A flashlight icon will now appear on your home screen. To switch the flashlight on or off, simply tap the Flashlight shortcut icon from the Home Screen.
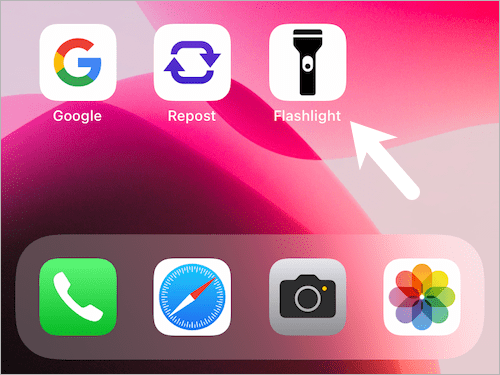
TIP: Add Flashlight widget on iPhone
If you prefer using widgets, you can add a torch widget to your iPhone running iOS 14 or later.
The benefit of using a widget (over the home screen icon) is that the widget won’t display a shortcut notification at the top whenever you run the shortcut.
- Important – Create a Flashlight shortcut first using the above procedure.
- Long-press an empty area on your home screen.
- Tap the + button at the top-left corner.
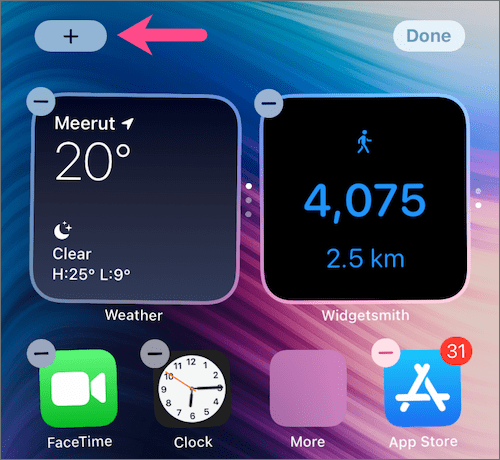
- In the “Search Widgets” bar, search for “Shortcuts” and select Shortcuts.
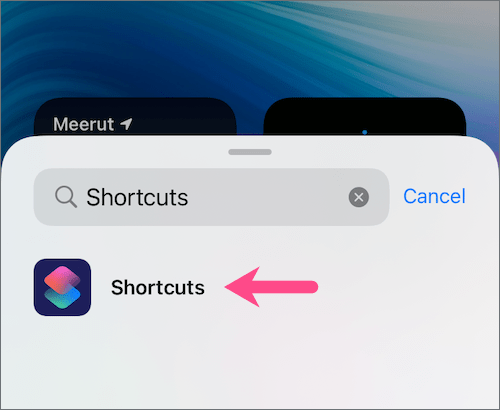
- Tap the “Add Widget” button.
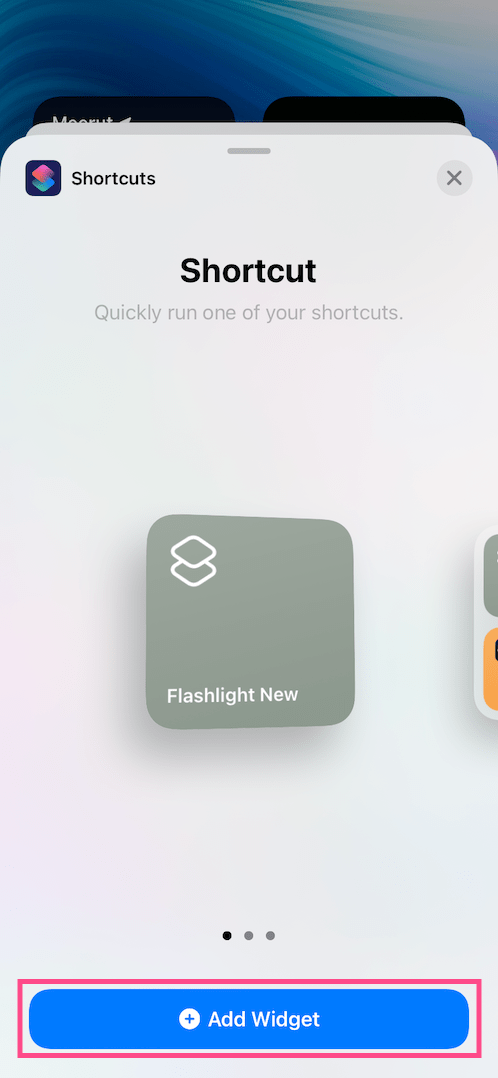
Now tap the Flashlight widget to quickly toggle the LED flash on or off.
TIP: You can edit the home screen and move the widget to an existing or a Smart Stack widget.
RELATED TIPS:


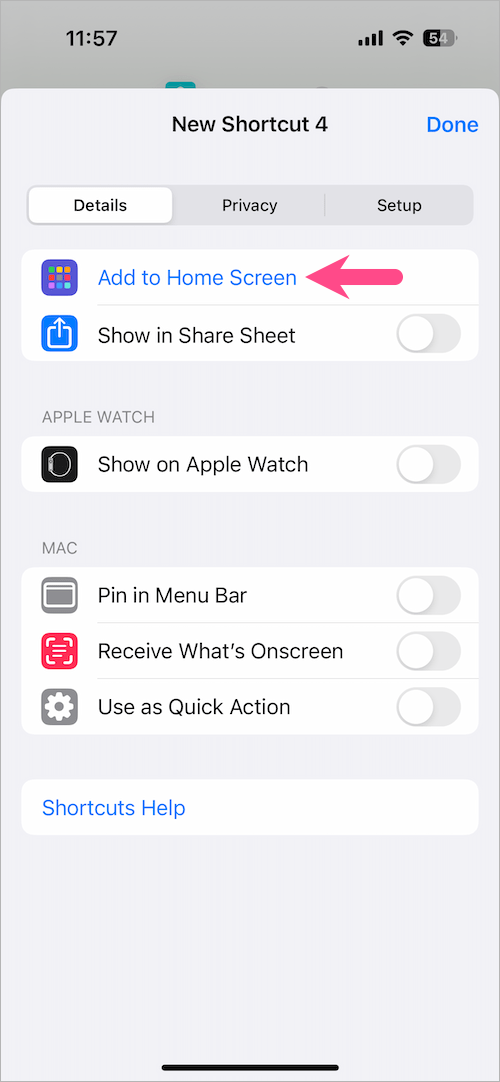







This was just what I was looking for. Thank you.
Thank you so much!!! Have been battling with this for years and your instructions are so clear, I got it done quickly. I live in South Africa where we have 8+ hours of power outages a day, so this shortcut is a must!
This is an incredibly complicated procedure for something that shouldn’t have to be. How should it work? I say you should swipe the utility screen up, simply hold your finger on the icon 10 seconds and a menu appears with all the actions or options for that device. In this case to add the flashlight/torch to the Home Screen or wherever. Then tap done and it works.
But NOOOO! My iOS 15 doesn’t present half the things you described as your pics do. I’ve had this phone a year and I’m a 40 year techy. Few are the proceedures I can’t figure out. Had thought I had seen most nooks and crannies in my phone. But I’ve just spent an hour trying to get the light right and it ain’t yet.
So… 1: Apple needs to get off its kluge ridden high horse. 2: The instrux above need to be inclusive of more than “iOS 14 and above”.
God bless you for these clear and easy instructions!!!! Been battling for ages to add the torch to my homescreen!!!