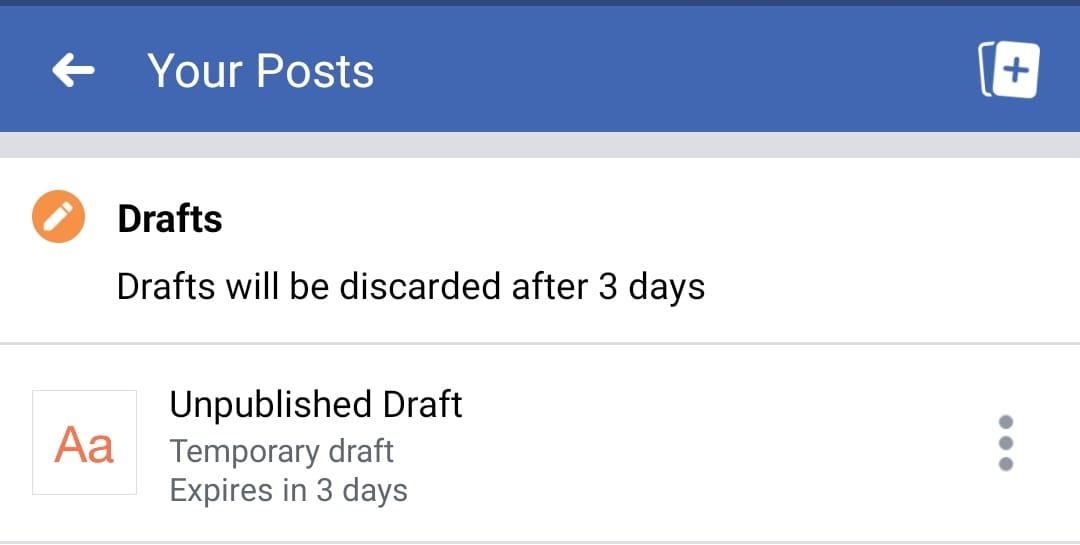Similar to Messenger, LINE, and WeChat, WhatsApp is a free messaging client available globally for both Android and iPhone. Perhaps, when moving to a new phone, you may wonder how to easily transfer all your WhatsApp account data. This usually happens when you’re switching to a phone with a different operating system, such as from Android to iPhone or vice-versa. Though one can transfer their WhatsApp chat history when moving from iPhone to a Samsung Android device. That said, there is currently no official way to transfer WhatsApp messages from Android to iPhone.
To help you out, we have listed ways to transfer WhatsApp data efficiently, from iOS to iOS, Android to Android, from Android to iOS, or iOS to Android.
Transfer WhatsApp from iPhone to iPhone using iCloud
iCloud is basically cloud storage that allows you to store your essential data. Launched by Apple to let users secure their important data over all their iOS devices, it is easy to share photos, videos, documents, and notes through iCloud with our family or friends.
Pros:
- Provides 5GB of free storage.
- Secure your files, documents, notes, photos, and videos from getting lost.
- Sync data up to the date across your devices automatically.
- Share data directly from iCloud with your friends and family.
Cons:
- Only works for data transferring from iPhone to iPhone.
- Requires a stable internet connection to function.
- You have to upgrade to iCloud+ for more storage.
- Hackers can hack your iCloud account, thus raising safety concerns.
Steps to Transfer WhatsApp from iPhone to iPhone
- On your source iPhone, go to Settings and tap on your ‘Apple ID’. Then select “iCloud“.
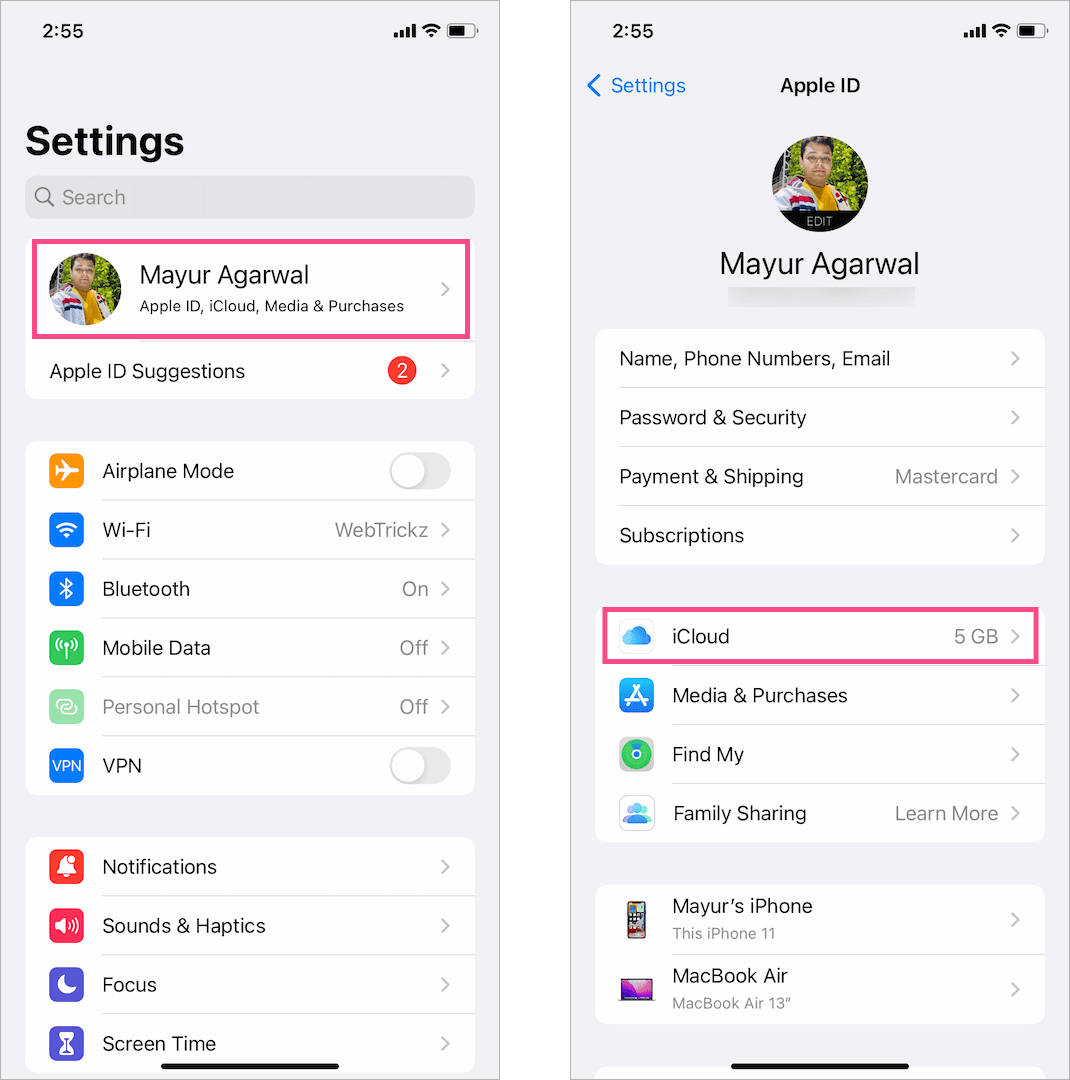
- To enable iCloud backup, tap the ‘iCloud Backup‘ option and turn on the toggle button for the “iCloud Backup”. Then tap on “Back Up Now”.
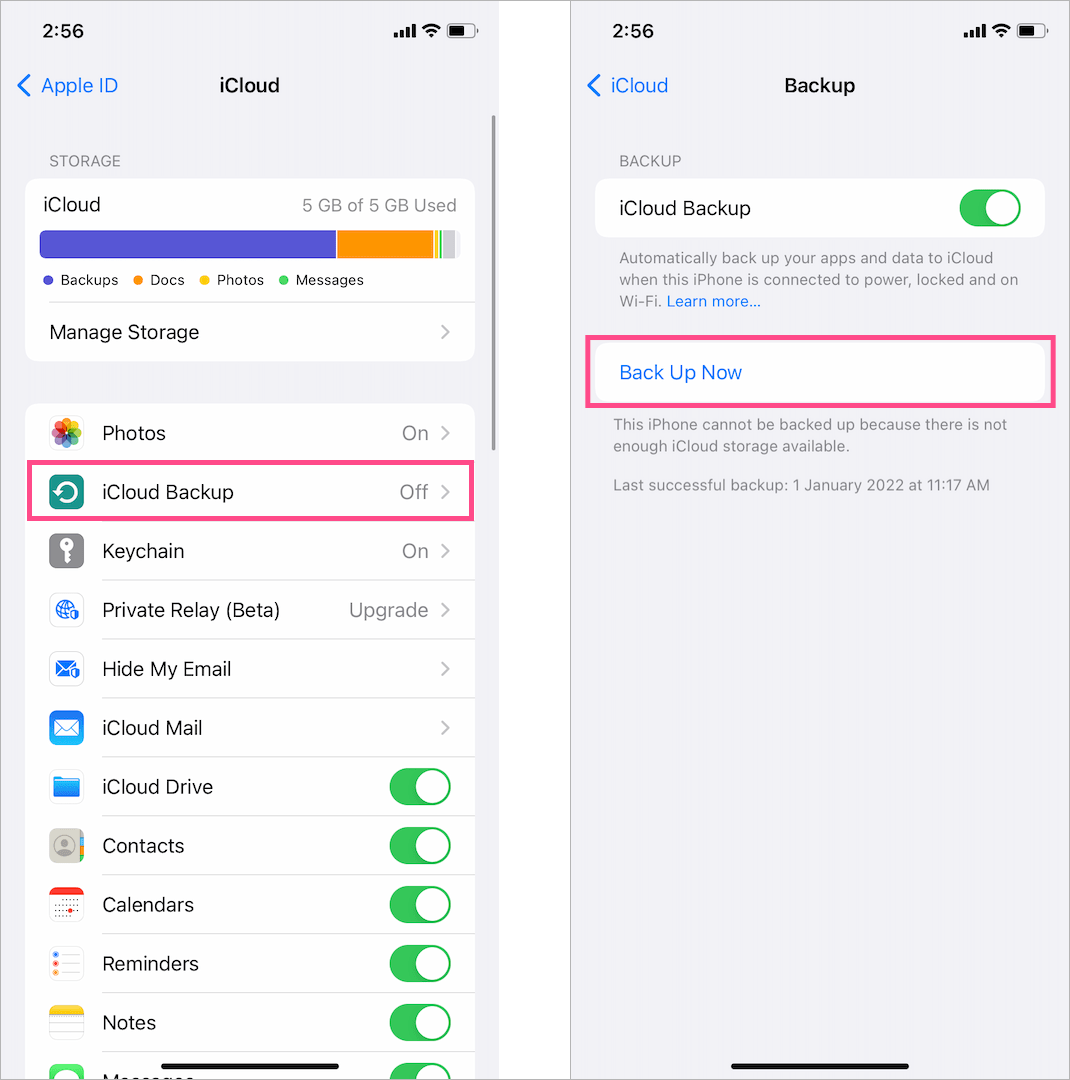
- Now you have to set up the target device. If you have already completed the setup process, you need to factory reset your destination iPhone. To erase your iPhone, head to Settings > General. Tap on “Transfer or Reset iPhone” at the bottom and choose “Erase All Contents and Settings”.
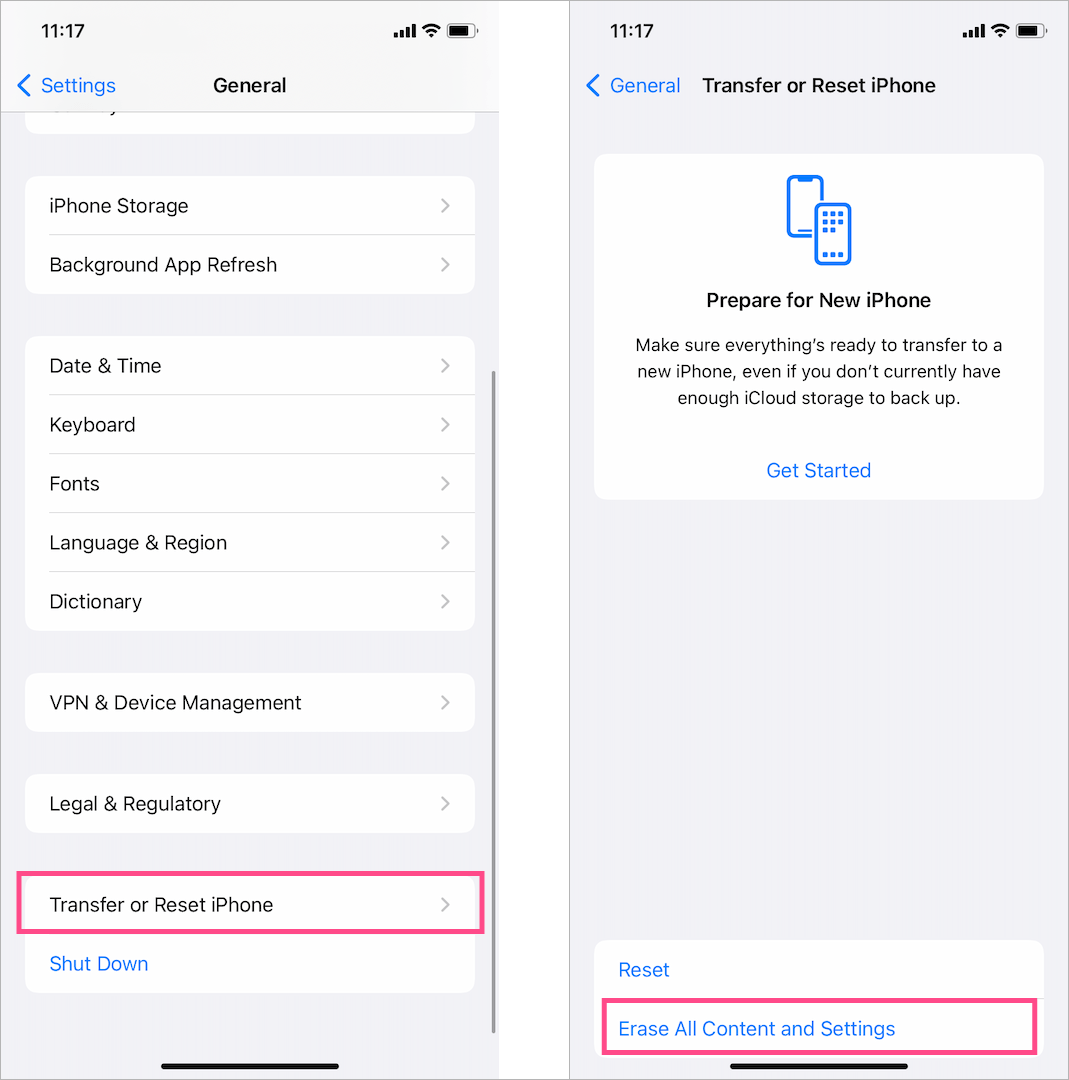
- Your iPhone will automatically restart now. Once the device starts, go to the “Apps & Data” screen. Select “Restore from iCloud Backup” and enter the same iCloud ID as the old device.
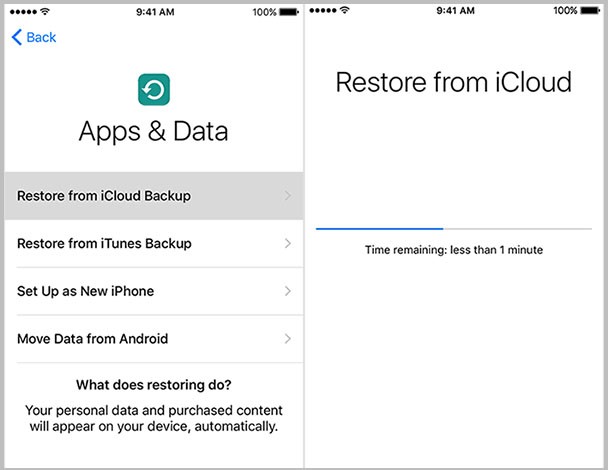
- That’s it. Your WhatsApp messages will start getting transferred.
Transfer WhatsApp from Android to Android using Google Account
It is very easy to transfer WhatsApp data from Android to Android. That’s primarily because WhatsApp on Android uses Google Drive storage to backup and restore data. Hence, you simply need to log in with the same Google account as on your old phone to restore WhatsApp data to different devices.
Pros:
- Offers 15GB of free storage.
- Easy-to-use and user-friendly interface.
- You can share the files using a customized link.
- Allows you to edit your images and videos.
- Ability to access files from anywhere in the world.
Cons:
- Uploading stuff requires an internet connection.
- You cannot upload files bigger than 5TB in a day.
- Download and upload speeds are dependent on the internet speed.
Steps to Transfer WhatsApp from Android to Android
- Open WhatsApp on your old Android device. Then go to Settings > Chats > Chat backup.
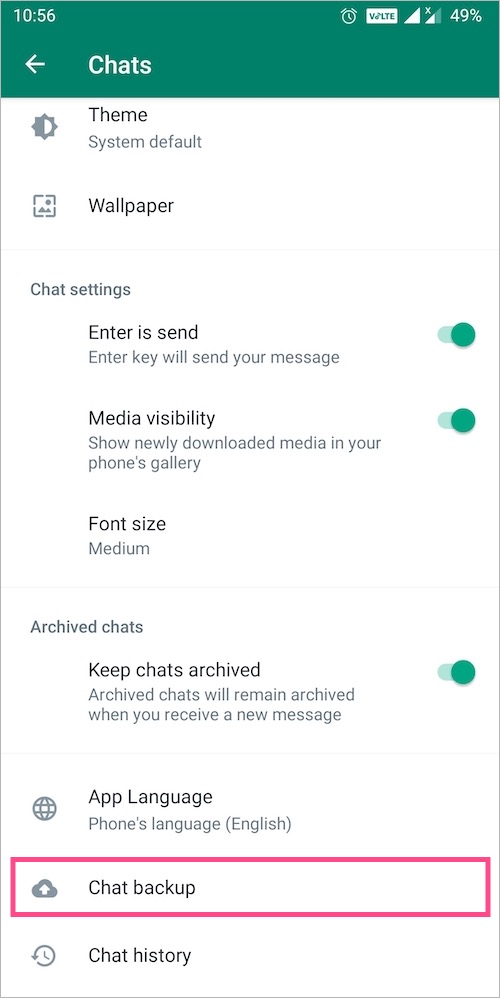
- Under Google Drive settings, tap on “Backup to Google Drive” and select the “Only when I tap Backup or Daily/Weekly” option.
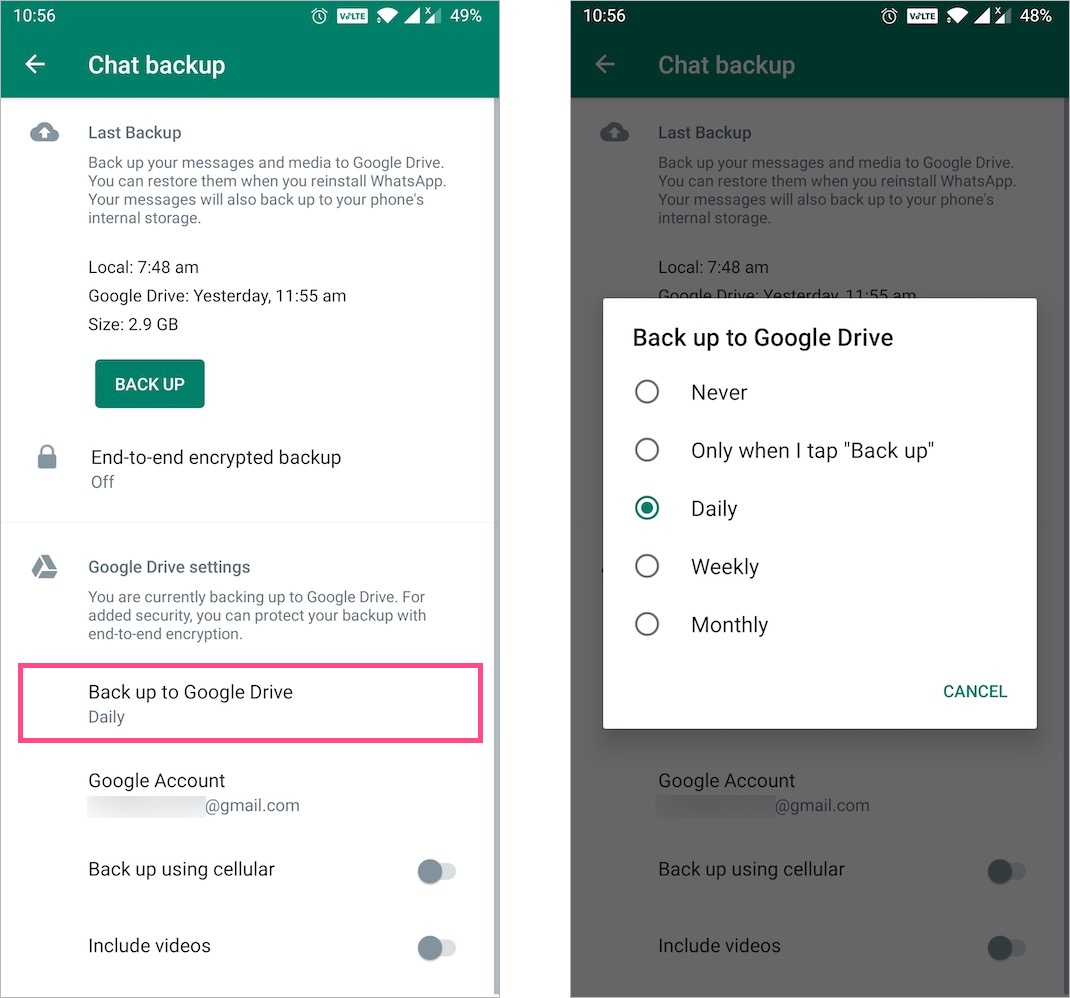
- In Google Account, choose the Gmail account where you want to store the backup.
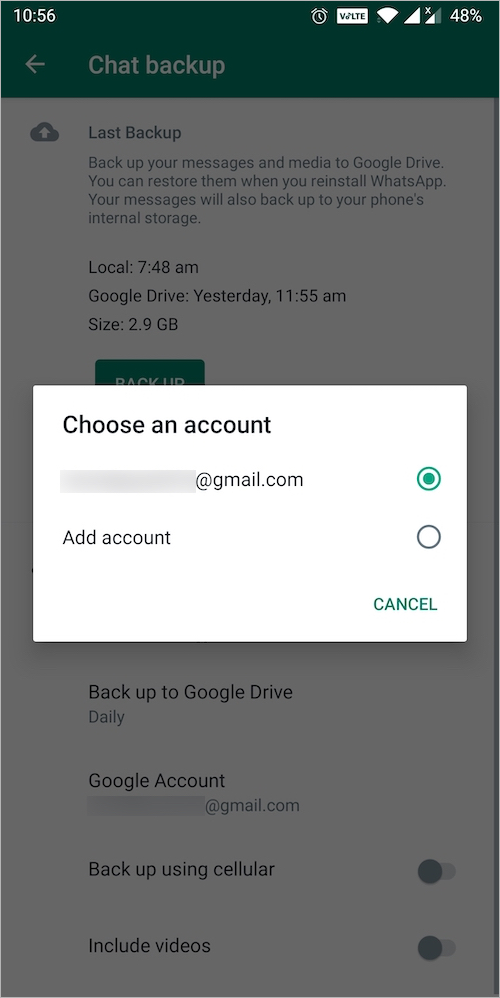
- Tap the “Backup” button and it will start backing up the files to your Google Drive.
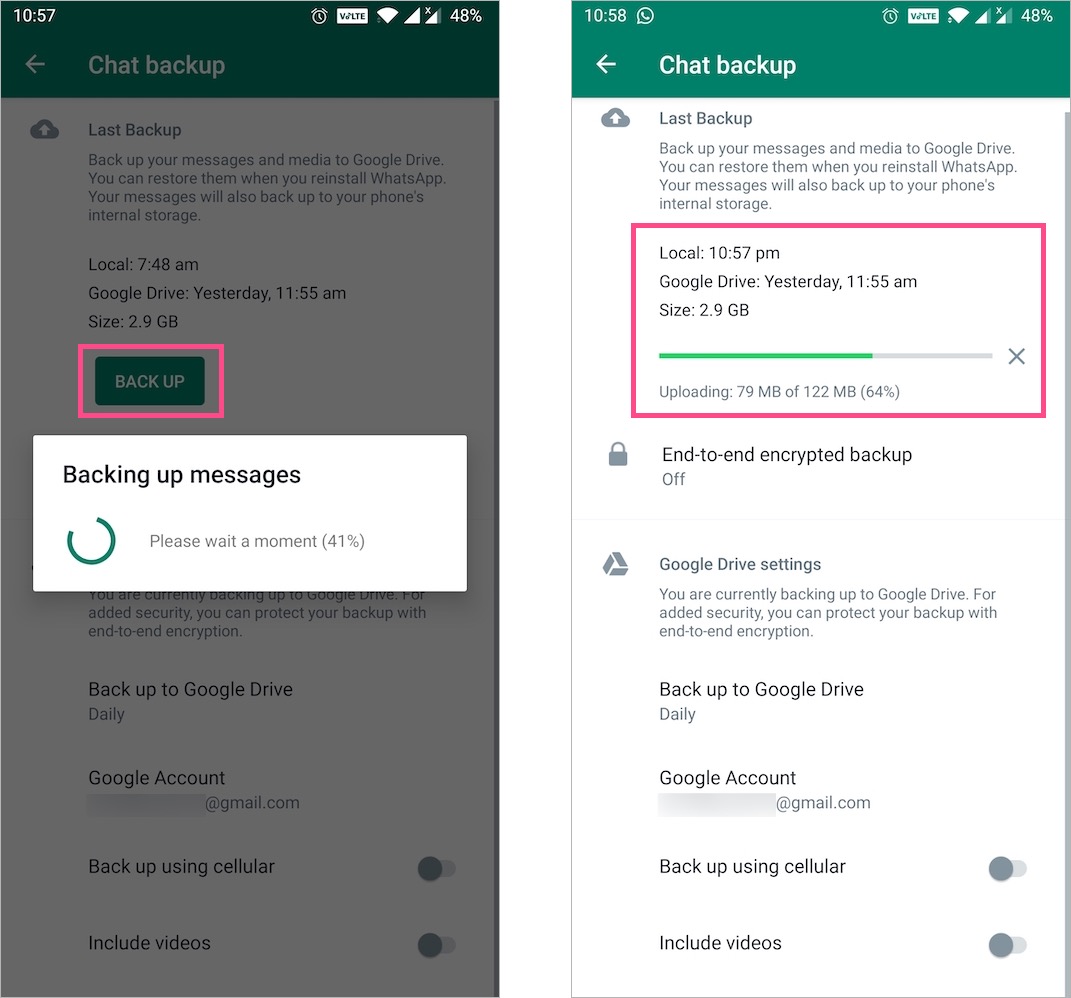
- Install WhatsApp on your new Android phone. Then open the app, tap on ‘Agree and Continue’ and enter your phone number to continue.
- After entering the number, you will receive a verification code on your number. Enter the 6-digit verification code to verify your phone number.
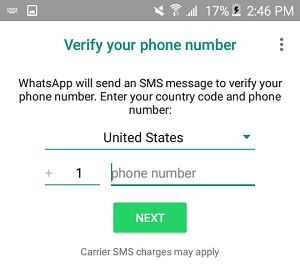
- Tap ‘Continue’ on the next screen and allow WhatsApp to access the contacts and media on your device.
- On the Backup found screen, tap the “Restore” button to restore your messages and media from Google Drive to your new Android device.
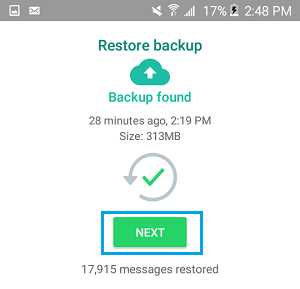
NOTE: If you skip restore then you won’t be able to restore your backup later.
Transfer WhatsApp between iPhone and Android with MobileTrans
MobileTrans WhatsApp Transfer is an excellent program that allows you to migrate WhatsApp data from different operating systems, such as transfer, backup, and restore WhatsApp data between iPhone and Android. There is no security concern as this tool can safely handle all your data with no error. It doesn’t require an internet connection to transfer WhatsApp backup from Android to iPhone. With the widest number of supported file formats, devices, and social media apps, MobileTrans is surely one of the best tools to transfer data between iPhone and Android.
Steps to Transfer WhatsApp between iPhone and Android
- Download, install and launch MobileTrans on your computer.
- Connect both Android phone and iPhone to your PC using USB cables.
- Click on the “WhatsApp Transfer” tab and select “WhatsApp Transfer“.
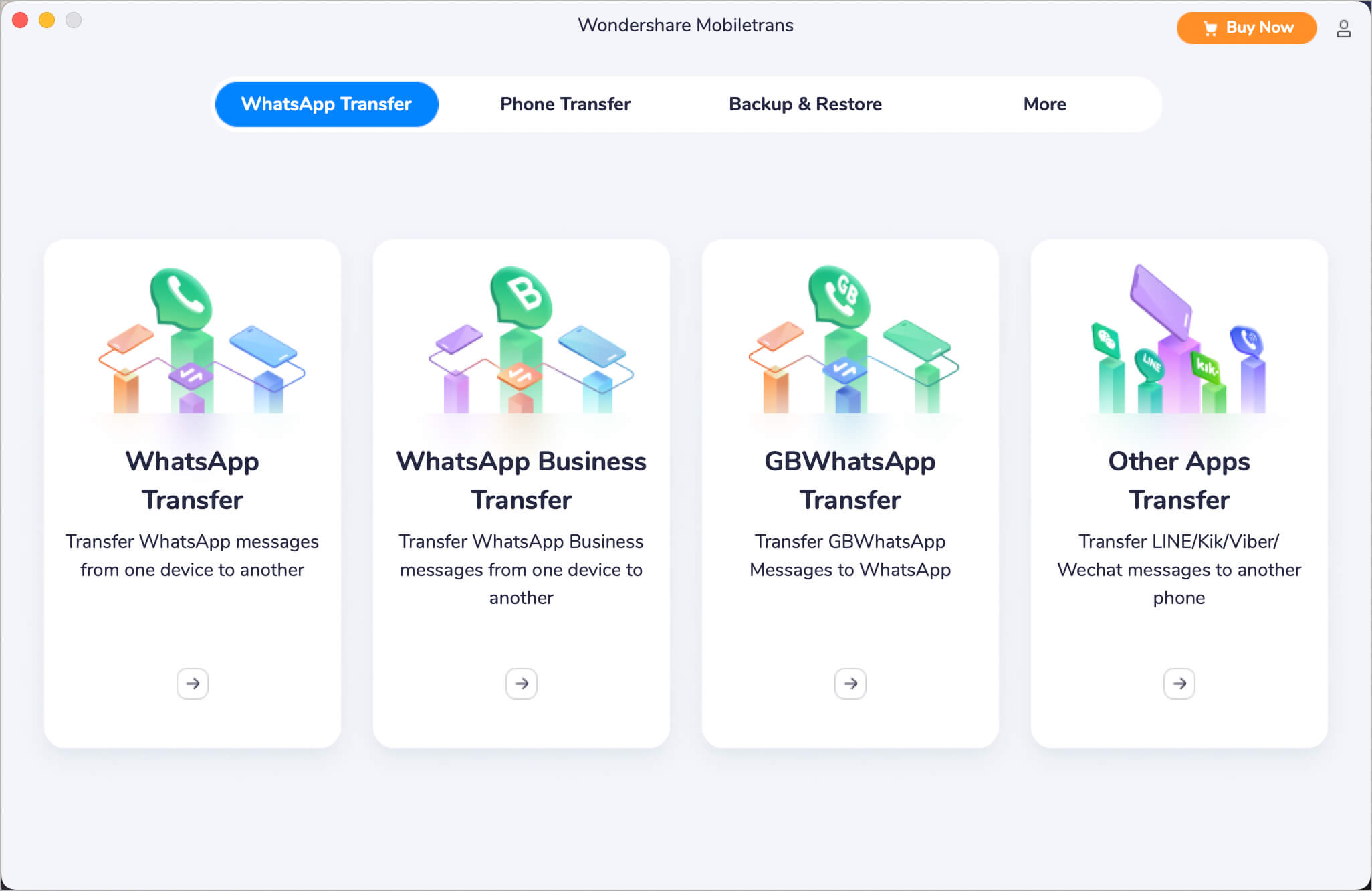
- Select the data you want to transfer to your iPhone and click the “Start” button.
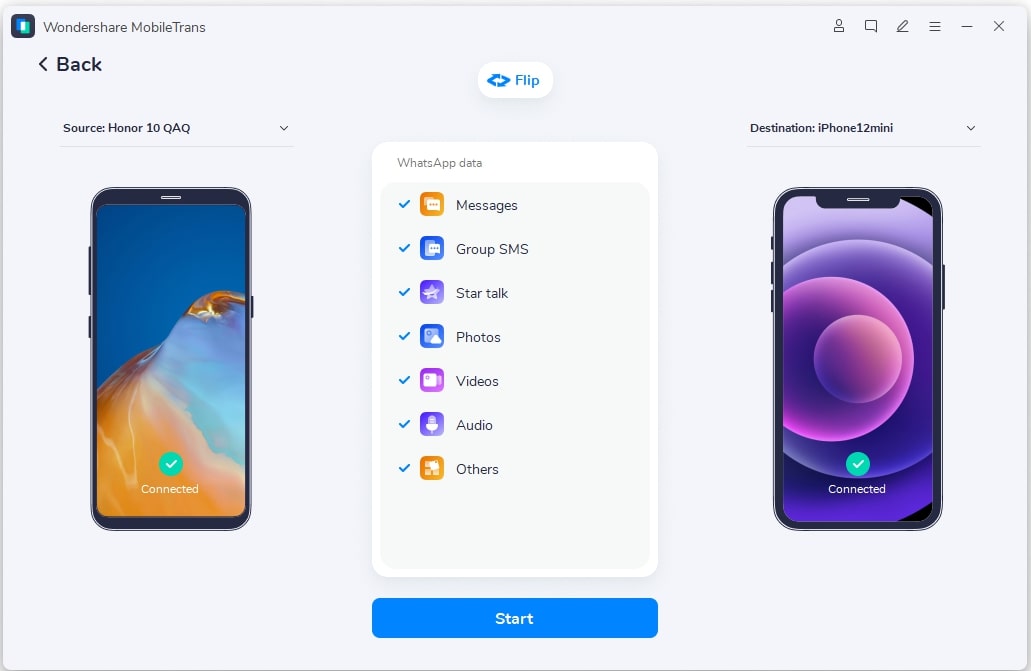
- The transfer process will begin. Wait patiently till all the data is automatically transferred to your new iPhone.
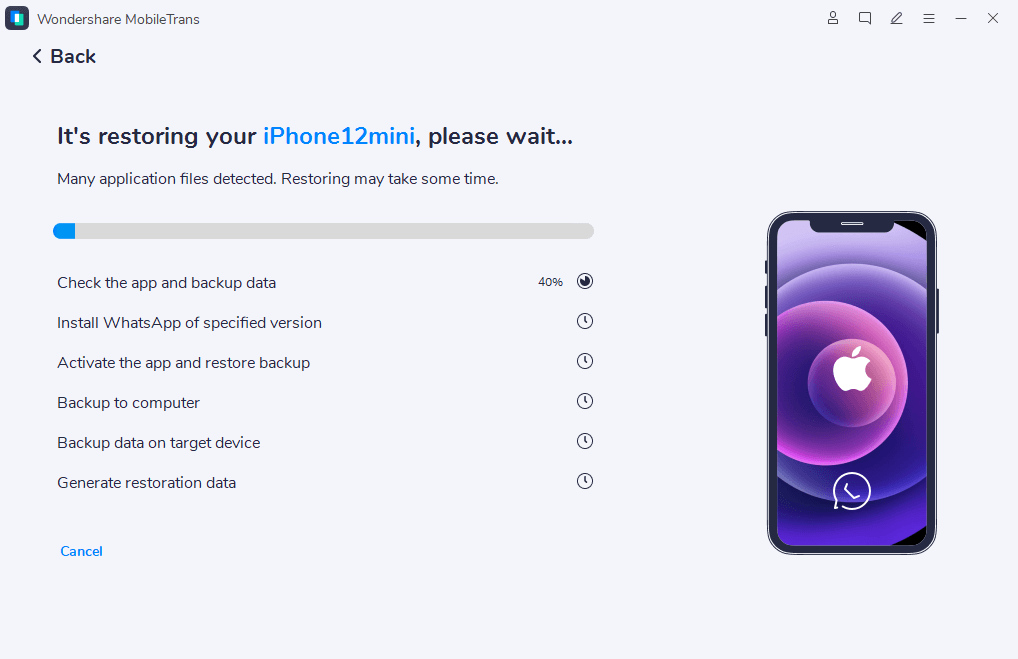
Key Features of MobileTrans:
Besides WhatsApp transfer, MobileTrans can transfer messages, photos, videos, audio, documents, and other files from one phone to another without any quality loss.
- Supports transferring WhatsApp data between Android and iOS devices.
- Backup & Restore WhatsApp chats, photos, videos, attachments, and more.
- Supports WhatsApp, WhatsApp Business, WeChat, LINE, Viber, and Kik.
- Works with major brands like Apple, Samsung, Motorola, Xiaomi, OnePlus, and more.
It is worth noting that Wondershare MobileTrans is a paid application. The plan that offers WhatsApp Transfer functionality is priced at $29.99 for Windows and $44.99 for Mac.
Conclusion
Transferring WhatsApp data is not rocket science for anyone, even if you are not tech-savvy. But the majority of people actually aren’t aware of the methods to migrate WhatsApp from Android to iPhone. In this article, we have covered a feasible solution to easily transfer WhatsApp messages between Android and iPhone devices without breaking a sweat. So, do give it a try!