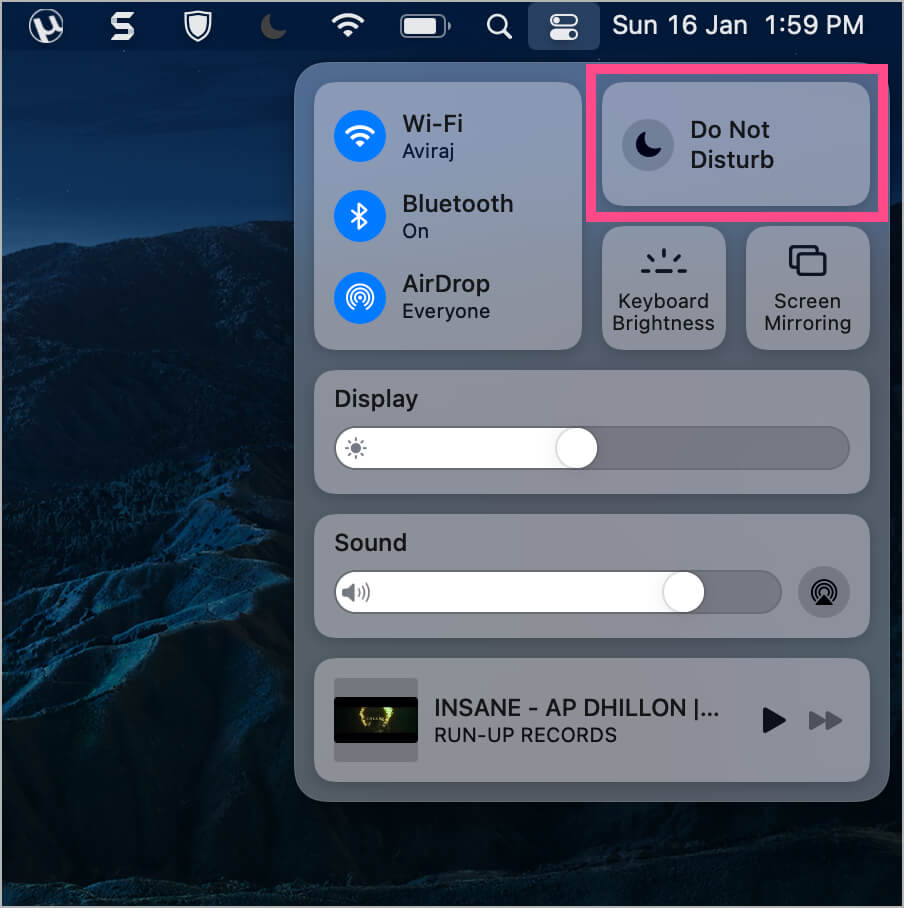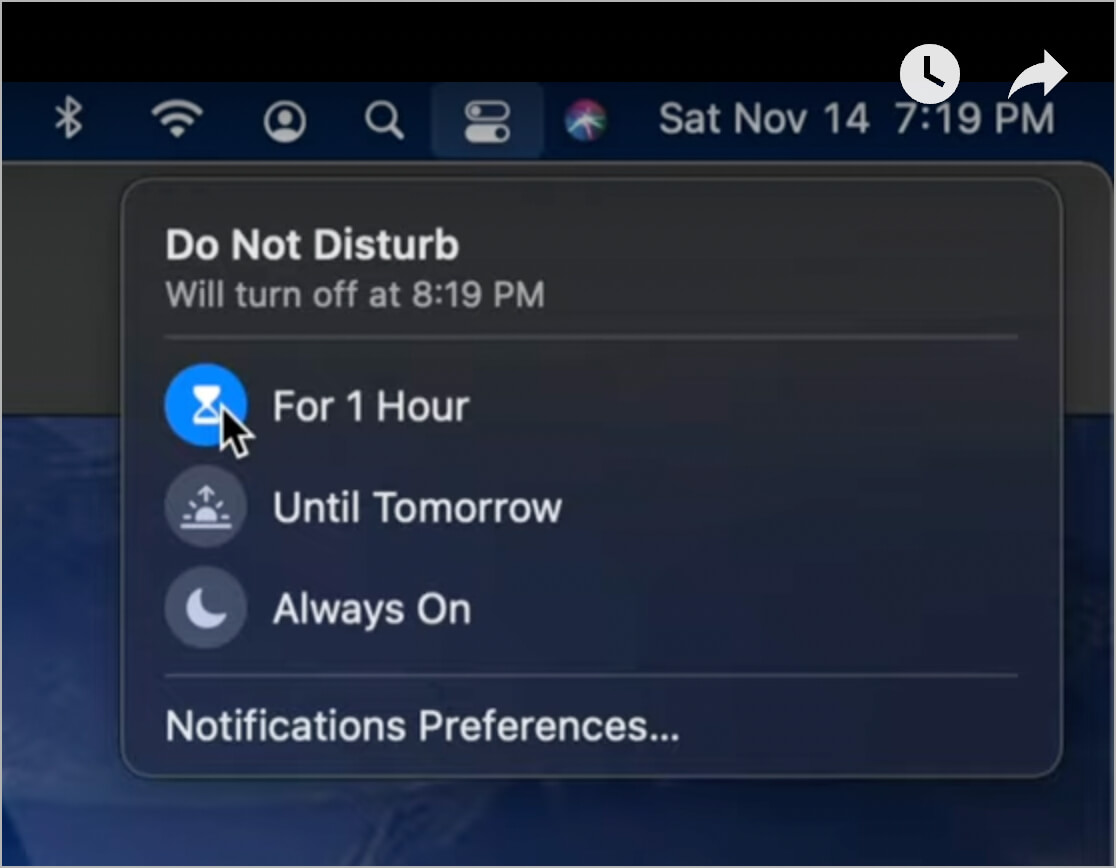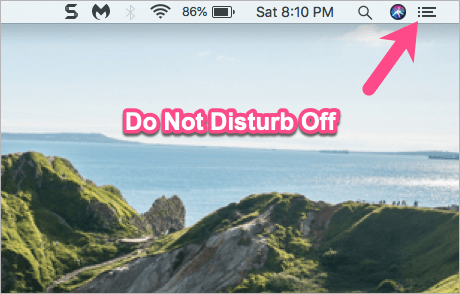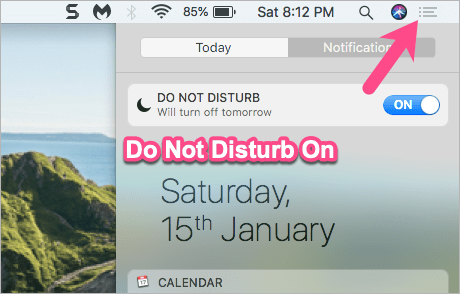Even since the COVID-19 pandemic, video-conferencing apps such as Zoom, Google Meet, and Microsoft Teams have become a new norm of our life. Apparently, millions of people including office-goers, students, and working professionals use Zoom to stay connected. Zoom is great for people working from home, students attending online classes, and virtually connecting with our close ones.
Perhaps, if you use Mac then you might be getting frequent notifications from different apps. While notifications keep you informed such as when you receive an email, a FaceTime call, or a to-do reminder. At the same time, notifications tend to appear while we are in an important Zoom call or meeting. This can be distracting and annoying, especially if you get a lot of notifications you don’t care about.
Thankfully, by default, Zoom silences notifications when you share your screen with someone on a video call. However, the app doesn’t let users stop notifications while on Zoom, probably because it cannot control the native functionality of macOS.
How do I stop notifications from interrupting Zoom?
Worry not, there is an easy workaround to silence notifications on Mac while you’re on a Zoom call. Moreover, those running macOS Monterey can use Focus to automatically disable notifications while using Zoom on Mac.
Now let’s see how to get rid of notifications during Zoom meetings on macOS Big Sur and Monterey.
How to stop notifications while on Zoom on Mac
On macOS Big Sur
- In the menu bar on your Mac, click the ‘Control Center’ icon at the top-right.
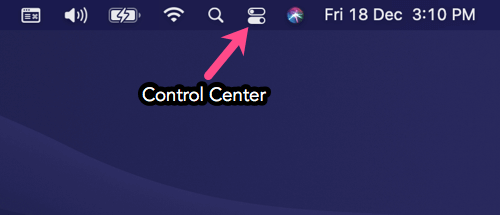
- Click the ‘crescent moon icon’ in the Control Center to turn on Do Not Disturb indefinitely.
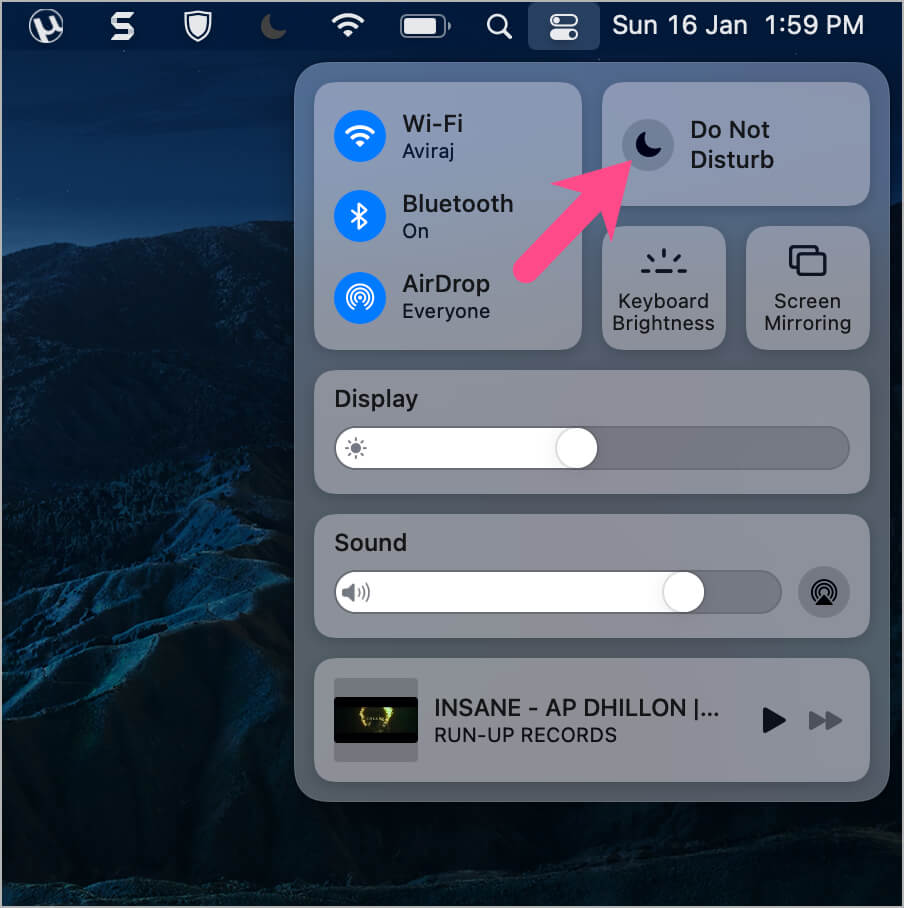
- Optional: Open the Do Not Disturb control and select your desired duration such as 1 hour, until this evening or until tomorrow.
- A half-moon icon will now appear in the menu bar indicating that Do Not Disturb (DND) mode is enabled.
That’s it. Now you won’t see any notification alerts and banners or hear sounds while attending a meeting on Zoom.
TIP: To quickly turn DND mode on or off, click the date and time (in the top-right corner) while pressing and holding down the Option key.
On macOS Monterey
Similar to iOS 15 and iPadOS 15, the new Focus mode on macOS Monterey offers the ability to automatically mute notifications while using specific apps. This avoids the hassle of manually enabling and disabling Do Not Disturb.
Follow the steps below to turn off notifications while on Zoom on macOS Monterey 12.0.
- On your Mac, click the Apple logo at the upper-left corner and open System Preferences.
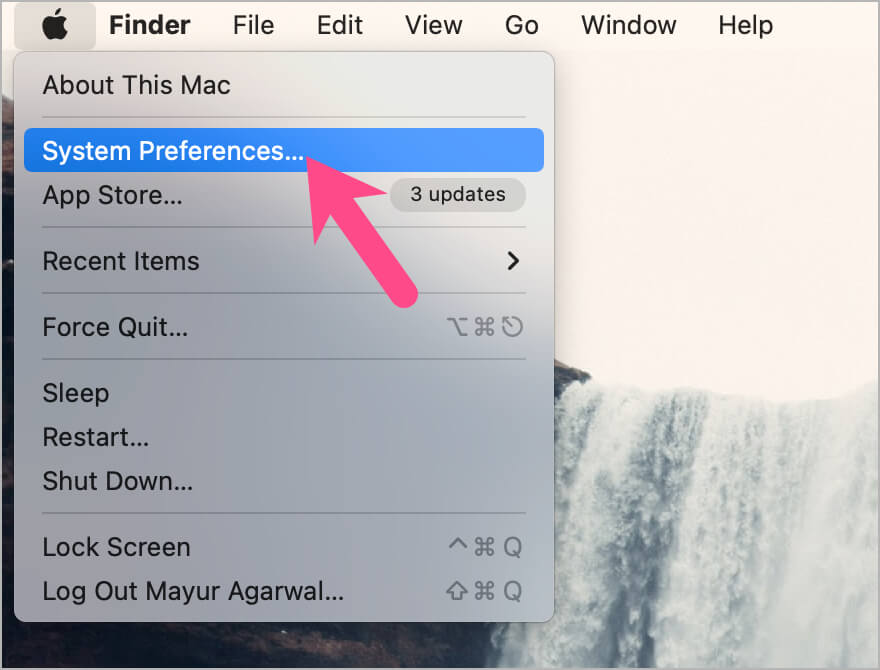
- In System Preferences, go to ‘Notifications & Focus’.
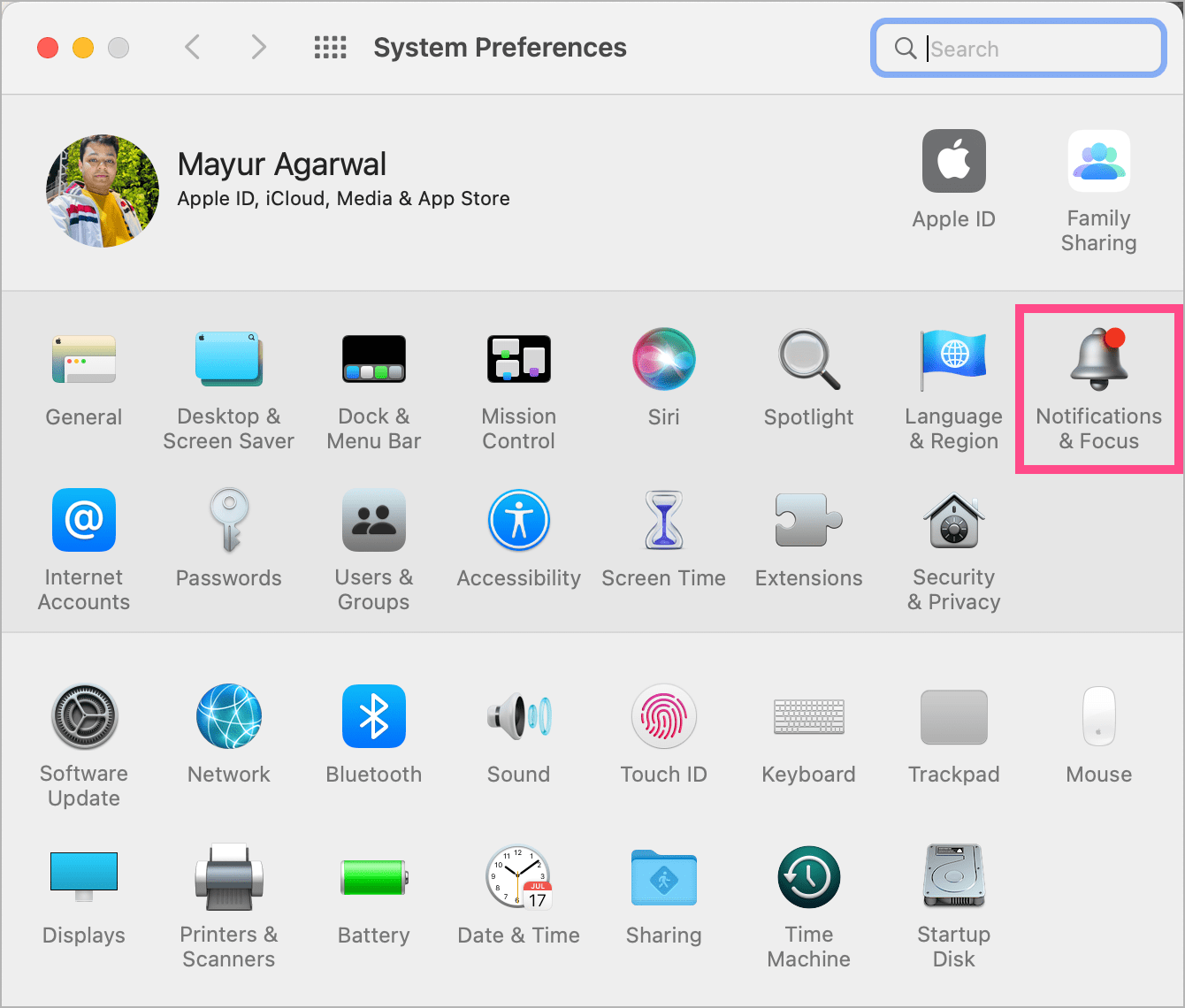
- Click the ‘Focus’ tab.
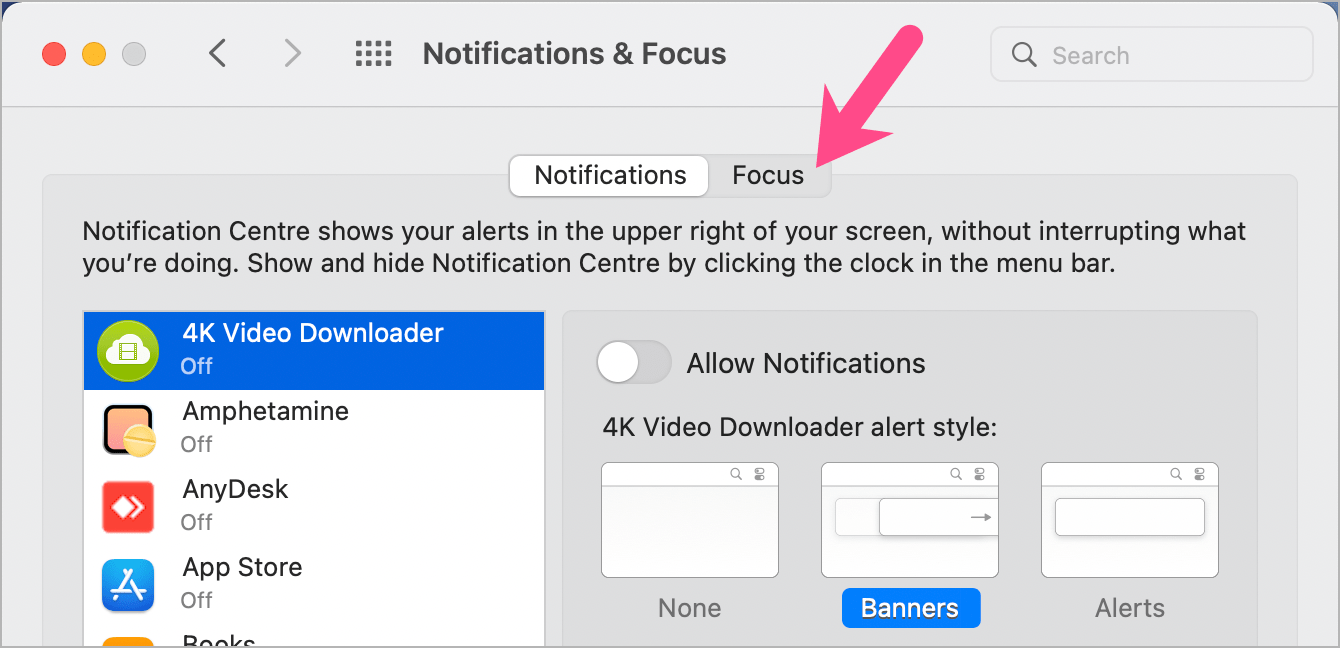
- Under Focus, click the + icon at the bottom left to add a new Focus.
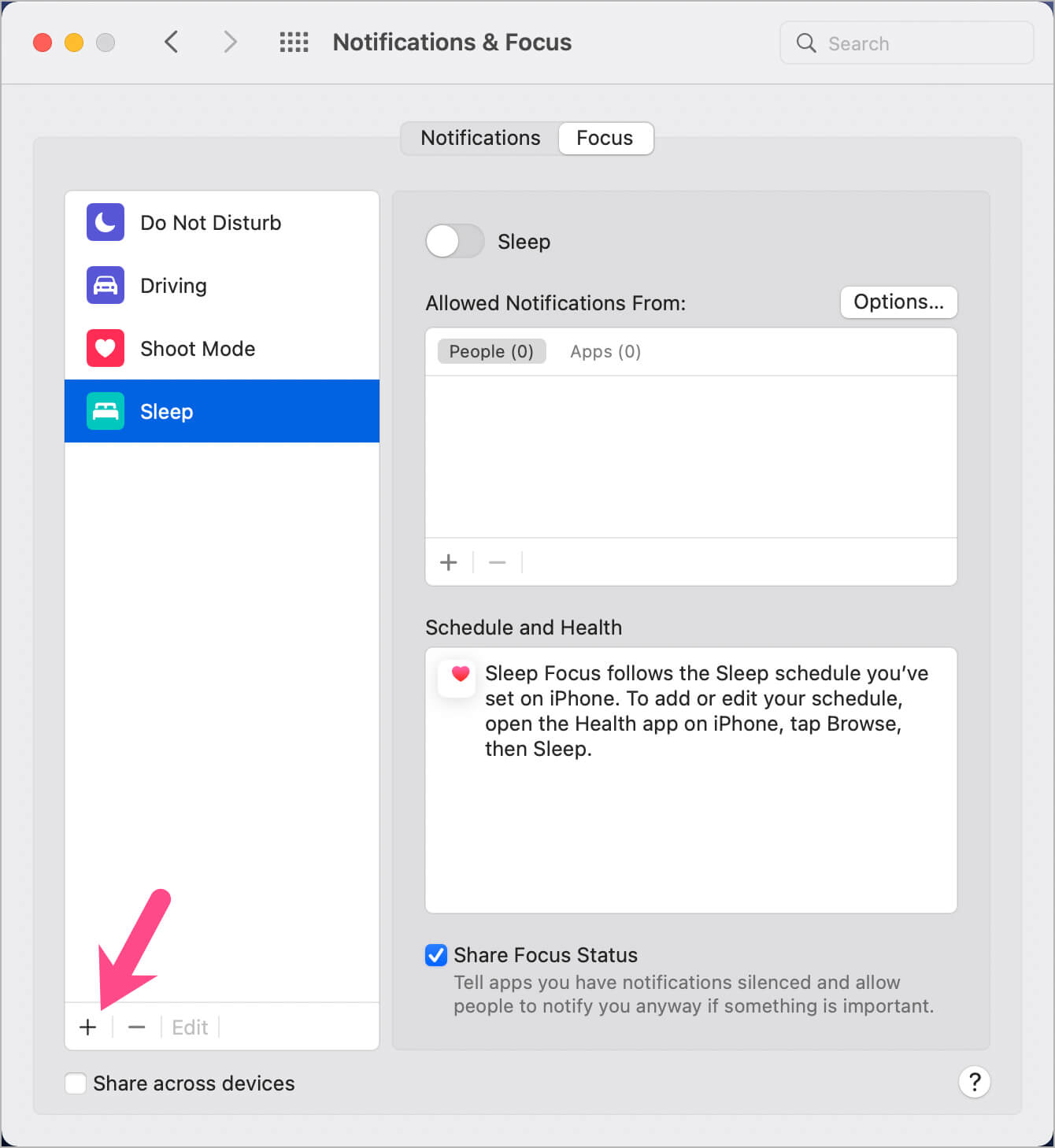
- Choose ‘Custom’, give your Focus a name such as ‘Zoom’, and hit ‘Add’.
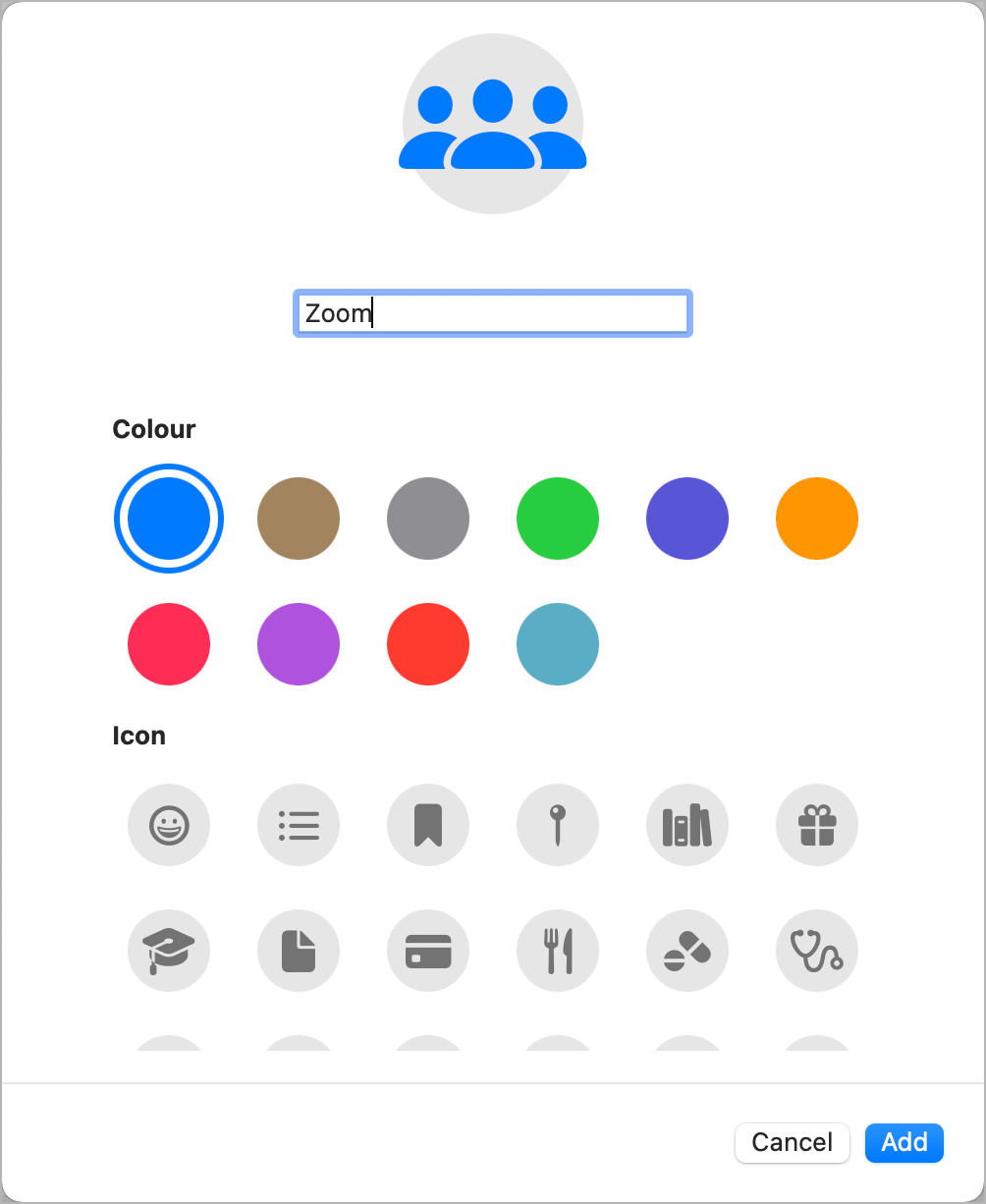
- Select the Focus (in the left pane) that you just added.
- Under the ‘Turn On Automatically’ section, click the + icon and select ‘Add App-Based Automation’.
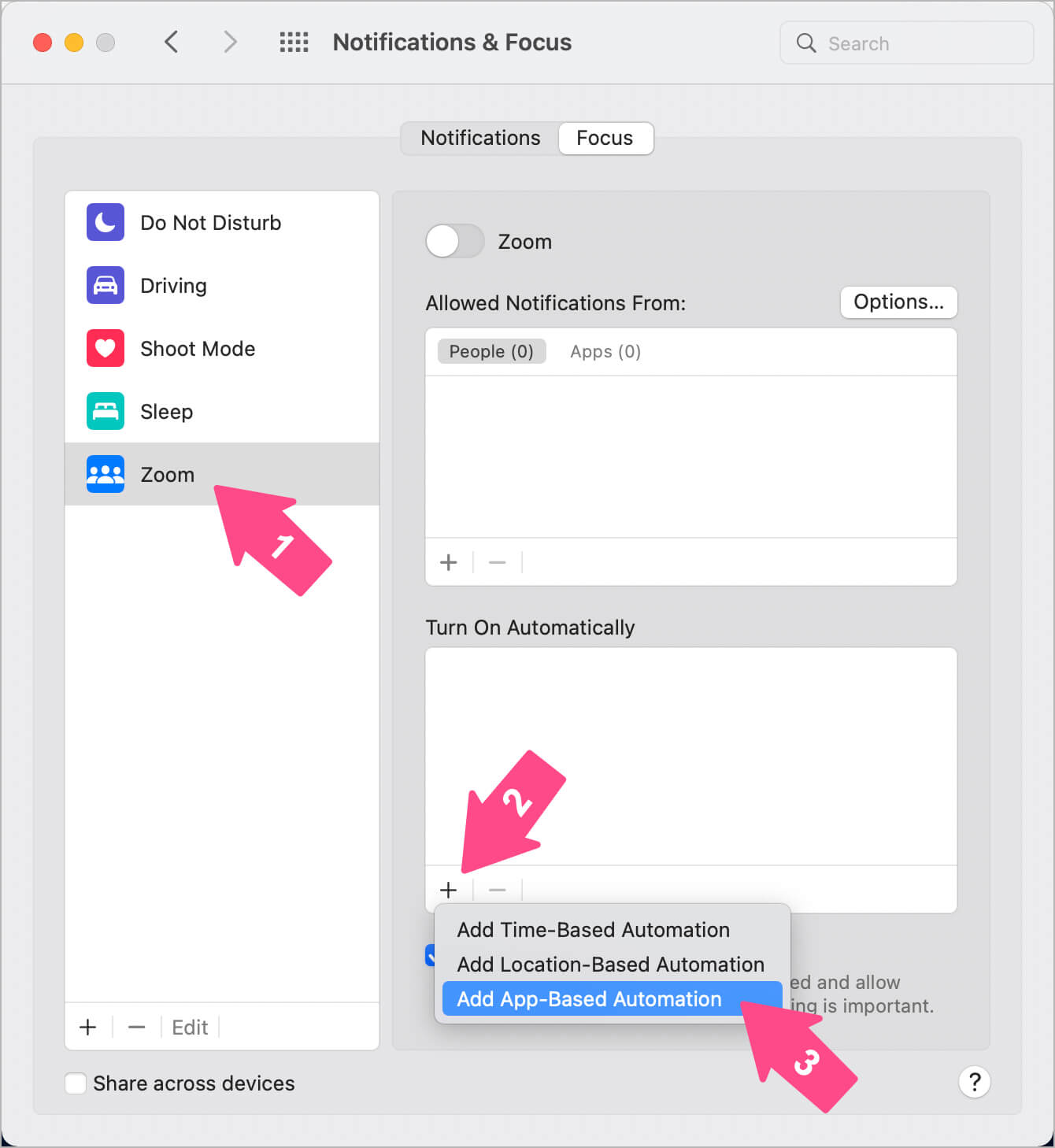
- Type Zoom in the search box, select the zoom.us app and hit the ‘Add’ button.
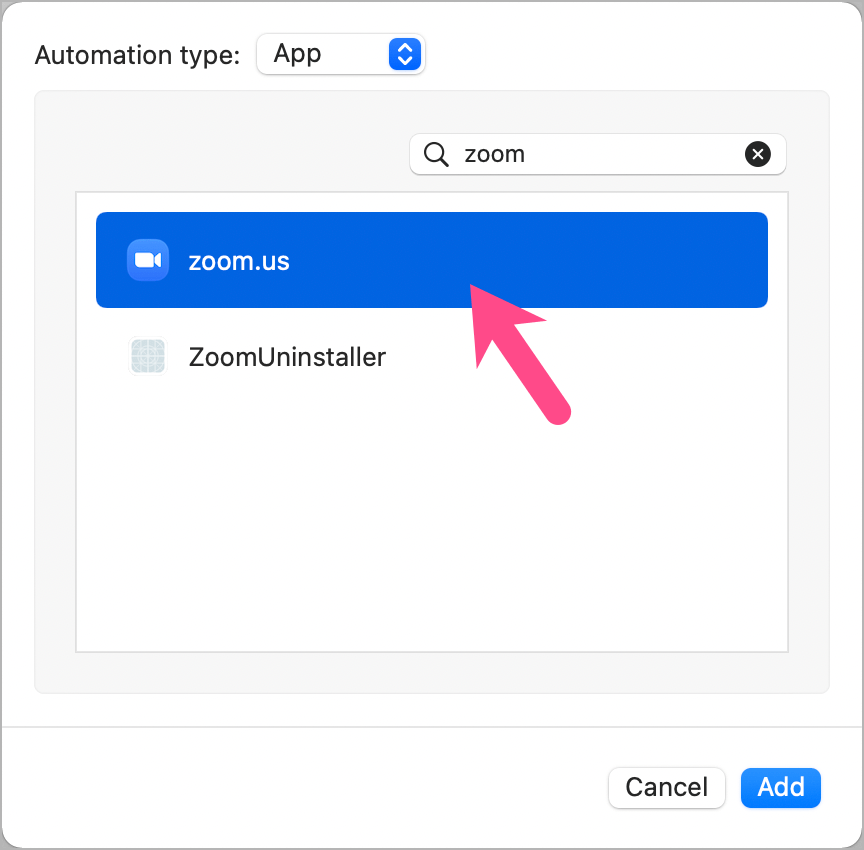
That’s all. Your automation has been created.
From now onwards, Do Not Disturb will turn on automatically when the Zoom window is open and turn off when you switch to some other app or screen.
A ‘Do Not Disturb’ notification briefly appears when DND mode turns on or off while opening or closing the Zoom app. The custom icon of the Focus mode also shows up in the menu bar, indicating that DND mode is active.
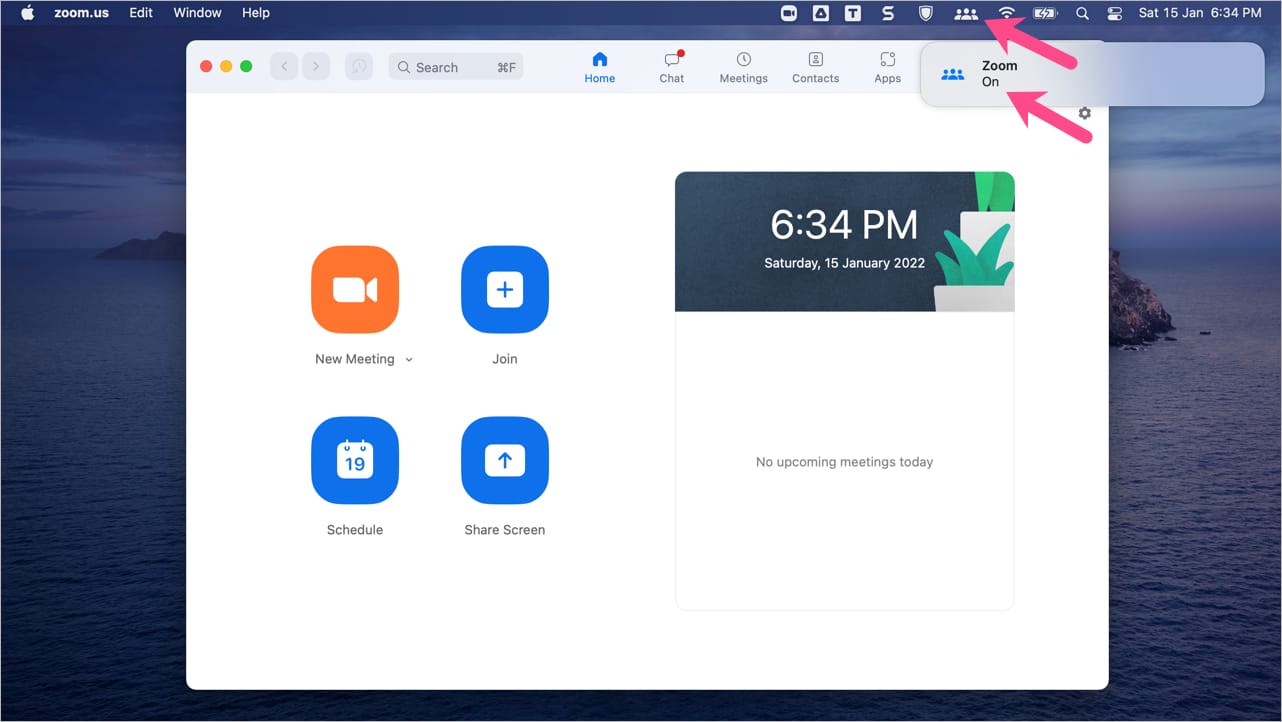
NOTE: Do Not Disturb or Focus will immediately turn off as soon as you go to any other app or window. So make sure Zoom’s window remains active while you’re in a meeting or video call.
On macOS Catalina or earlier
Simply use the below keyboard shortcut to toggle Do Not Disturb mode on or off on macOS Catalina, Mojave, and earlier.
Hold down the Option key and click the Notification Center icon in the menu bar (upper-right corner of the screen). The Notification Center icon (three lines) will be grayed out, indicating that DND mode is enabled. To disable DND, use the same shortcut again.
Note that if you do not re-enable notifications, Do Not Disturb mode will turn off automatically the following day.
How to turn off notifications when sharing screen on Zoom
It can be embarrassing when a person you’re sharing your screen with can see your incoming notifications. Fortunately, the Zoom app has a built-in setting to stop notifications from the sharing screen.
To hide notifications while screen sharing on Zoom for macOS,
- Open the Zoom app.
- Go to Settings (gear icon) at the upper-right corner.
- Under Settings, select the “Screen Share” tab.
- Tickmark the ‘Silence system notifications when sharing desktop’ setting.
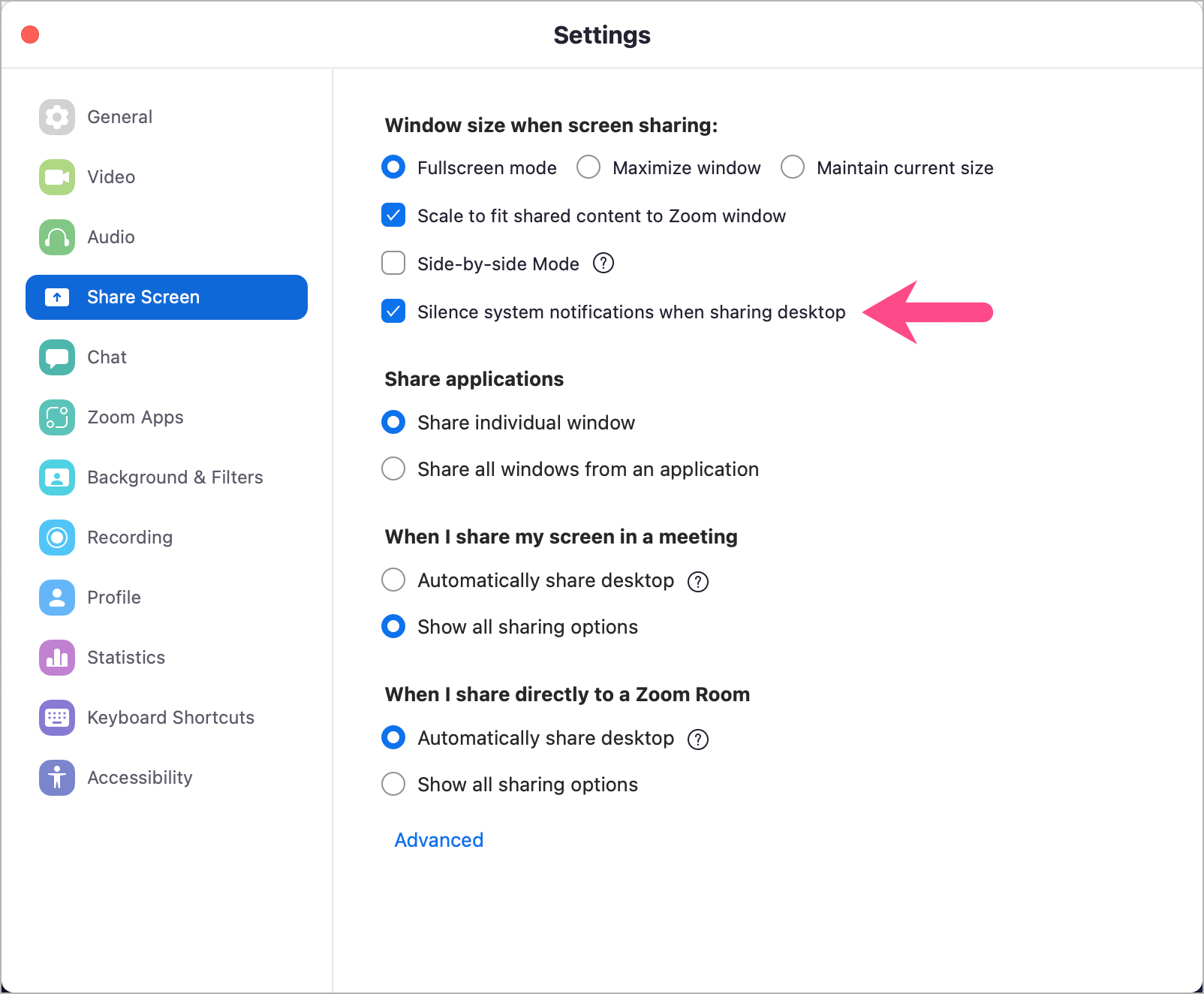
Hope you found this guide helpful.
ALSO READ: How to Change the Login Screen Background on macOS Monterey