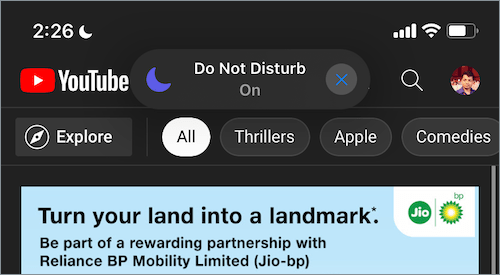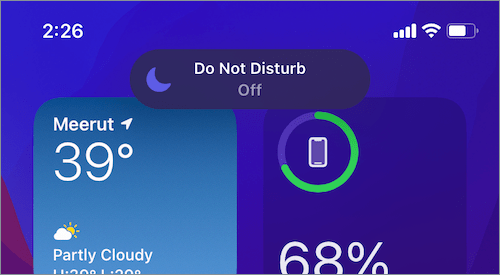Frequent notifications can be annoying while watching videos and movies on your iPhone or iPad. What if you could simply stop notifications when using apps like YouTube and Netflix? Well, you can use the Do Not Disturb mode in iOS to temporarily disable notifications from all apps. Doing so will let you enjoy YouTube videos and binge-watch a series on Netflix without interruption.
That said, enabling DND mode to stop notification banners from popping up on screen isn’t the most feasible. That’s because you have to manually turn on Do Not Disturb before opening a streaming app and then turn it off as well.
What if you can automatically silence notifications while watching videos on your iPhone?
In iOS 15 and iPadOS 15, the revamped DND mode offers the ability to turn on Do Not Disturb automatically for certain apps. What’s interesting is that Do Not Disturb turns off automatically once you exit an app. Meanwhile, those on iOS 14 or earlier can use Shortcuts Automation to get the job done.
Now let’s see how you can disable notifications while watching YouTube or Netflix on iOS 15.
How to stop notifications while watching YouTube on iPhone
Follow the steps below to mute notifications while watching YouTube videos in iOS 15 on iPhone or iPad.
- Make sure you’re running iOS 15 beta or later.
- Go to Settings > Focus > Do Not Disturb.
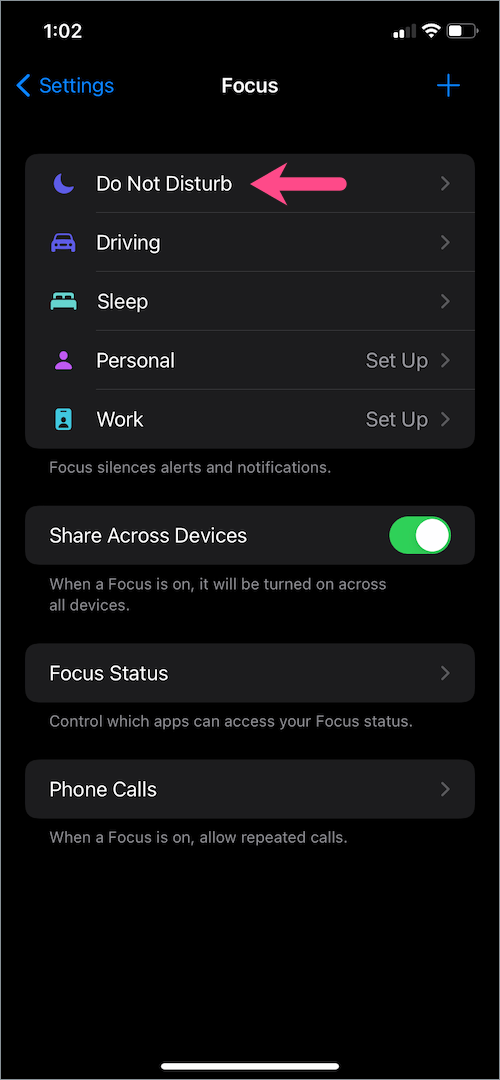
- Tap the “Add” button next to ‘Turn on Automatically’ to create a new automation.
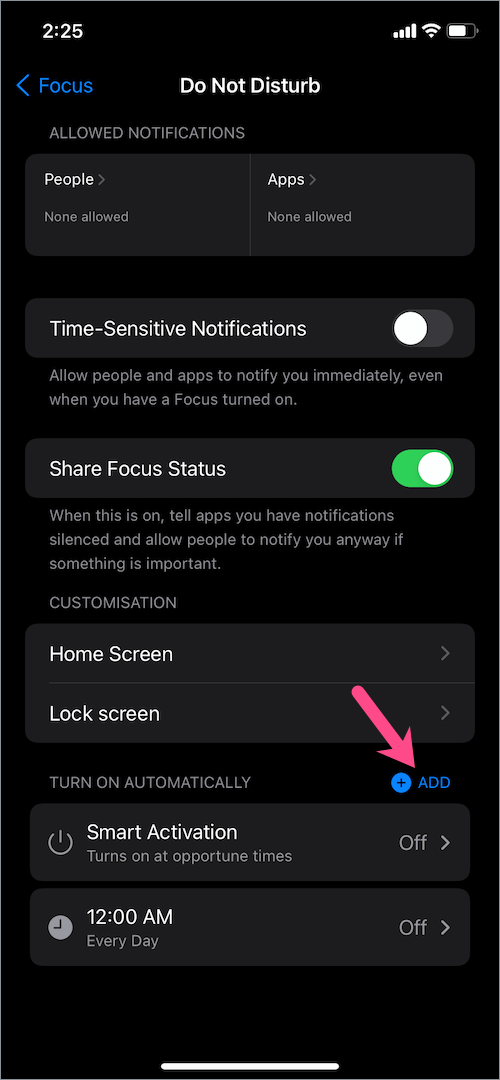
- Tap the “App” tab.
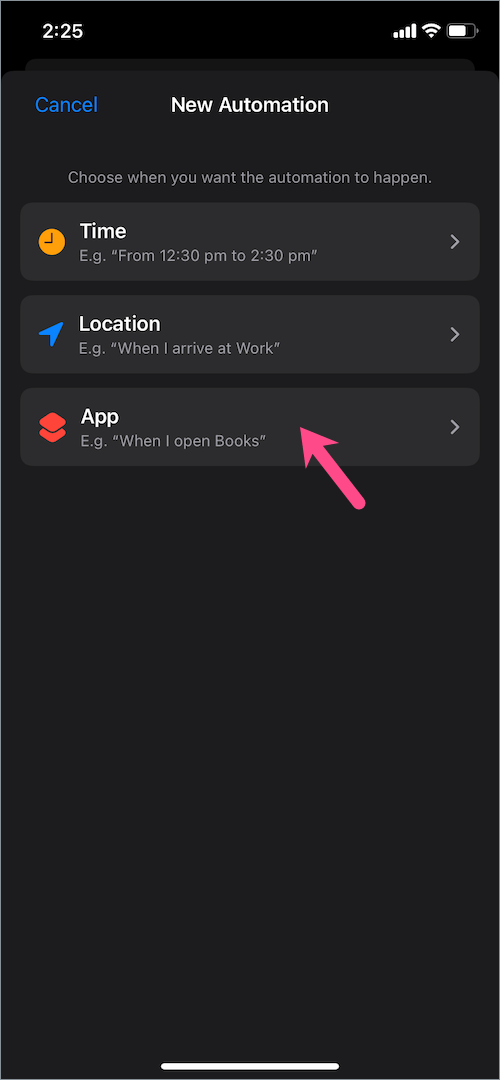
- Scroll down to the bottom and select “YouTube” from the list. Then tap ‘Done’ at the top-right.
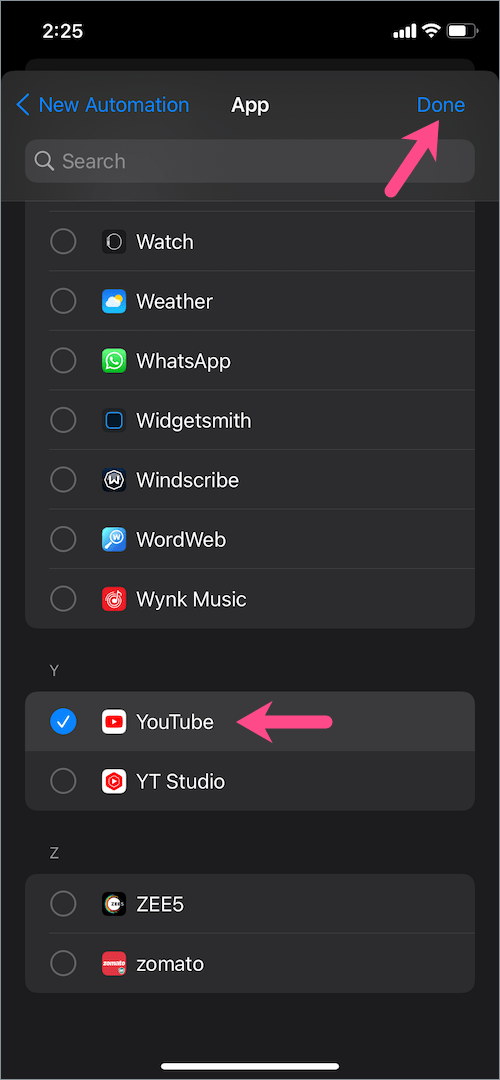
That’s it. Now open the YouTube app and a popup will appear at the top of the screen, stating that Do Not Disturb is On. The Do Not Disturb mode will turn off itself as you close the YouTube app.
RELATED: How to stop email notifications on iPhone while sleeping
How to turn off notifications when watching Netflix on iOS
To completely stop notifications while watching Netflix in iOS 15 on iPhone,
- Navigate to Settings > Focus > Do Not Disturb.
- Tap the “Add” button next to ‘Turn on Automatically’.
- Open the “App” tab.
- Choose “Netflix” from the list of installed apps and tap ‘Done.’
Do Not Disturb will now turn on automatically when Netflix is opened and turn off when the app isn’t running.
In a similar way, you can quickly add automation for other streaming apps including Amazon Prime Video, Hotstar, Plex, Crackle, Tubi TV, and more.
RELATED: How to exclude specific apps from Do Not Disturb in iOS 15
How to disable Do Not Disturb Automation in iOS 15
What’s good is that you can simply turn off a particular Automation to continue receiving notifications while using an app. This comes in handy when you want to temporarily disable an Automation without having to delete it. To do so,
- Head to Settings > Focus > Do Not Disturb.
- In the ‘Turn on Automatically’ section, select an Automation such as ‘YouTube’.
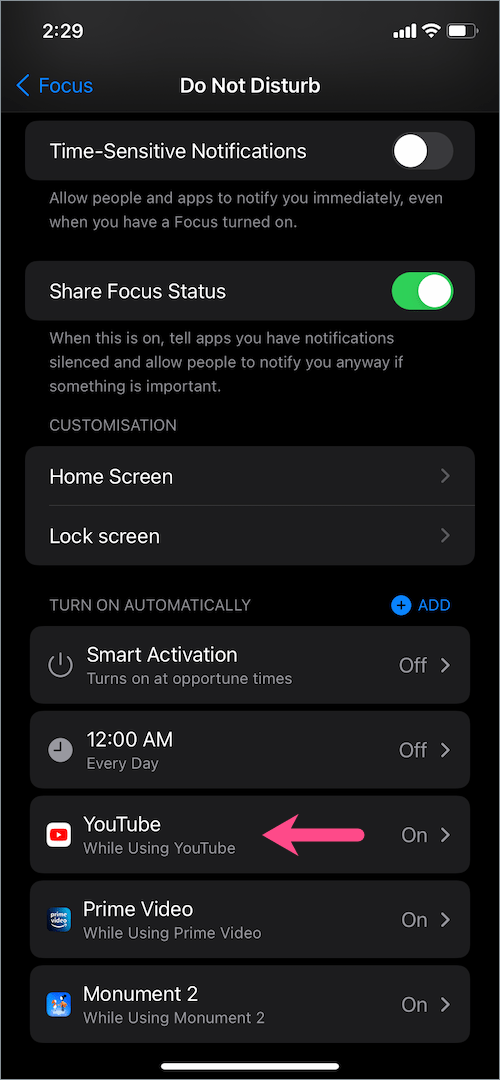
- Turn off the toggle button next to “Automation“.
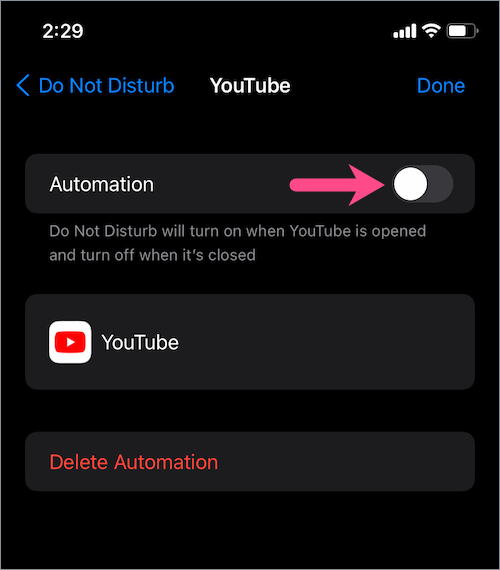
- Tap on ‘Done’ at the top right corner.
In case you want to delete an Automation, just tap on “Delete Automation” and confirm your choice.
NOTE: If you’re on iOS 14 or earlier, then use this guide instead to automatically disable notifications while running specific apps.
ALSO READ: