Microsoft’s Windows XP operating system proved to be a tremendous success for the company, improving performance across the board over its predecessors, Windows 98 and Windows ME. Windows XP has since been replaced by Windows Vista and Windows 7, yet many individuals and companies still run the older operating system due to its overall reliability.

Even though Windows XP performs well under most conditions, users always demand more speed and quicker response times. There are softwares that can adjust the system settings to optimize performance, but all of these tweaks can be done manually if a person knows what to do.
20 Tweaks to make a Windows XP system faster
1. Turn Off File Access Time Stamps – Open the command prompt and then type in: FSUTIL behavior set disablelastaccess 1 Now reboot. This will disable timestamps from being added every time a file is accessed, saving write and access time on a hard drive.
2. Turn Off DOS 8.3 File Names – Open the command prompt and then type in: FSUTIL behavior set disable8dot3 1 Now reboot. This disables files that use the DOS 8.3 file naming system. This should only be done if there are no 16-bit files on the computer that use the file naming system. This will boost the performance of Windows Explorer, speeding up the computer.
3. Turn On Clear Type – This requires the computer to be connected to the internet. Once online, search for the Microsoft Typography Page and follow the on-screen instructions. This will make text clearer, allowing you to work more efficiently.
4. Change Processor Scheduling – Click on Start and then choose Run. In the box type: regedit Press enter. Search the registry for the following key: [HKEY_LOCAL_MACHINE\SYSTEM\CurrentControlSet\Control\PriorityControl] Once the key has been located, edit the key, changing the value of Win32PrioritySeparation to 26. Make sure hexadecimal is chosen and then click OK. Reboot the computer. This tweak changes the way the CPU allocates resources, making it more efficient for tasks that are in the current window.
5. Disable Windows Indexing Service – To do this, click on Start and then choose Run. Type in: services.msc and press Enter. Look for “Indexing Service” and double-click on it. Click on Stop Service and then Change the Startup type to disable. Reboot the computer. This will disable the Windows indexing service, which is a tool that allows for quicker searches. However, it is resource-intensive and can slow down your hard drive.
6. Turn Off Visual Effects – Right-click on the desktop and choose Properties. In the Box that says “Windows and Buttons,” choose Windows Classic. By turning off visual effects, you can speed up your computer by freeing up resources allocated to producing extra graphics.
7. Add RAM – Determine what kind of RAM your computer needs and buy more. Adding more RAM gives the computer more room to store files in the active memory, reducing hard drive disk access, which is slow in comparison. Buy at least 2 GB. More RAM is always better.
8. Disable Network Searching of Folders and Printers – Navigate to Control Panel and select Folder Options. Choose View and then select Advanced Settings. Remove the checkmark from “Automatically Search for Network Folders and Printers.” Press Ok. This will stop the computer from searching its network to see what folders and printers are available, freeing resources and speeding up performance.
9. Disable Performance Monitoring – Click on Start and then choose Run. Type in: regedit and press Enter. Use the search function to find: HKLM\SOFTWARE\Microsoft\Windows NT\CurrentVersion\Perflib . Then right-click in the right pane and add a new Dword called DisablePerformanceCounters and set the value to 1. Now reboot. This will disable any performance monitoring done by Windows XP. It frees up resources and decreases hard drive access frequency.
10. Invest in a New Video Card – Purchase the most expensive that your budget allows. Better graphics cards will not only improve performance in games but also overall performance.
11. Defragment the Hard Drive – Click on Start and then choose Run. Type in: defrag.exe and press Enter. Follow on-screen directions. Defragmentation rearranges files on the computer to make them easier to access.
12. Delete Temporary Files – To delete temporary files, click on Start and then choose Accessories. Choose System Tools and then choose Disk Cleanup. Check all items and then click OK. Deleting temporary files saves hard drive space, and browser cache, which can speed up the hard drive and boost performance.
13. Get a Better Hard Drive – Exchange your current hard drive for a new one. Choose an HDD that is at least 7200 rpm SATA. Slow hard drives take longer to read and write.
14. Run a Virus Scan – Choose the virus scanning utility of your preference and run a complete system scan. Viruses are notorious for taking up system resources, so eliminating them can boost performance. Best Freeware Antivirus Software
15. Remove Spyware – Antivirus programs and malware programs go hand in hand and are often bundled together. However, if you do not have a separate malware remover, purchase or download one and then run a complete scan. Spyware slows down your computer by logging your browsing habits and sending information back to a third party. By stopping this, you can increase the amount of resources available to you.
Use the Free version of SUPERAntiSpyware or Malwarebytes’ Anti-Malware which are effective and simple to use antispyware software.
16. Make the Start Menu Faster – Click on Start and then choose Run. Type in: regedit and press Enter. Use the search function to find the following key: HKEY_CURRENT_USER\Control Panel\Desktop\ In the right pane, select MenuShowDelay and change the value to 0. By default, the start menu has a half-second delay. This tweak removes the delay, making the response instant.
17. Update Drivers – Make sure that your drivers for the video card, motherboard, and any other component of your computer are up to date. To do so, you can check with the manufacturer of each piece of hardware to search for the latest driver. Often, drivers are updated to make performance increases.
18. Minimize Start-Up Programs – Click on Run and type in: msconfig press Enter. Choose the Start Up tab. Uncheck all programs listed. This will decrease the amount of time it takes for the system to boot.
19. Leave the Computer Running – Do not enter hibernate or sleep mode and do not turn the computer off. It may use a little more power, but you will save time not having to boot up the computer or wait for it to come out of sleep mode.
20. Turn Off Error Reporting – Right-click on My Computer and choose Properties. Then select Advanced. Choose the Error Reporting tab and then choose Disable. Disabling Error Reporting stops Windows from sending an error report to Microsoft every time an application crashes. By skipping this step, you will save valuable time by avoiding clicking through the error reporting program.


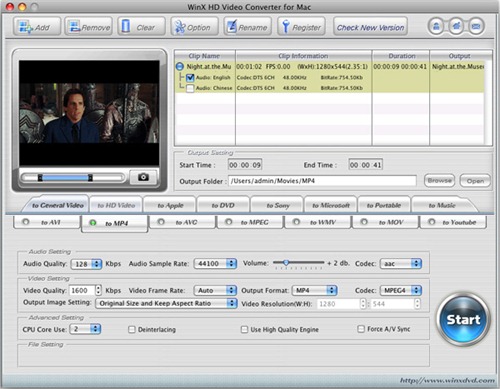








How to know this- no 16-bit files on the computer that use the file naming system.? How to identify this ?
Nice list of tweaks.