Recently, Windows 8 Consumer Preview was released by Microsoft which crossed one million downloads in just 24 hours. Perhaps, if you’re a Windows 8 tester using the re-imagined Windows as your primary OS, then here is something useful for you. These Windows 8 keyboard shortcuts officially provided by MS, help users control various settings and toggle functions in Windows 8 quickly with the ease of your keyboard.
Below are listed some of the efficient Windows 8 Keyboard Shortcuts (list compiled by Rob Margel of MSDN Blogs).
· Windows key – Brings up the Metro start screen. You can start typing to search for an app, just like the Win7 start menu.
· Win + B – Switch to the (classic) Windows desktop and select the tray notification area.
· Win + C – Brings up the Charms menu, where you can search, share, and change settings.
· Win + D – Brings up the old Windows desktop.
· Win + E – Launch Windows Explorer with Computer view displayed.
· Win + F – Brings up the Metro File search screen.
· Win + H – Opens the Metro Share panel.
· Win + I – Opens the Settings panel, where you can change settings for the current app, change volume, wireless networks, shut down, or adjust the brightness.
· Win + J – Switches focus between snapped Metro applications.
· Win + K – Opens the Devices panel (for connecting to a projector or some other device)
· Win + L – Lock PC and return to Lock screen.
· Win + M – Minimize all Windows on the desktop
· Win + O – Locks device orientation.
· Win + P – Choose between available displays.
· Win + Q – Brings up the Metro App Search screen.
· Win + R – Switch to the (classic) Windows desktop and display the Run box.
· Win + U – Switch to the (classic) Windows desktop and launch the Ease of Access Center.
· Win + V – Cycles through toasts.
· Win + W – Brings up the Metro Settings search screen.
· Win + X – Launch Start Menu.
· Win + Y – Temporarily peek at the desktop.
· Win + Z – Opens the App Bar for the current Metro application.
· Win + Page Up / Down – Moves tiles to the left / right.
· Win + Tab – Opens the Metro application switcher menu, switches between applications.
· Win + , (comma) – Aero Peek at the desktop.
· Win + . (period) – Snaps the current Metro application to one side of the screen. (Right side)
· Win + Shift + . (period) – Snaps the current Metro application to the other side of the screen. (Left side)
· Win + Space – Switch input language and keyboard layout.
· Win + Shift + V – Cycles through toasts in reverse order.
· Win + Enter – Launches Narrator
· Win + Arrow Keys – Switch to the (classic) Windows desktop and enable Aero Snap
If these aren’t enough, then check out the comprehensive list of Windows 8 keyboard shortcuts displayed in the image below. (Click on the image to view it in full size.)
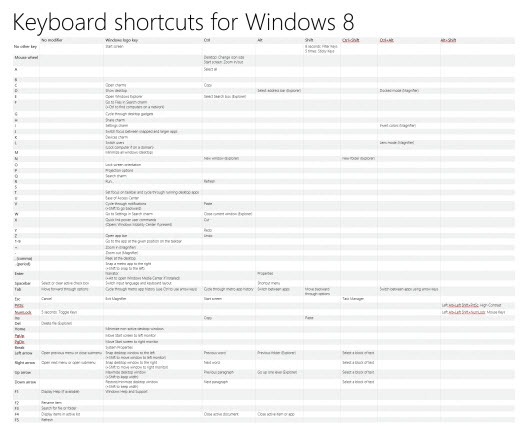
For printing, download the file in PDF or XPS format.
Do share your favorite Win 8 keyboard shortcuts below in the comments section.






