
One can’t deny the fact that AirPods are one of Apple’s best creation. They pack amazing technology in a really small package and are a boon for music lovers. In addition to Apple’s W1 chip, the AirPods feature dual optical sensors, accelerometers and microphones. All these advanced sensors enable the AirPods to automatically pause/resume the music as you remove and put them back.
What’s interesting is that one can activate Siri, answer calls, and control music playback using the double-tap functionality. However, it can get annoying when your AirPods aren’t responding to double-tap. This usually happens when you fail to hit the right spot or aren’t tapping the AirPods correctly.

Where to double tap on AirPods?
To get the double-tap gesture working you first need to make sure that you’re tapping on the correct place. According to Apple, there is a specific location where you should double tap on AirPods to register the touch without any failed attempts. This exact spot is located between the microphone and the top slit speaker (Refer to the images below). Do note that you would require practice to double-tap at the right spot every time and the consistency will only improve over time.
How to double tap on AirPods?
It’s worth noting that double-tapping the suggested position itself won’t work most of the time. Make sure to double-tap the AirPods hard enough with some force without any fear. A light tap usually goes unnoticed because AirPods don’t feature a sensitivity selector, similar to the 3D Touch sensitivity on iPhone. As per Apple, the user should perform “two quick, sharp taps” on the outside of either Airpod to answer a phone call or initiate other possible actions.
ALSO READ: How to pair AirPods with a Chromebook
Customizing AirPods Double Tap Function
For those unaware, the double tap functionality on AirPods can be easily changed through the iPhone. To do so, follow the steps below.
- Make sure the AirPods are connected to the iOS device.
- Open the AirPod case or wear them.
- On your iPhone or iPad, go to Settings > Bluetooth.
- Tap the “i” button next to your AirPods.
- Under “Double-Tap on AirPod”, select the left or right AirPod and select a specific action for each of them.
The actions that you can choose include Siri, Play/Pause, Next track, Previous track and Off. Selecting “Off” will stop the music playback while selecting Siri activates Siri. After making the changes, double tapping on AirPods will initiate whatever action you’ve chosen for the specific Airpod.
Hope you found this post useful. If you’ve any tips then share them with us below.


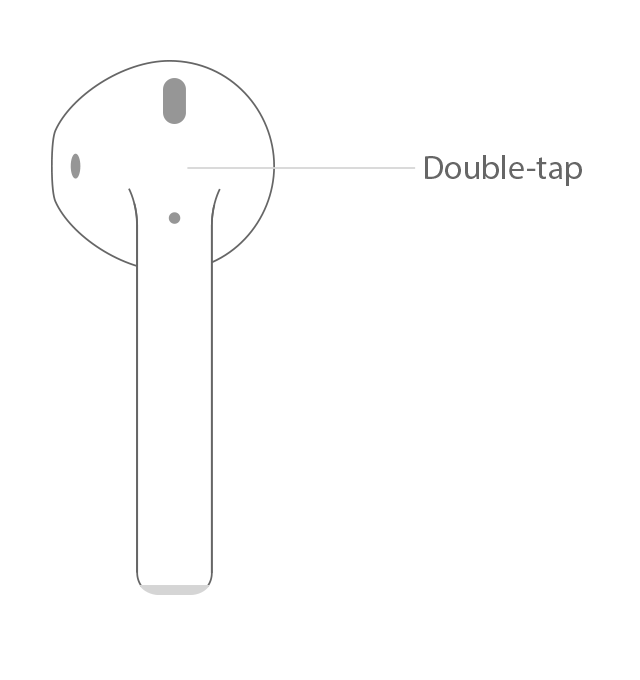
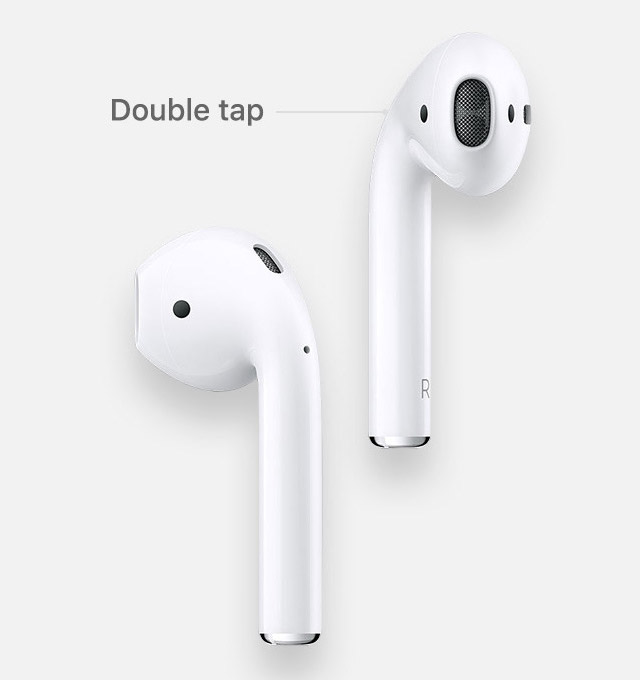
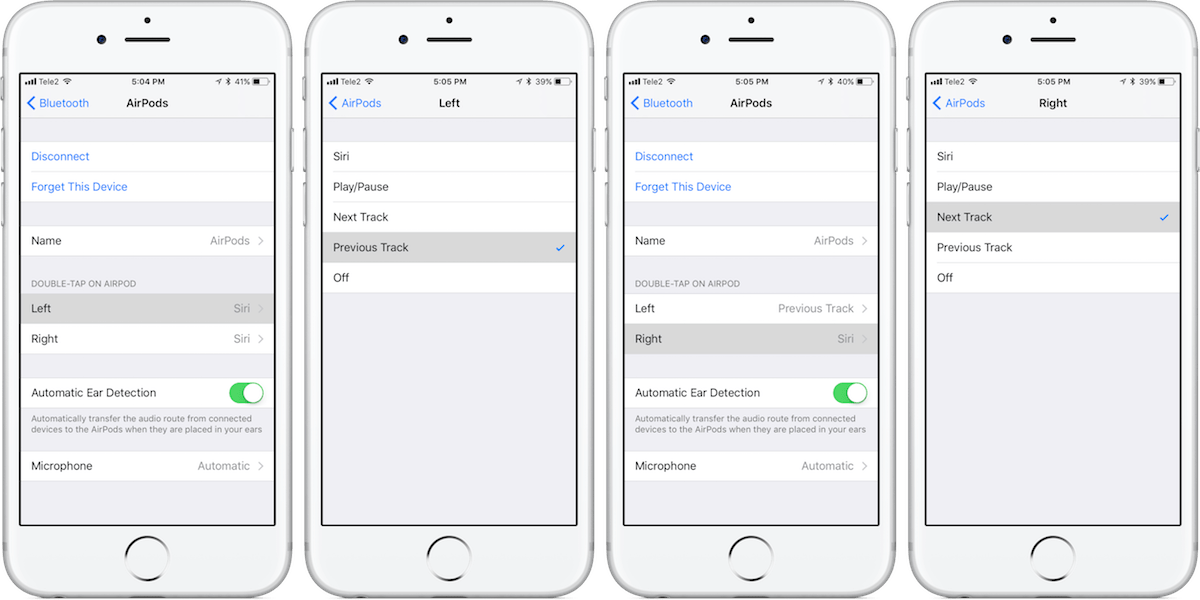






Very helpful. Concise and clear.