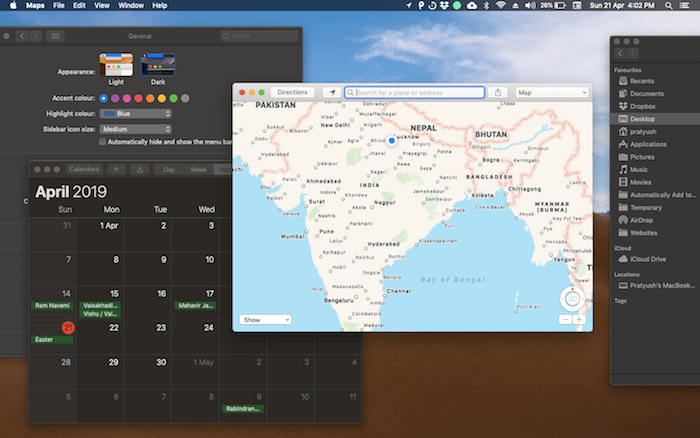
Apple has added a dark mode in macOS Mojave that works system-wide. When you choose appearance as dark, all the system apps such as Safari and Photos as well as third-party apps (that support dark mode) adopt a dark theme. There is no official way to disable dark mode for specific apps while continue using the dark mode on Mojave. Similarly, you can’t selectively turn on dark mode for your favourite apps while using the light mode on your Mac. This sort of functionality seems to be forced upon users as they cannot control the appearance of apps. Well, there is a workaround to overcome this pesky limitation.
ALSO READ: How to Disable Google Chrome Dark Mode on Mac
The trick involves running few commands in Terminal to turn off dark mode for specific apps including the built-in ones. For this, you will first need to identify the bundle identifier of the app that you wish to exclude from dark mode. After knowing the app’s bundle identifier, we need to run a certain command to switch that particular app to light theme mode. Here’s how you can do it in few simple steps.
How to Disable Mojave Dark mode for an App
Find the app’s bundle identifier
Open Terminal using spotlight search and run the below command. Replace App Name with the exact name of the app such as Notes, Google Chrome, Calendar, and Maps.
osascript -e ‘id of app “App Name”‘
Example: osascript -e ‘id of app “Maps”‘
Note: Retype the quotes when you copy and paste the example command.
The bundle identifier will be displayed in a new line. In this case, it is com.apple.Maps for Maps.
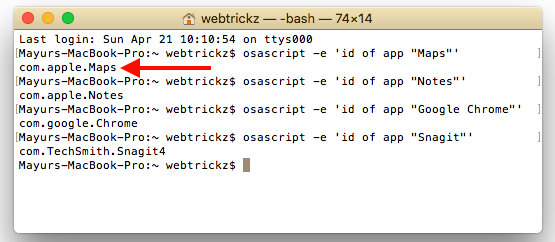
Disable dark mode for an app
Inside the terminal, copy and paste the following command. Replace “Bundle Identifier” with the actual identifier. Then hit enter.
defaults write Bundle Identifier NSRequiresAquaSystemAppearance -bool Yes
Example: defaults write com.apple.Maps NSRequiresAquaSystemAppearance -bool Yes
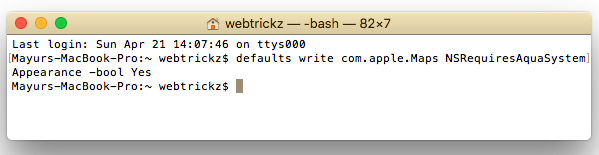
Restart the App – Make sure to quit the app for the changes to take effect.
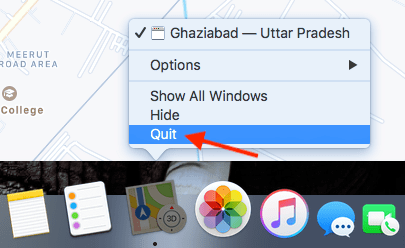
That’s it! The app should now appear in light theme while the macOS dark mode is still active.
RELATED: How to turn off Dark Mode for certain apps on iPhone and iPad
How to Reset the app’s preference
If you wish to restore the app’s theme to its default configuration then run the below command. Doing so will re-enable the dark mode for the particular app. Don’t forget the replace the bundle ID with the actual one.
defaults delete <Bundle Identifier> NSRequiresAquaSystemAppearance
Using the above trick, you can remove dark mode from the latest version of MS Office apps and Chrome while still having dark mode as the default appearance.
P.S. We’ve tried the above procedure on Mojave 10.14.4. There is a possibility that Apple may disable this workaround in future versions of macOS.
RELATED: How to exclude certain apps from Do Not Disturb in iOS 15 on iPhone


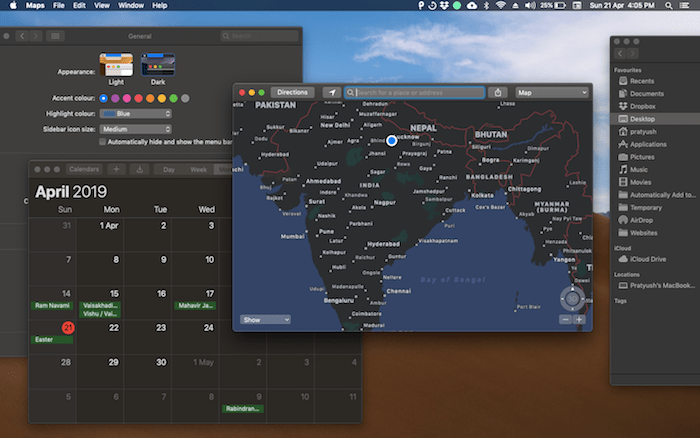






How about the other way around? Is there any way to enable dark mode for a specific app while maintaining light mode on the rest of the system?
Good question Jonathan Qual.
This is what I want also…to enable dark mode for just one specific app.
Thank you!
Worked perfectly! Thank you!