Dark Mode introduced with iOS 13 looks great as it reduces eye strain and offers better readability in low-light conditions. The dark appearance or dark theme also helps in conserving the battery life on the iPhone.
Dark Mode on iOS and iPadOS works system-wide which means all the system apps, as well as user-installed apps (that support dark mode), adopt a dark theme when the appearance is set to dark.
Can I bypass dark mode for individual apps on iOS?
The pesky limitation with dark mode on iOS is that it forces you to use the dark appearance across all the apps that support it. For example, if you enable dark mode on your iPhone then it gets automatically enabled for WhatsApp and Instagram too.
To override the system-wide setting, popular apps such as Gmail, Google Maps, Twitter, Snapchat, Facebook, Messenger, and Slack offer an independent option for using dark mode.
Perhaps, what if you want to opt out of dark mode on iOS 14 while keeping it enabled for everything else? While there is no option yet to turn off dark mode for certain apps on iPhone and iPad.
However, we have figured out a workaround that you can use to exclude apps from dark mode on your iPhone. The trick involves using the Shortcuts Automation in iOS.
For instance, you can create an automation to turn off dark mode in Instagram or Apple Maps on iPhone which otherwise isn’t possible. This way you can selectively control the appearance of apps and choose what works best for you.
What’s the need? You might want to disable dark mode for specific apps on iOS as the dark theme doesn’t always look great on all the apps. I personally don’t like using Instagram and Gmail in dark mode for that matter. Similarly, a lot of people might have a different preference for light and dark themes.
Without further ado, let’s see how to force an app to use light mode when the rest of your iPhone is in dark mode.
UPDATE (19 Sep 2022): iOS 16 introduces ‘Focus Filters’, a new feature for Focus that allows users to choose a Dark or Light appearance for a Focus. Thanks to this feature, you can now easily turn off dark mode for specific apps in iOS 16 on iPhone without using Shortcuts and the need to manually add an Automation.
Requirement: iPhone running iOS 16 or later.
How to exclude specific apps from Dark Mode on iPhone
- Go to Settings > Focus.
- Under Focus, tap the + button at the top-right corner to add a new Focus.
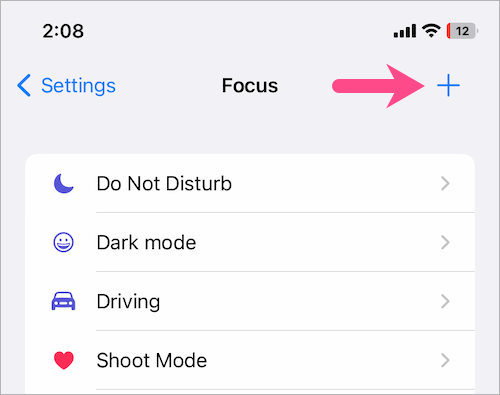
- Choose Custom and give your Focus a name such as ‘Light’ and tap Next.
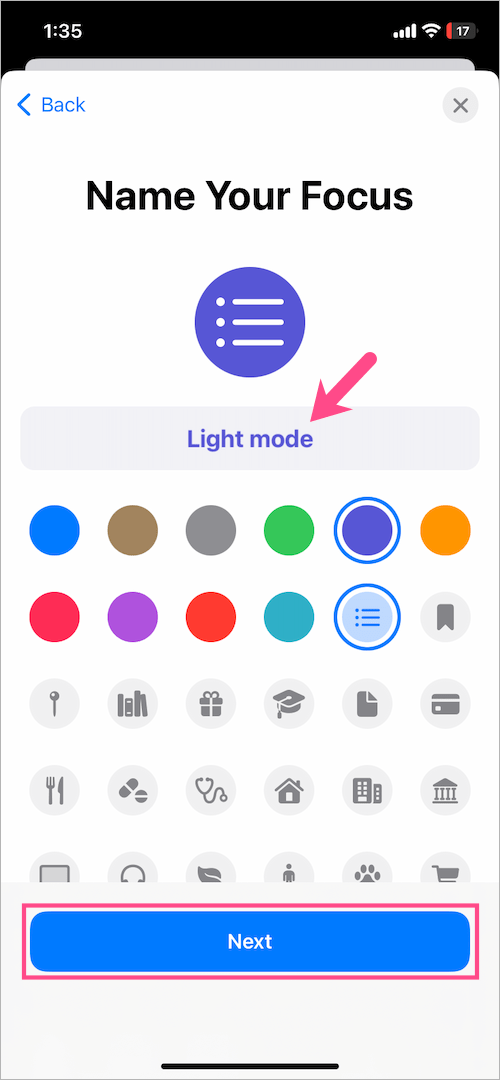
- Tap the “Customise Focus” button.
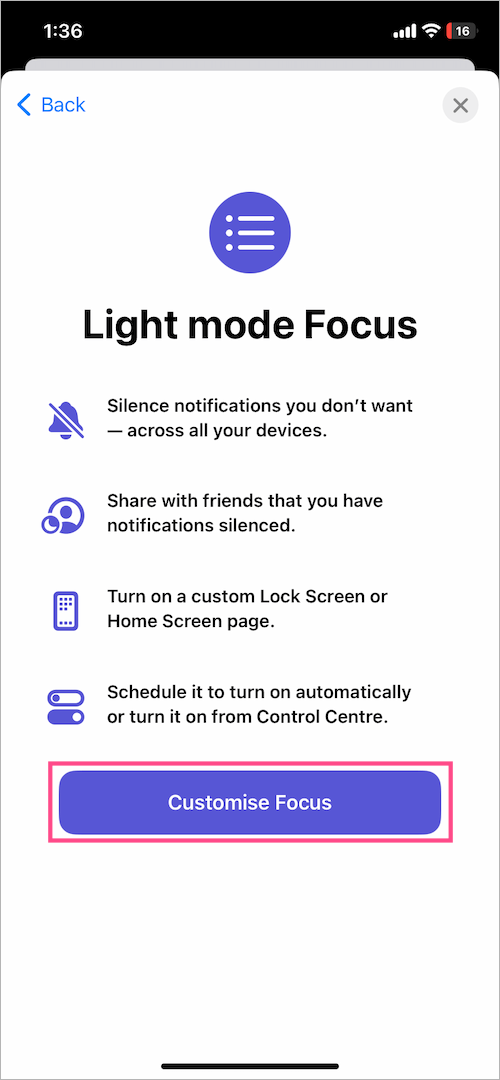
- On the Light Focus screen, scroll down and tap the Add Schedule option under ‘Set a Schedule’.
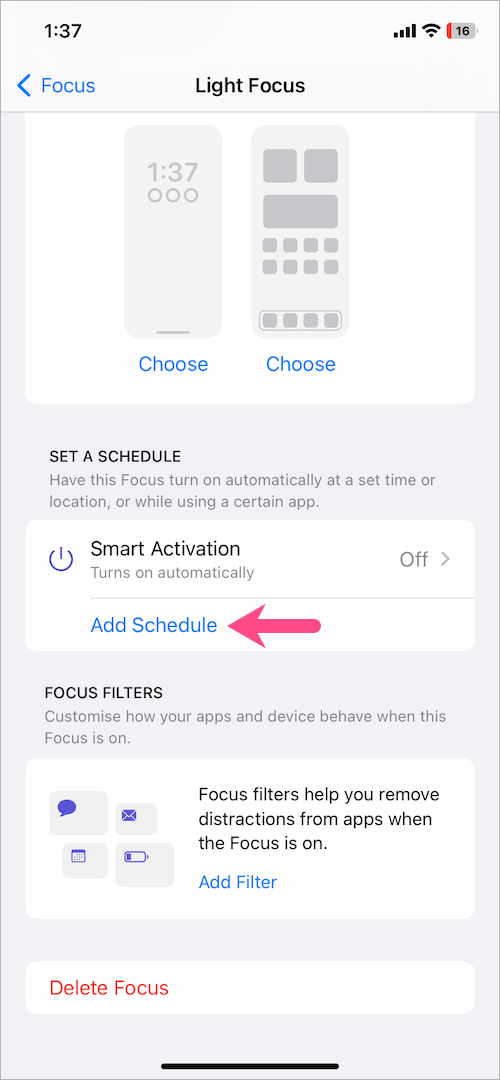
- Tap on App and select the app for which you want to override the dark mode.
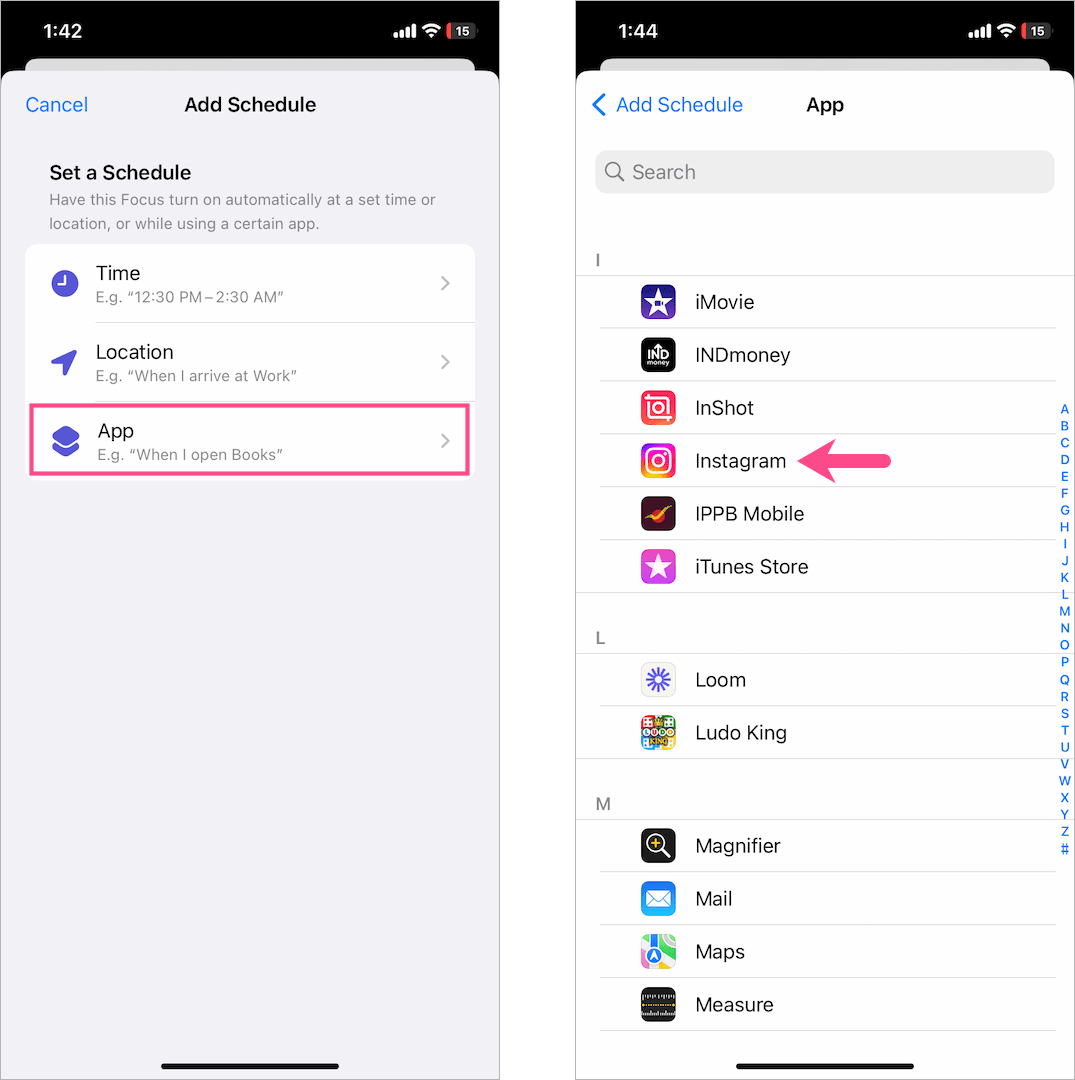
- To add more apps to your Focus, tap on ‘Add Schedule’ again, choose ‘App’ and select the desired app.
- Tap on Add Filter under Focus Filters.
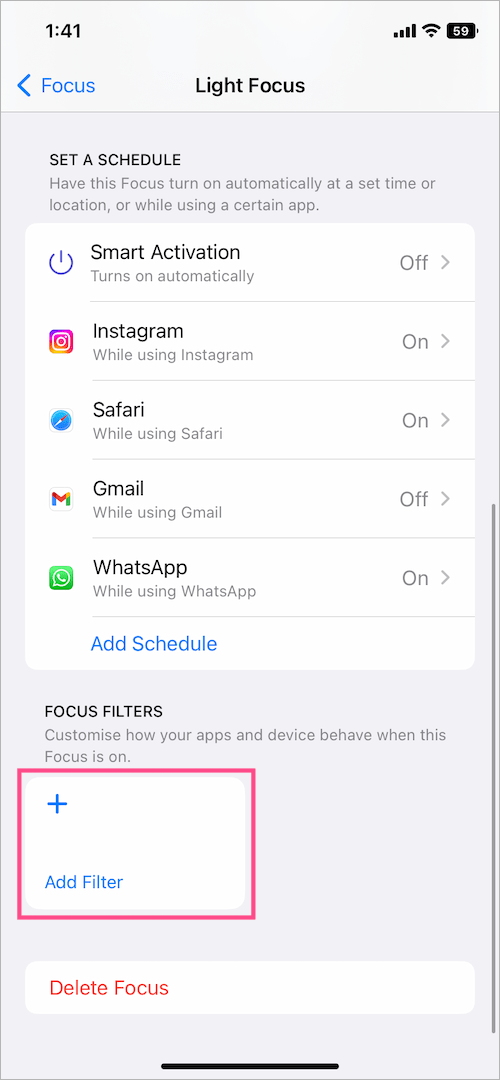
- Under System Filters, tap on Appearance and choose the Light appearance. Then tap ‘Add’.
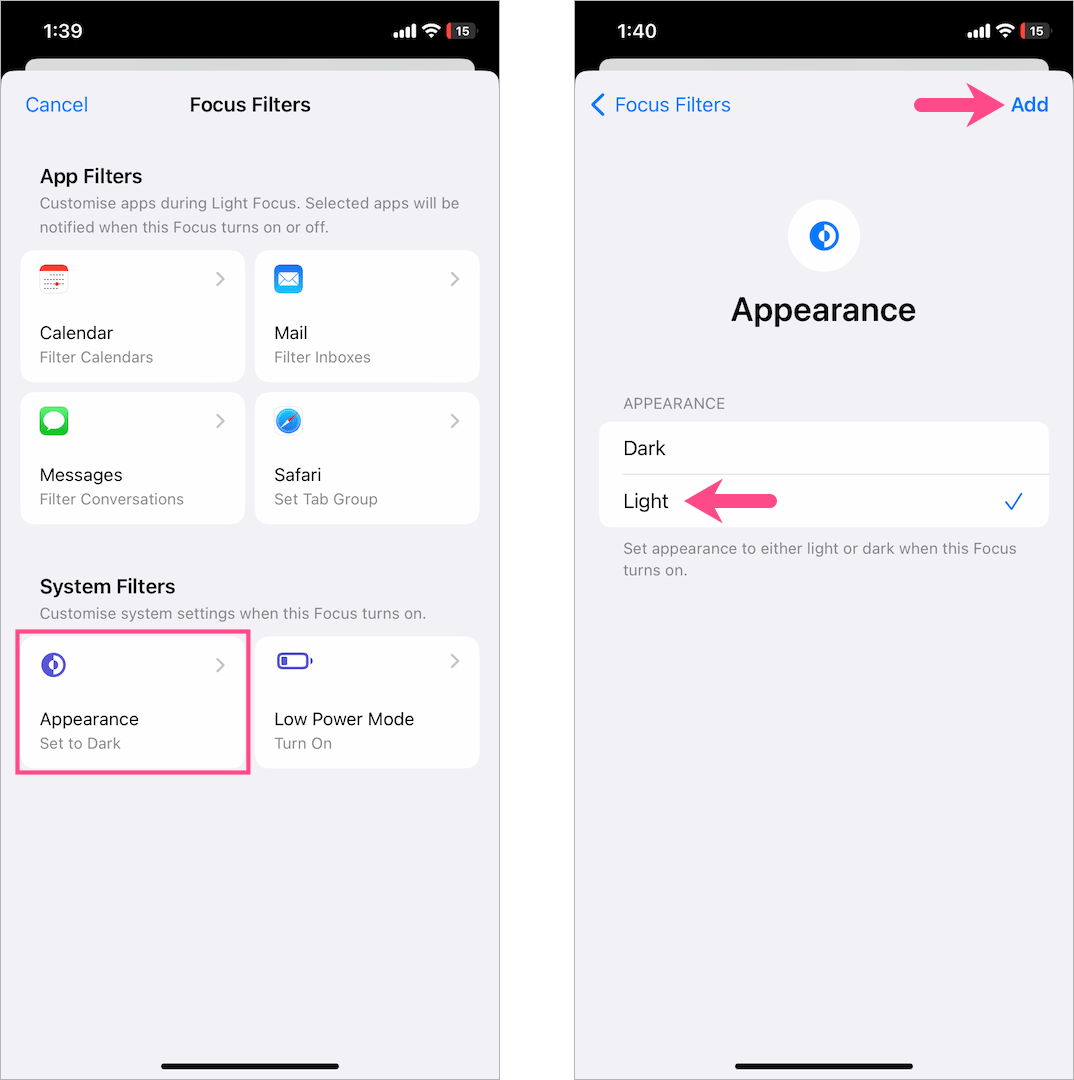
That’s it. Now open any of the apps (while your iPhone is in dark mode) and they will automatically switch to light mode. Also, the device’s appearance will change to dark when you close the particular app.
BONUS TIP: You can also temporarily turn off the set automation anytime to use the excluded app(s) in their original theme. What’s great is that one can selectively disable automation for individual apps.
For this, go to the particular Focus setting and open an app’s schedule. Then simply turn off the toggle button next to ‘Automation‘.
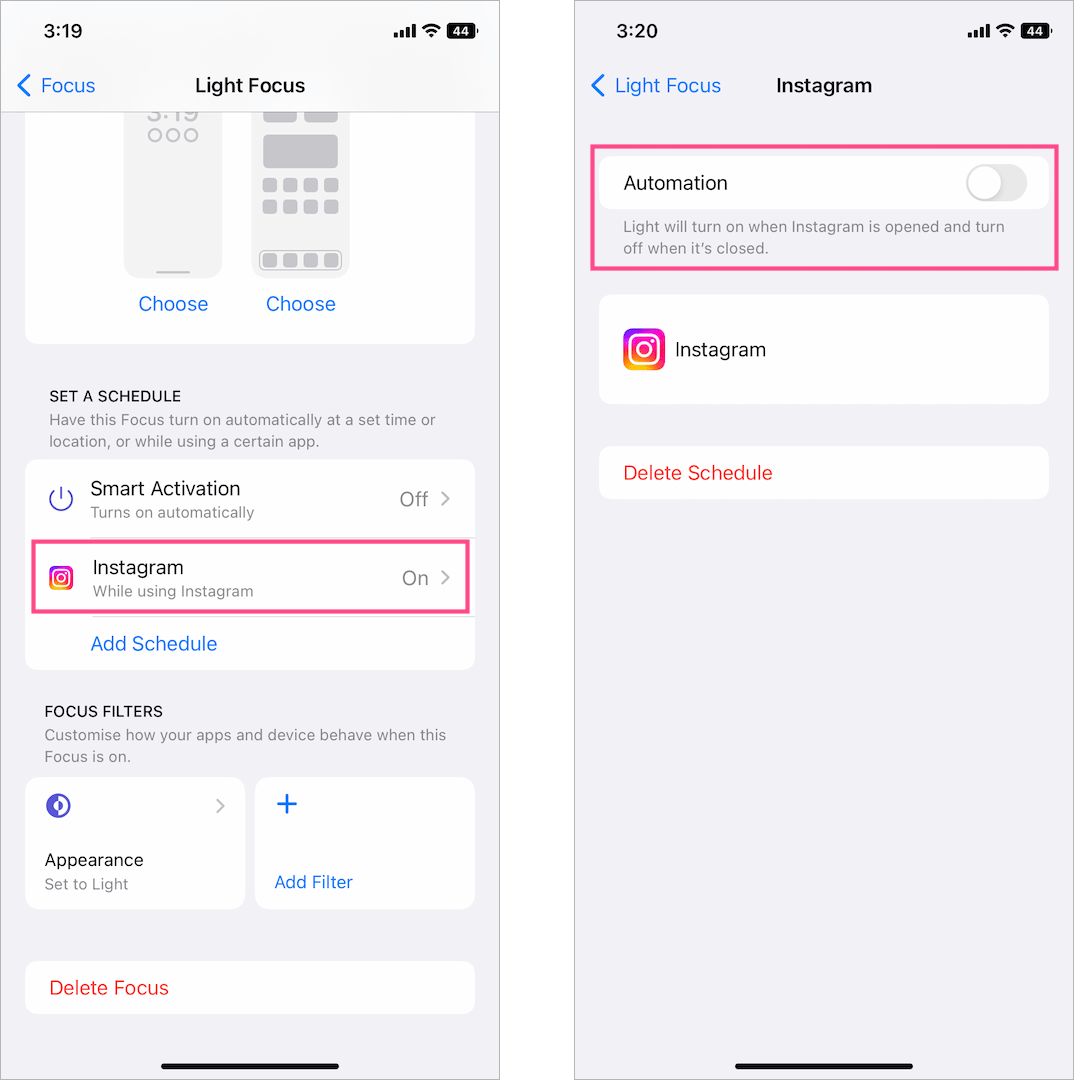
How to make certain apps light mode in iOS 15 or earlier
- Go to Settings > Shortcuts and enable “Allow Untrusted Shortcuts”. Hit Allow and enter your passcode to change the setting. Those running iOS 15, turn on ‘Private Sharing’.
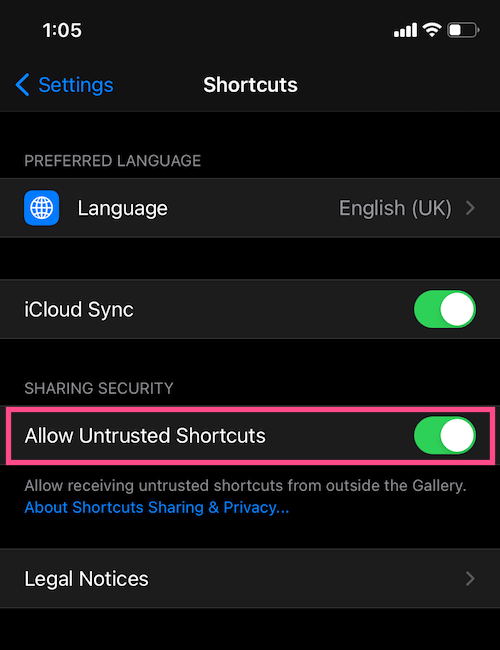
- Open Exclude Dark Mode shortcut link and tap ‘Add Shortcut’.
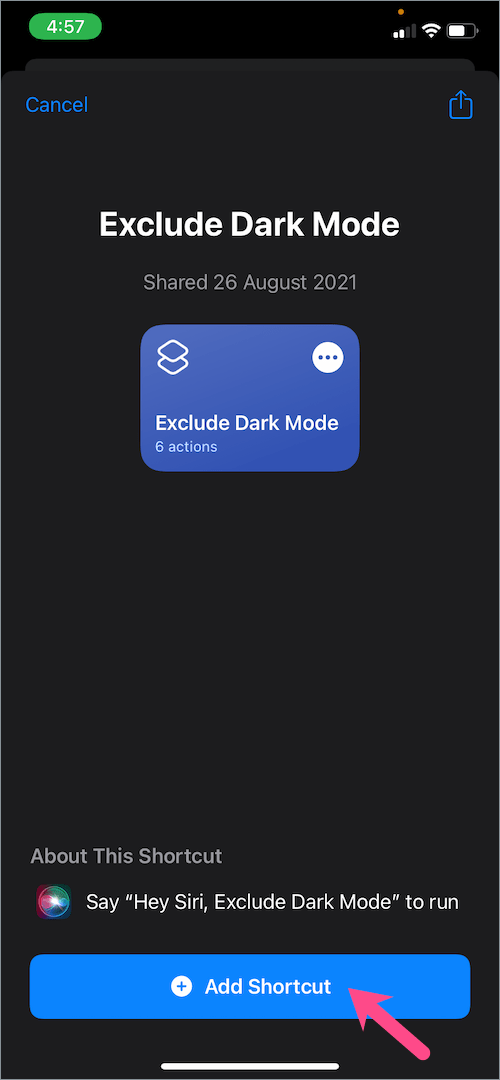
- In the Shortcuts app, tap the “Automation” tab.
- Tap “Create Personal Automation” if you don’t have any automation already. Or tap the + icon at the top-right corner and select “Create Personal Automation”.
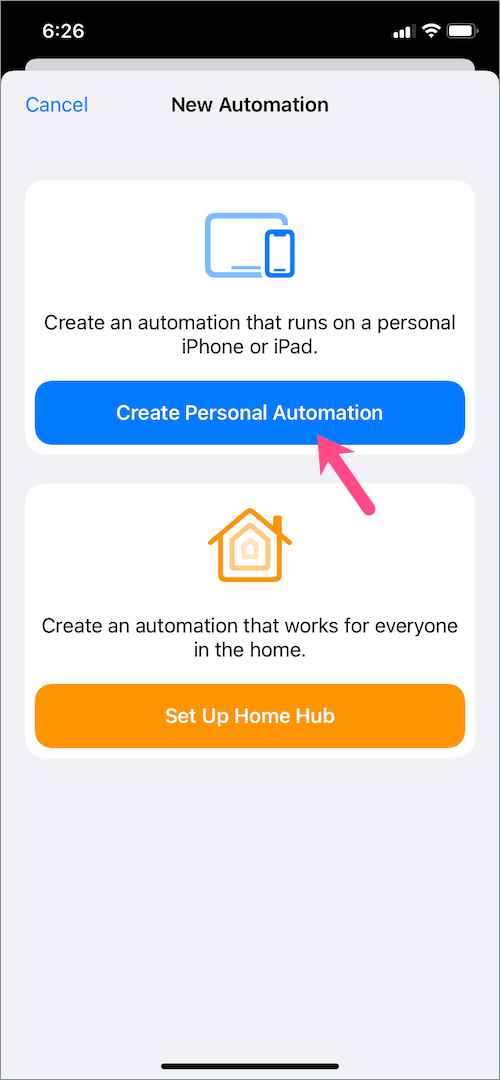
- On the New Automation screen, scroll down and tap the “App” option.
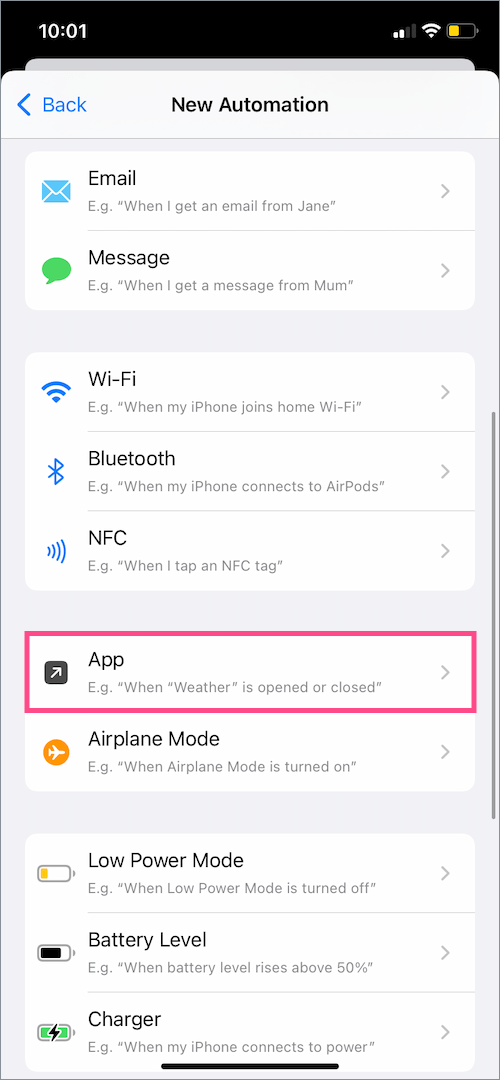
- Tap on “Choose” and select all the apps for which you want to override the dark mode. Hit Done.
- Tick mark the “Is Opened” option and make sure “Is Closed” is unchecked. Then tap Next.
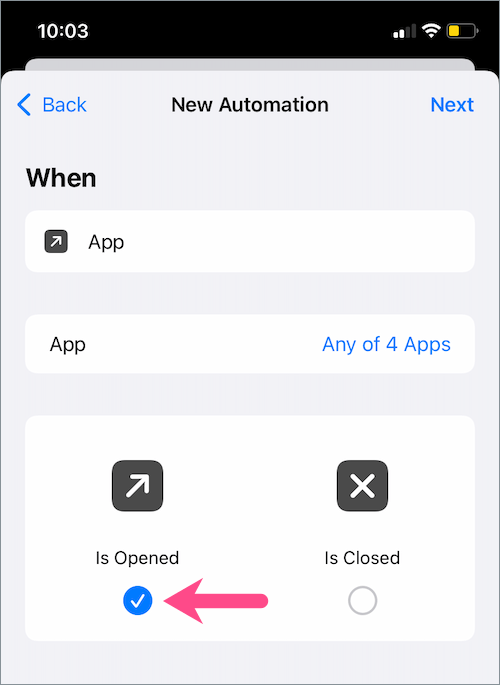
- Tap the “Add Action” button. Then search for “run shortcut” and select “Run Shortcut”.
- Tap on “Shortcut” and choose “Exclude Dark Mode” from the list.
- Tap “Next” in the upper-right corner.
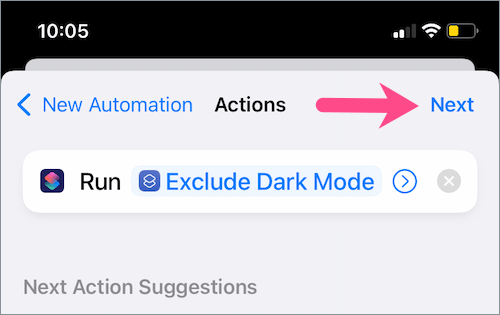
- Turn off the toggle next to “Ask Before Running” and select “Don’t Ask”.
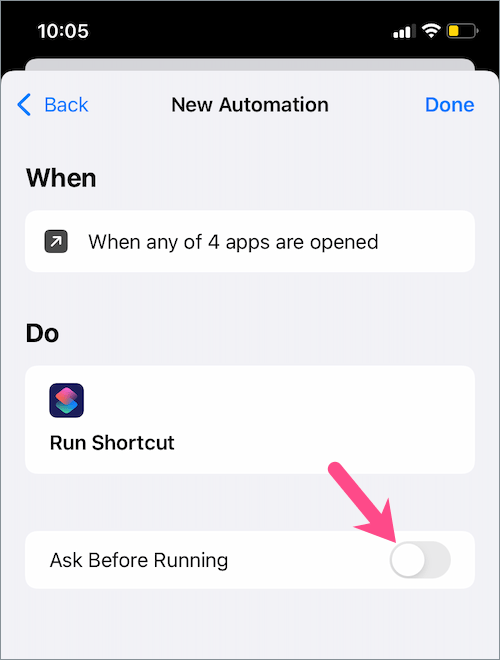
- Tap Done. Your automation is now ready.
That’s it. The apps you chose in step #6 will now run in Light Mode all the time.
BONUS TIP: The best thing is that you don’t need to set up a new automation every time to exclude a particular app from dark mode. Just open the relevant automation in Shortcuts and quickly add more apps to the existing automation.
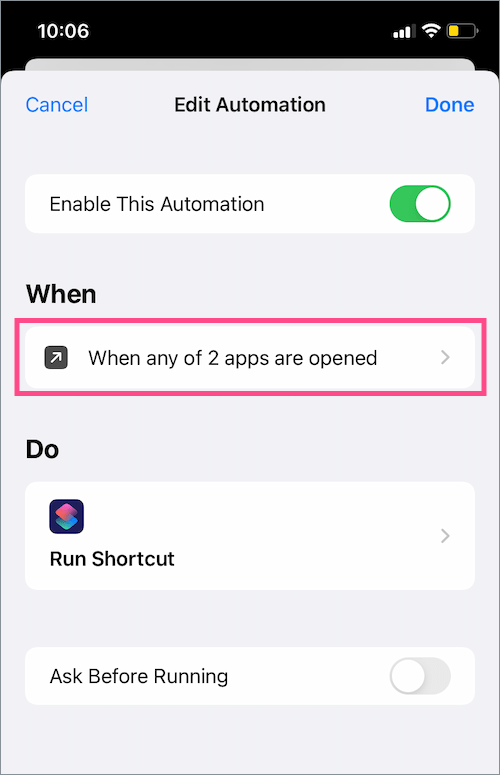
ALSO READ: How to override Do Not Disturb for certain apps in iOS 15 on iPhone
The Downside
The only drawback of using the above automation is that the system-wide light appearance remains enabled even after you exit a particular app. Also, there is currently no automation to get back to dark mode (when dark appearance is running). That said, you can simply add automation to switch to either Dark or Light appearance once you close the excluded app. To do so,
- Add the Choose Appearance shortcut.
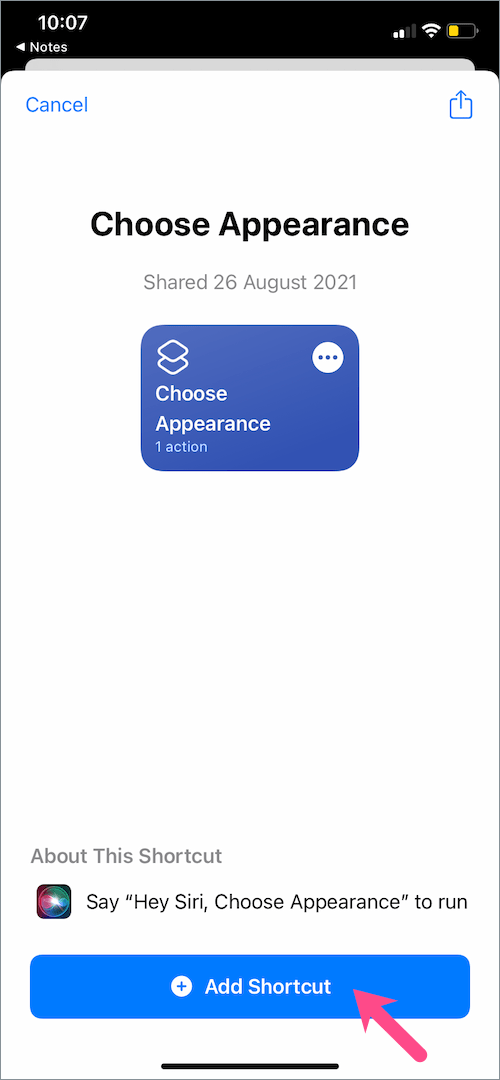
- In the Shortcuts app, go to Automation and tap “Create Personal Automation”.
- On the New Automation screen, scroll down and tap the “App” option.
- Tap on “Choose” and select the apps you excluded from using dark mode.
- Tick mark “Is Closed” and make sure “Is Opened” is unchecked. Then tap Next.
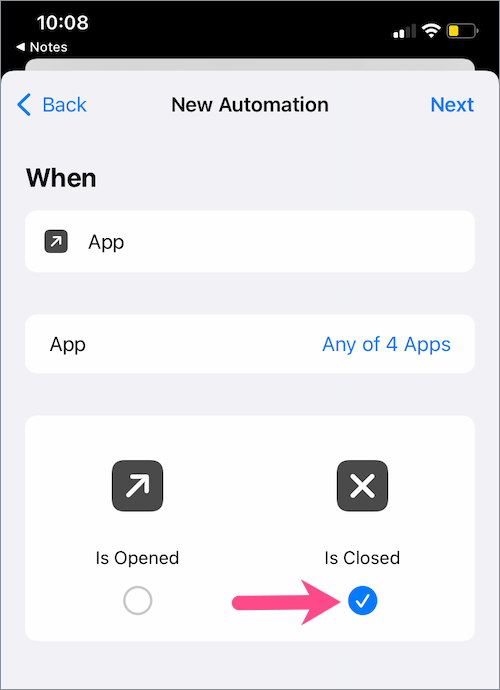
- Tap “Add Action” and search for “run shortcut”. Then select “Run Shortcut”.
- Tap on “Shortcut” and select “Choose Appearance”. Then tap Next.
- Turn off the toggle for “Ask Before Running” and select “Don’t Ask”. Then tap Done.
Now when you close an app (you disabled dark mode for), a banner will appear at the top asking you to choose the appearance. Simply choose Light or Dark. Note that if you ignore the popup then your iPhone will remain on light appearance.
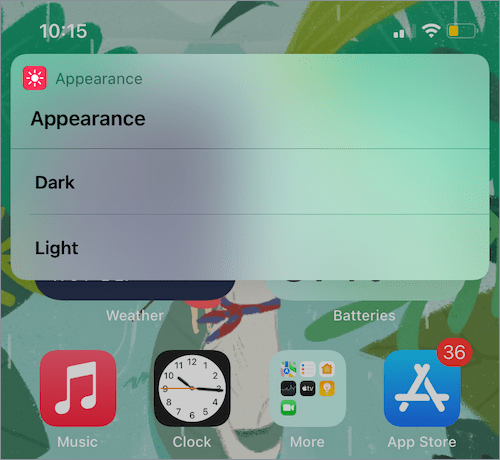
ALSO READ: How to turn off Inverted Colors on your iPhone
TIP: Turn off the Shortcuts notifications
A Shortcuts notification about the automation running appears at the top of the screen. This can be really annoying. Worry not! Refer to this guide to stop Shortcuts notifications from popping up on your iPhone. Note that the change isn’t permanent and notifications will show up again when you restart your iPhone or iPad.
RELATED TIPS:


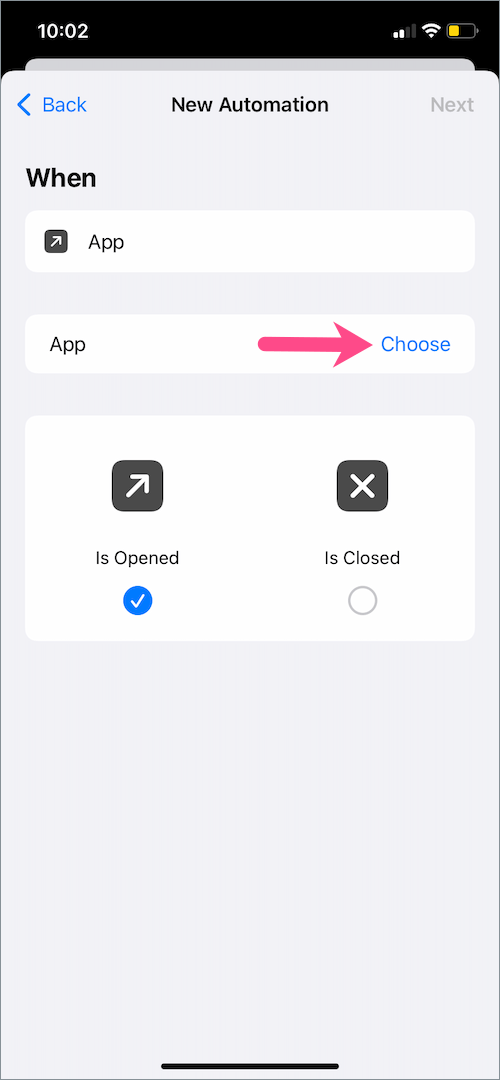
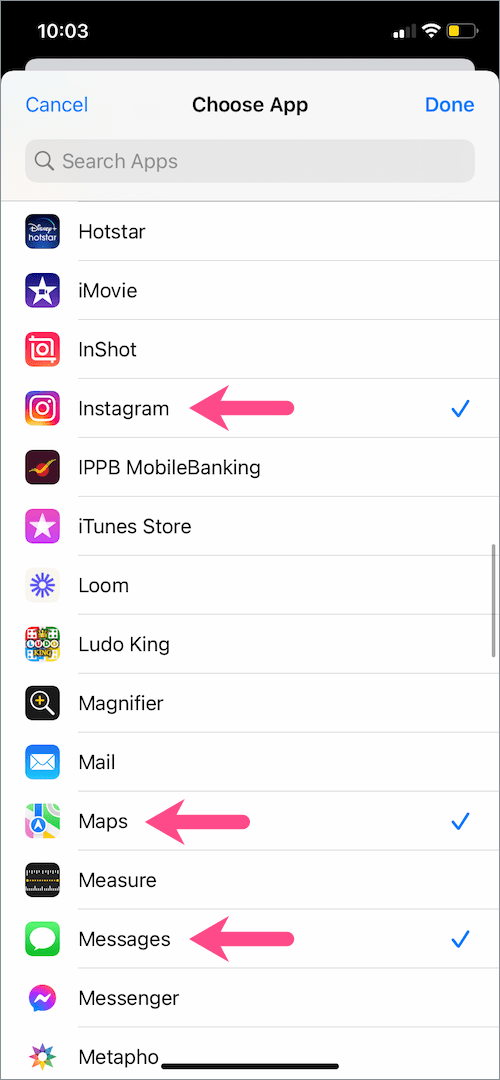
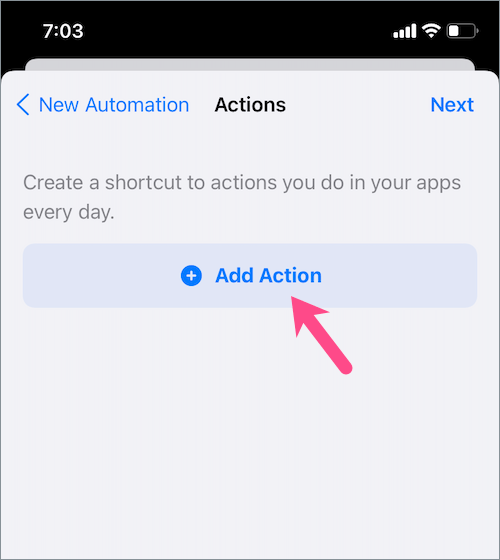
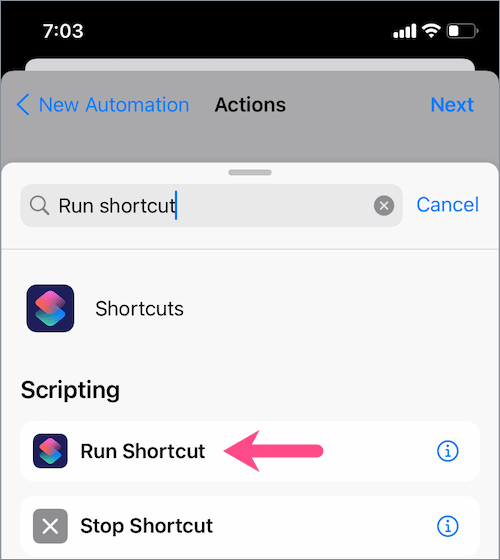
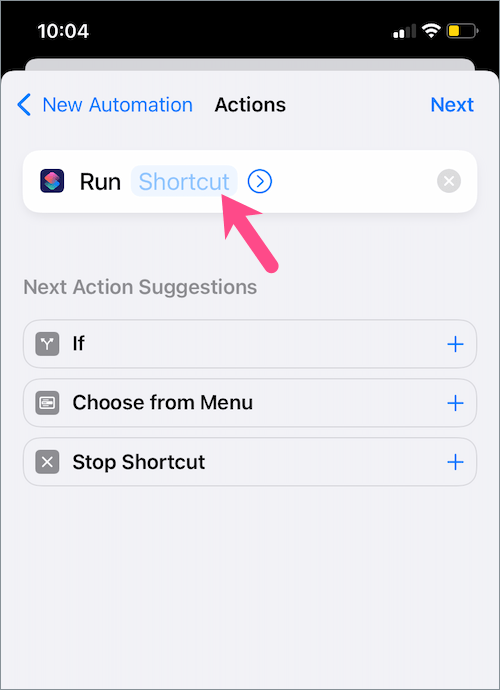








Hi Mayur, thank you for this handy trick.
One thing though – You can go back to dark mode when you close the app using the same approach in the article but with following minor changes.
– Duplicate the “Exclude Dark Mode” shortcut to create a new shortcut.
– In the new shortcut, move “Turn appearance Light” to “Otherwise” block and change it to “Turn appearance Dark”.
– Create another automation with app “Is Closed” trigger option instead of “Is Opened” and use the new shortcut in this automation.
Yea, I was thinking the same thing, but I don’t create shortcuts often so I did it on a roundabout way. Wished I’d seen this comment first to save some time
Hi Ron, Thanks for your input.
Ok, I already tried the approach you suggested even before I wrote this guide. I didn’t mention about it as it has its own downside.
The thing is that it forces your device to stay on dark mode all the time. i.e. If you open an app (excluded from dark mode) while you’re on Light mode during daytime, the dark mode will remain enabled when you exit the app. Though this shouldn’t be a concern for people who prefer to always stay on dark appearance.
However, I feel it’s better to have an option to choose between light and dark instead of staying back on dark mode just for the sake of enjoying the light theme in few apps.
Let me know your thoughts. 🙂
Thanks, this page and this comment helps so much!!
Well, I use my device by enabling dark mode but a few of the apps are not well customized for dark mode, I’m unable to see a few texts and logos, Is there any way to resolve it?