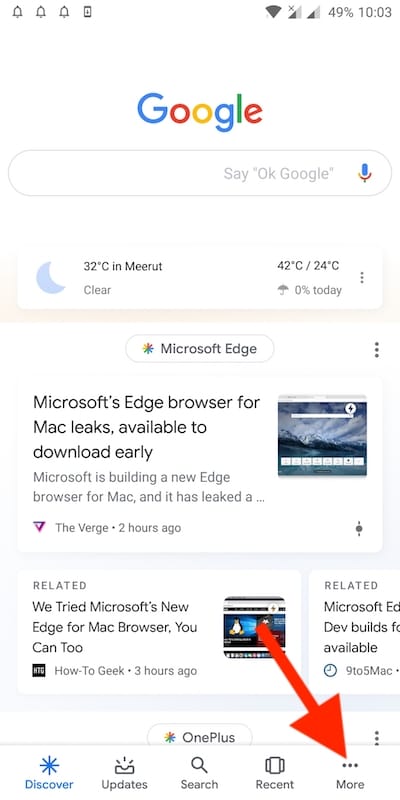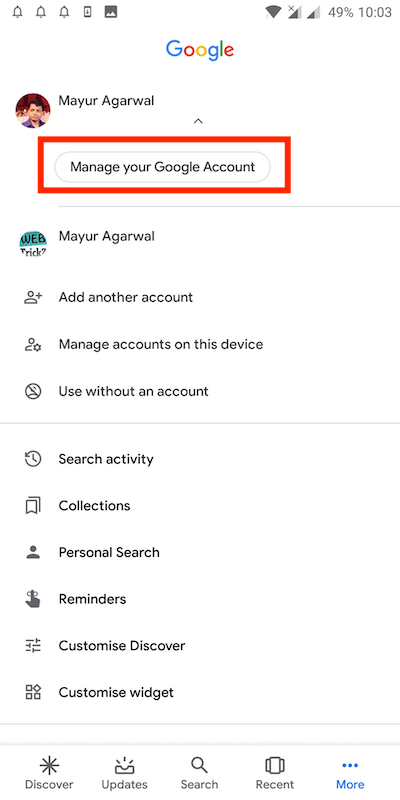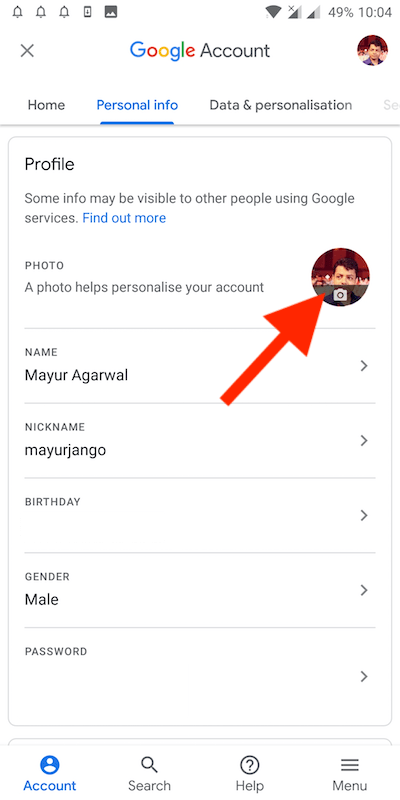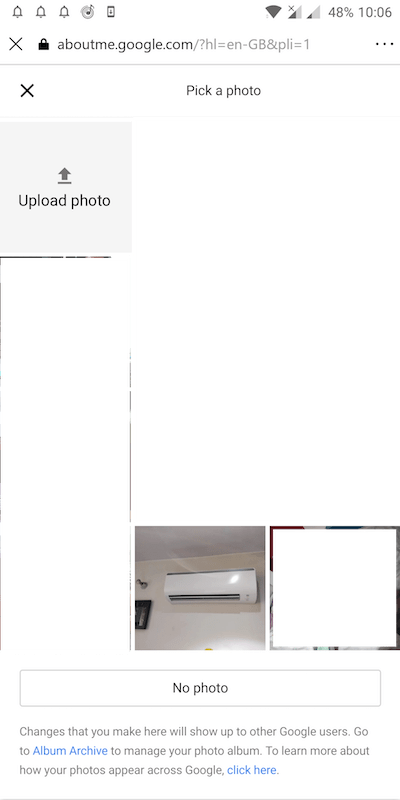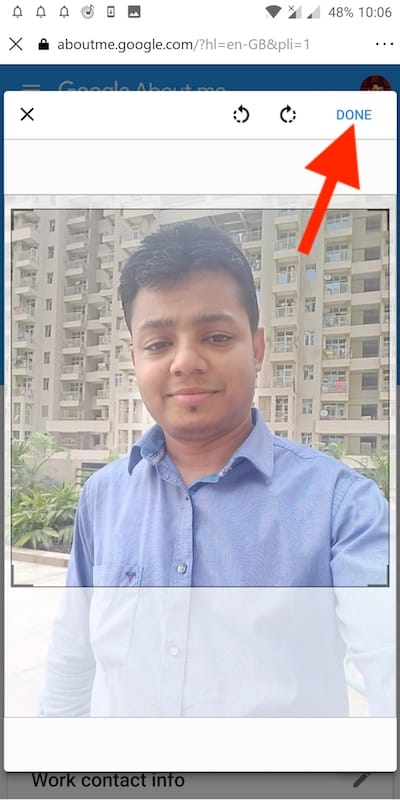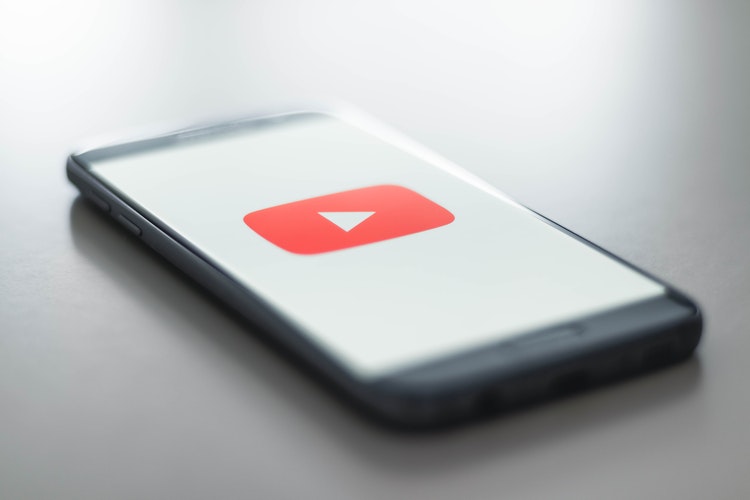
Having a profile picture is crucial as it’s your identity on social media platforms such as Facebook, Twitter, and YouTube. Whenever you post a comment on YouTube, your profile picture along with your name is visible to everyone. It is also seen by your subscribers if you run a YouTube channel. Hence, one should have a professional yet good-looking profile photo aka avatar on their YouTube account. Perhaps, in the new version of YouTube for iOS and Android, there is no option to change the profile picture.
By default, the profile picture set on Google account is used across Google products such as Gmail, Chrome, Photos, and Google Drive. Similarly, your YouTube profile picture comes from your Google account. That’s why you cannot use a different profile photo on YouTube. To change the YouTube profile picture, you need to change your Google account picture itself. However, you can’t change the picture using the YouTube app on your phone. So let’s see how to change YouTube profile picture on Android and iPhone.
How to change profile picture on YouTube (iPhone & Android)
iOS users can use this method as the Google app doesn’t come pre-installed on the iPhone and iPad.
- Visit aboutme.google.com in Safari or Chrome browser.
- Log in to your Google account if you haven’t already.
- Tap your circular profile picture.
- Upload a new photo or pick a photo from the gallery.
- Crop and adjust the picture as desired.
- Then tap on done.
That’s it! The profile picture will be changed for your Google account as well as your YouTube account. Do note that it may take a few minutes for the new photo to appear across all Google apps.
ALSO READ: How to Cancel YouTube Premium on iPhone and Android
Alternate Method (Using Google App)
Android users can follow the above method as well as this one.
- Open the Google app.
- Tap “More” from the bottom bar.
- Tap on “Manage your Google Account”.
- Go to the “Personal info” tab.
- Now tap your photo.
- On the opened webpage, tap the profile picture again.
- Select a new picture, crop it and tap done.
Tip: Upload a high-quality image that’s 800 x 800 pixels in size for the best results.