The built-in Notes app on iOS is my go-to tool for taking all sorts of notes. It offers the ability to add tables, checklists, scan documents, use markup tools, and also lets you format text. However, there is no Undo button in the Notes app to undo or redo the text. Well, the undo feature exists in Apple Notes but not many users are aware of it.
The usual way to undo something in Notes on iPhone is to shake the device and select the Undo prompt. This is an Accessibility feature that works system-wide on iPhone and not just the Notes app. That said, you’d agree that ‘Shake to undo’ isn’t the most convenient way to undo paste, deleted text, or words in a note. The undo functionality isn’t seamless either since it involves two steps.
Perhaps, if you’re looking for a way to undo in Notes without shaking on iPhone then that’s possible. The new three-finger gestures (introduced in iOS 13 and iPadOS 13) make it a lot easier to carry actions such as cut, copy, paste, undo, and redo across the iPhone and iPad.
How to Undo/Redo in Notes app without shaking the iPhone
Below are four different ways to quickly undo or redo changes in the Notes app without shaking the iPhone.
3-finger Swipe
To undo text without shaking, just swipe with three fingers to the left side of the screen. An “Undo” prompt will now appear at the top. Keep swiping with three fingers until you have undone the changes.
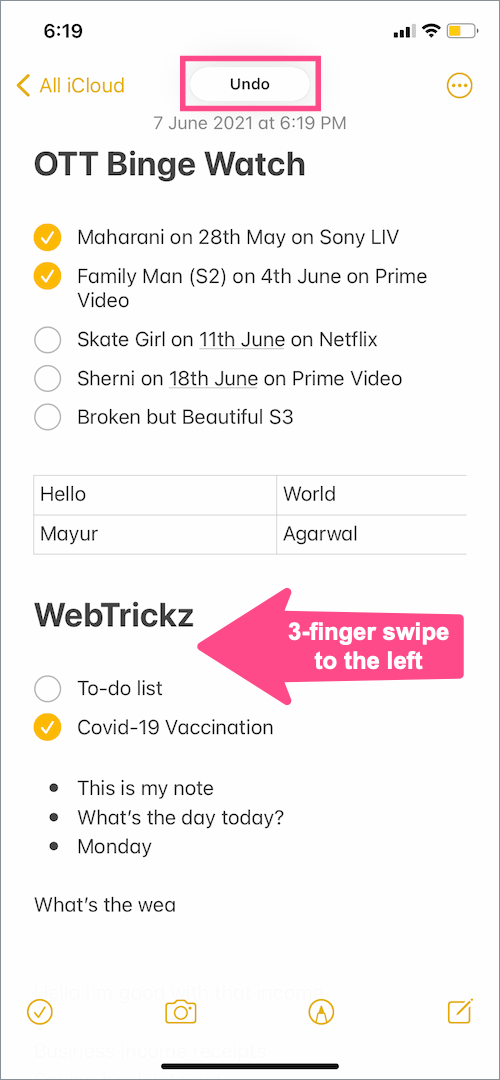
To redo something after undoing it, swipe with three fingers to the right side of the screen. You will now see a “Redo” popup at the top of the note.
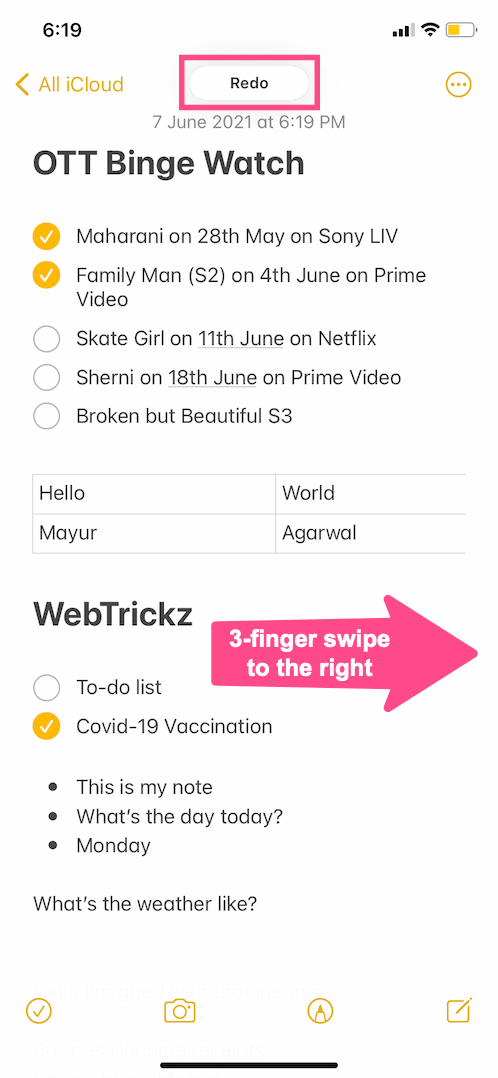
3-finger Double Tap
To undo typing the iOS Notes app, simply double-tap with three fingers anywhere on the screen.
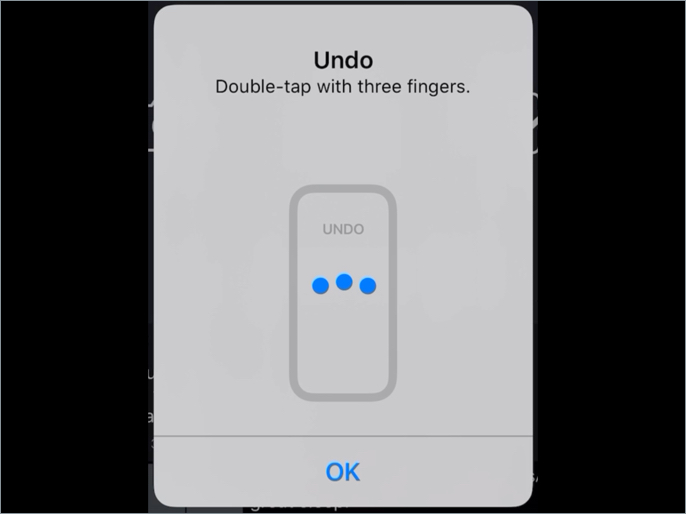
3-finger Single Tap
This particular gesture won’t perform the undo action directly but will show a “Shortcut Menu” instead. For this, tap once with three fingers on the screen.
A shortcut menu will now appear at the top with actions to undo, cut, paste, paste from the clipboard, and redo. Simply tap the Undo icon from the menu to reverse any changes.
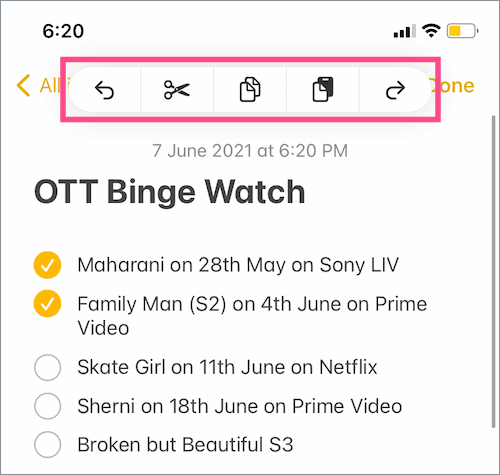
NOTE: In addition to the Notes app, these gestures will work with all other iOS apps including Messages, Twitter, Gmail, and WhatsApp.
Using Markup Tool (Easy Way)
This is probably the easiest way to undo or redo actions in the Notes app. People who aren’t comfortable using swipe gestures or can’t get gestures to work most of the time should rather use this method.
To undo or redo something via Markup, tap the pen icon at the bottom of the note or from the toolbar visible above the keyboard. The Undo and Redo icons will now appear at the top of the specific note. Tap the appropriate button to perform the necessary action.
TIP: Disable ‘Shake to undo’ in iOS 14
You can turn off shake to undo if you tend to accidentally activate the ‘Shake to undo’ feature on your iOS device. To do so, head to Settings > Accessibility > Touch. Turn off the toggle for “Shake to Undo“.
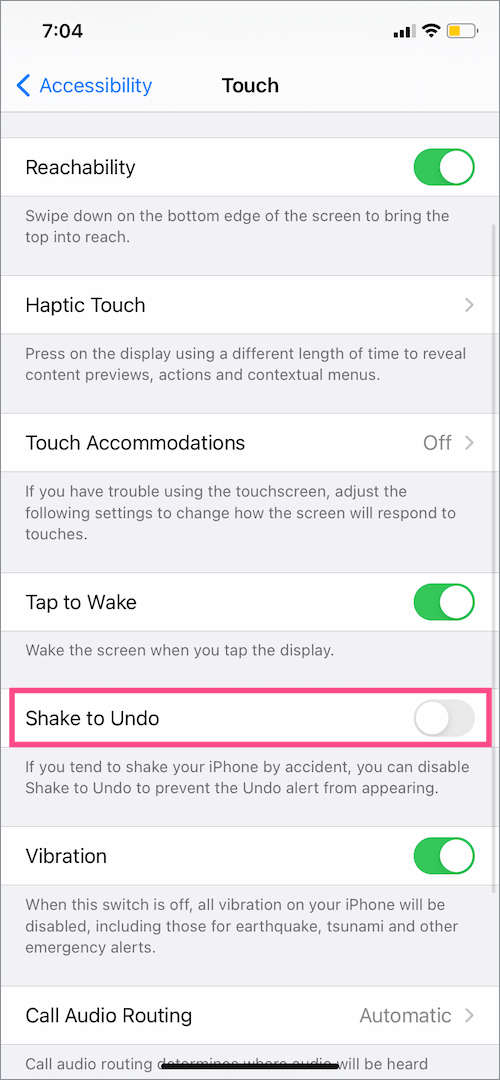
Note that changes to this feature will apply to all other apps on your iPhone besides the Notes app.
ALSO READ: How to turn off camera sound on Snapchat without mute switch


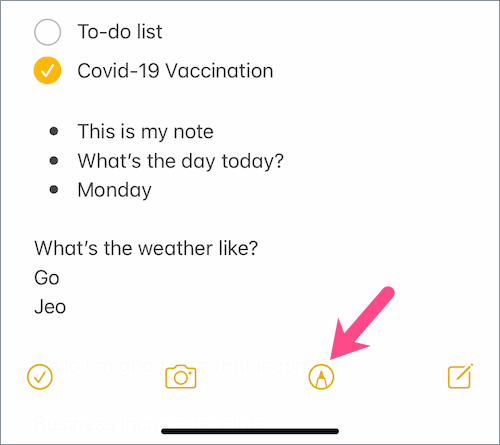
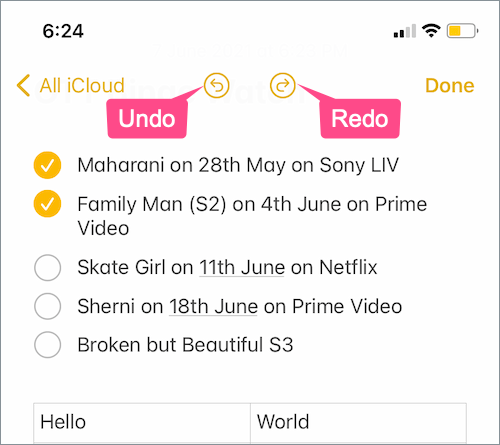






Thank you for this! I’ve gone crazy trying to figure this out and never thought to Google it until now!!