Most social media sites and video-sharing apps include an option to save posts so that you can see or watch them later. Likewise, Instagram allows users to save posts (both photos and videos), reels, and IGTV videos.
Surprisingly, a lot of people have a habit of saving almost every post they come across on Instagram. As a result, they end up with thousands of saved posts over time on their Instagram account.
Perhaps, what if you want to clean and organize the collection of your saved posts? Well, that’s easy since Instagram lets you unsave a specific post or multiple saved posts in one go.
Can I delete all saved posts on Instagram?
The answer is either yes or no, depending on the device you are using.
On Android – No, you cannot delete all your saved Instagram posts at once on Android. That’s because Instagram for Android doesn’t have the option to select all and remove saved posts all at once.
Android users instead have to manually select all the saved posts one by one and then unsave them. This can be annoying and stressful if you’re dealing with a lot of saved posts and want to unsave all of them at once.
On iPhone – Yes, the Instagram app for iPhone offers the ability to unsave all saved posts at once. This is great as you can remove all saved posts at once. In addition, you can selectively choose the posts you want to unsave.
On Desktop – Instagram lets you see your saved posts in a web browser on your computer. However, there is no option to bulk remove the saved posts. Thankfully, there is a Chrome extension that you can use to delete all saved posts.
Now let’s see how you can delete saved posts on Instagram all at once on iPhone and Android.
How to unsave all saved posts on Instagram at once
On iPhone
- Make sure you’re running the latest version of the Instagram app.
- Open Instagram and tap the profile tab at the bottom-right corner.
- Tap the Menu button at the top-right and go to “Saved“.
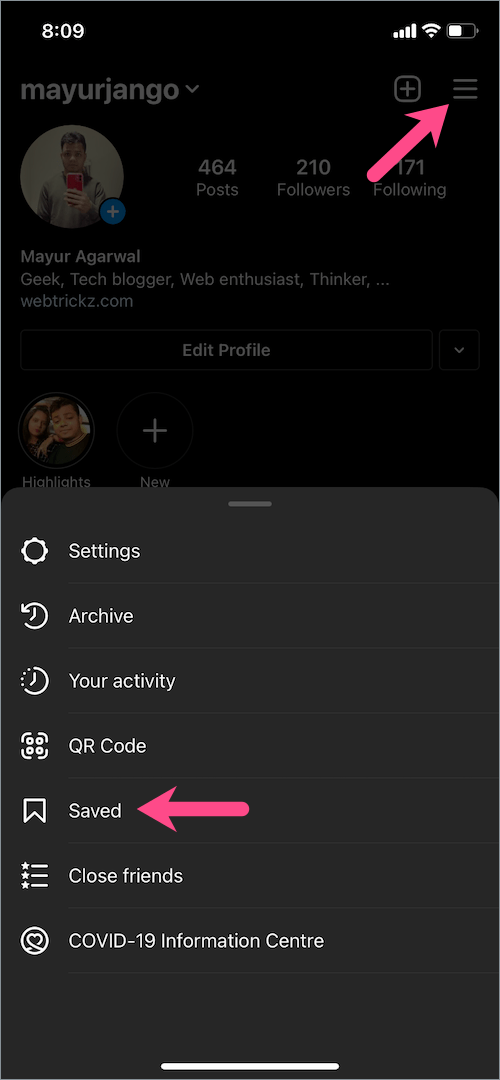
- Under Saved, open the “All Posts” directory to find all your saved posts.
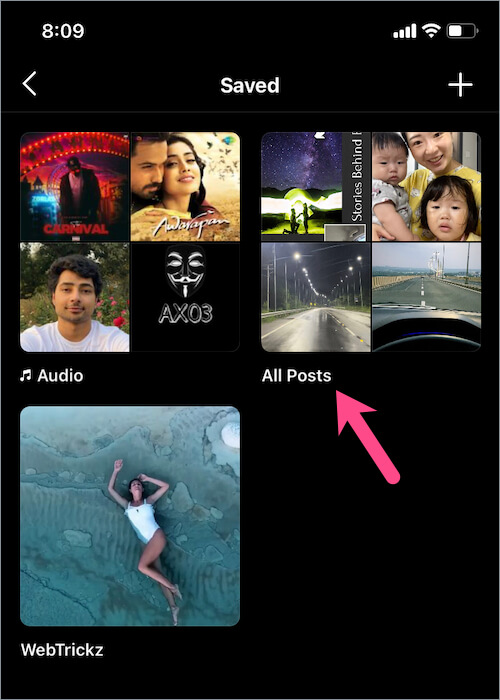
- Tap the ellipses button (3-dot icon) at the top-right corner and tap “Select…”.
- To unsave all Instagram posts at once, tap the “Select all” option at the top-right. All your saved posts will be selected, you can uncheck the ones you want to keep.
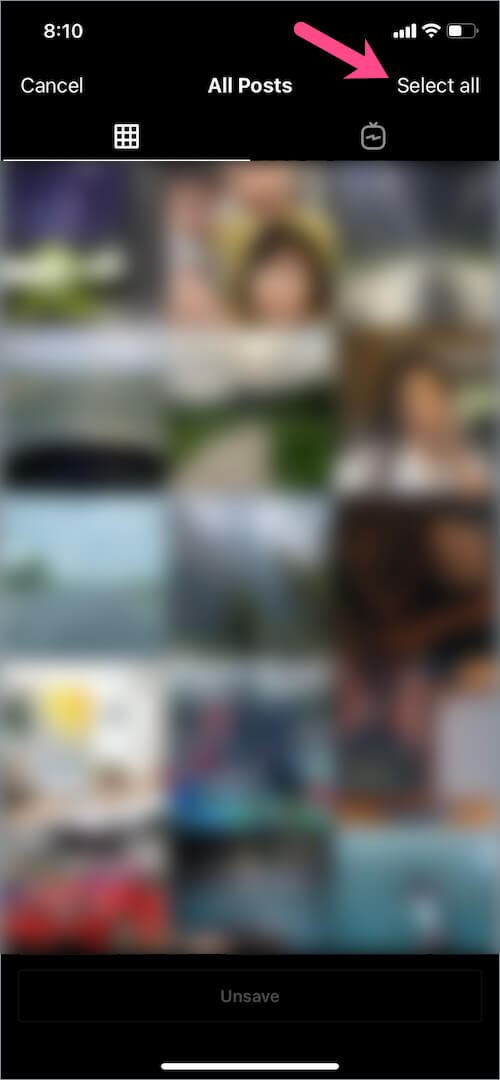
- Tap the “Unsave” button at the bottom. Then tap ‘Unsave’ again to confirm your choice.
That’s it. Note that unsaving posts will also remove them from your Saved Collections.
On Android
As stated above, you can mass delete your saved posts but you cannot delete all of them at once if you’re on Android.
Let’s check how to delete multiple saved posts on Instagram for Android:
- In the Instagram app, go to the profile tab.
- Tap the Menu button at the top-right corner and open “Saved”.
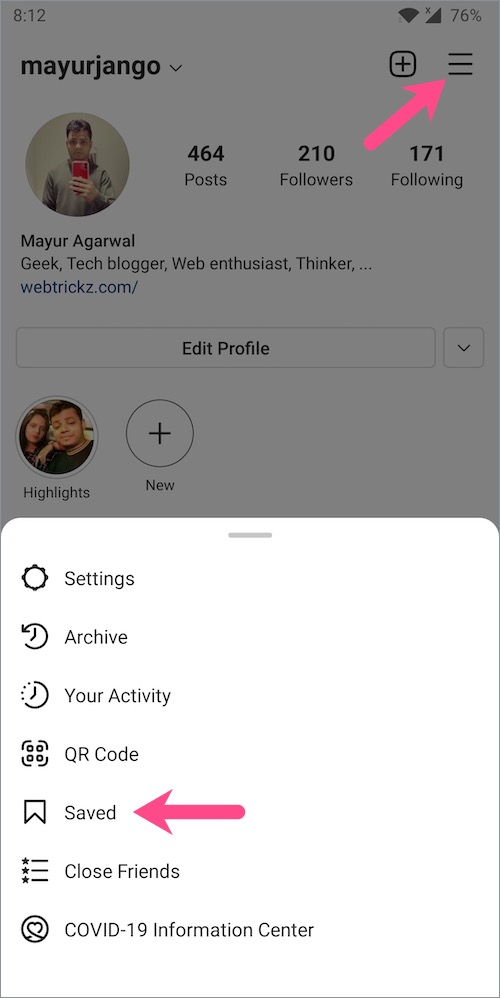
- Go to “All Posts” and make sure you’re in the posts directory (grid icon).
- Tap the 3-dot button at the top-right and tap ‘Select’.
- Select all the posts you want to unsave in one go.
- Tap on “Unsave” at the bottom and then tap ‘Unsave’ again to remove them.
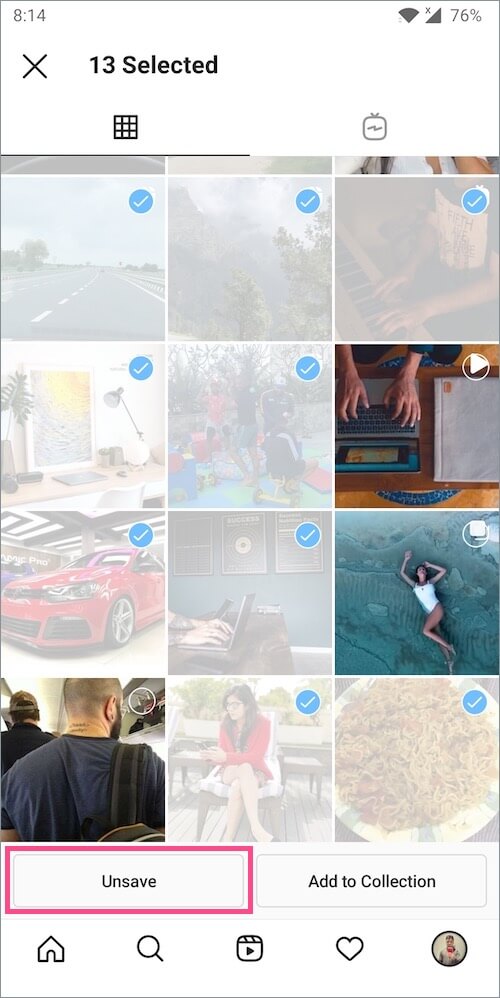
TIP: Use the below workaround instead if you want to quickly delete thousands of saved posts.
On Computer
- Open Google Chrome and install the “Unsaver for Instagram” extension.
- Visit Instagram.com and log in to your account if you aren’t already.
- On the Instagram website, click your profile picture and go to “Saved“.
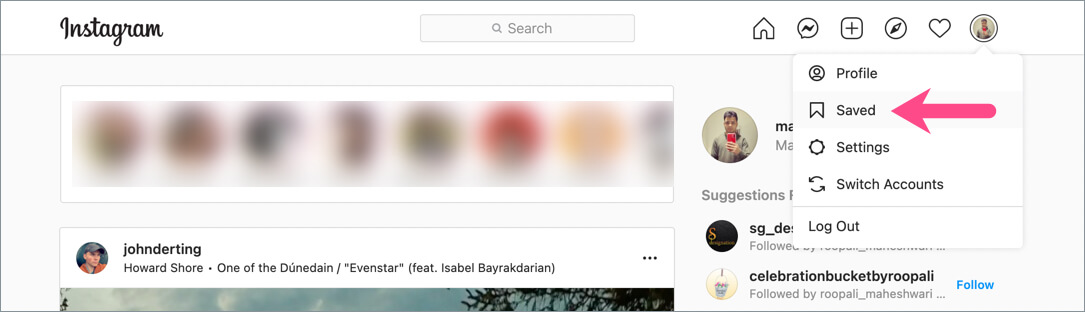
- Under Saved, open the “All Posts” folder.
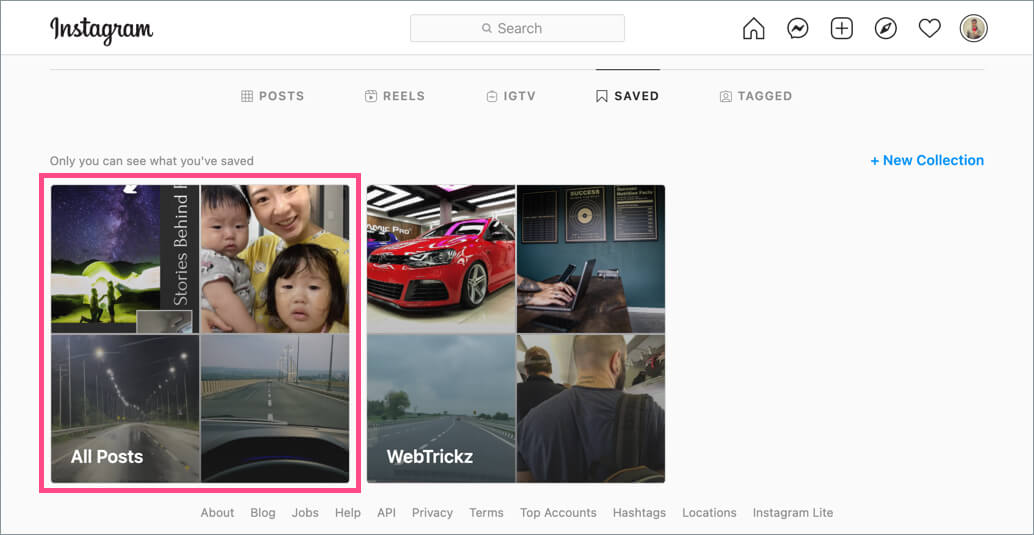
- Click on the “Select All” button at the top center of the webpage.
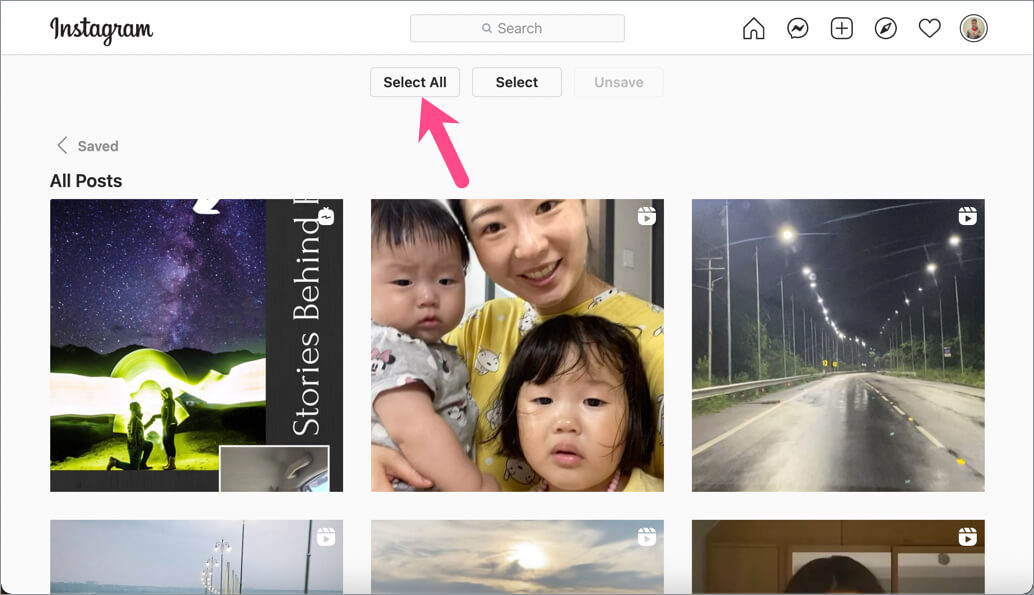
- Click the “Unsave” button to automatically remove all your saved posts.
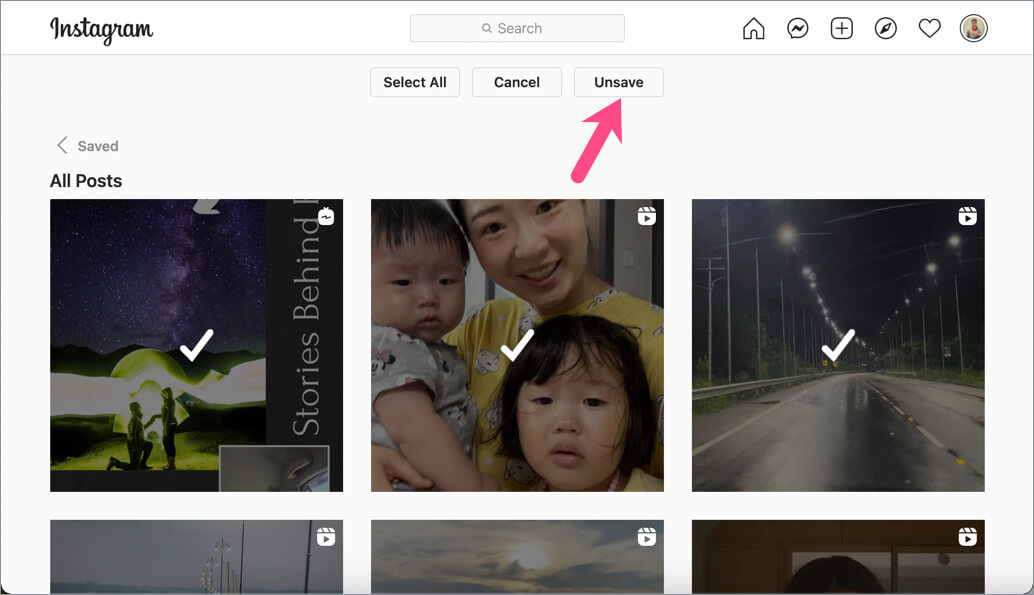
Note that you won’t get a confirmation popup while unsaving, so proceed with caution.
How to delete saved collections on Instagram
On iPhone
- Tap the profile tab, open the Menu tab, and select “Saved”.
- Under Saved, open the Instagram collection you want to delete.
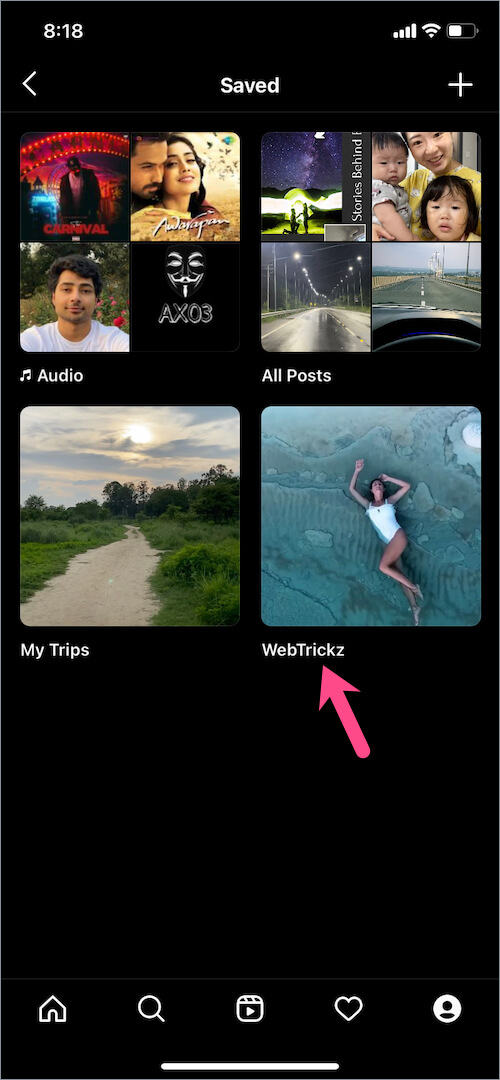
- Tap the 3-dot button in the top-right.
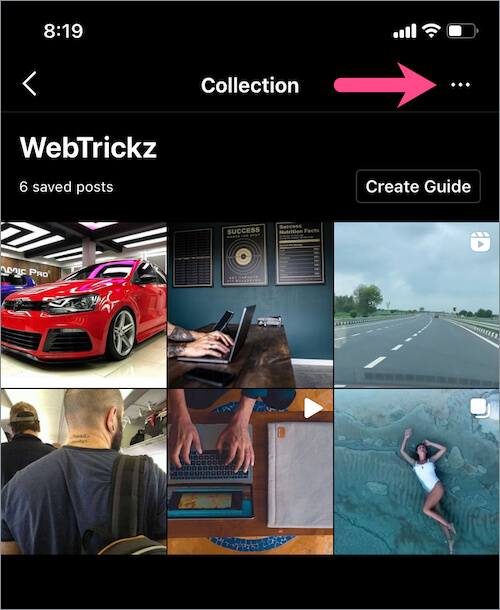
- Select “Delete Collection” and tap ‘Delete’ again to confirm your selection.
On Android
- Open the profile tab, tap the Menu button, and open “Saved”.
- Tap the collection you want to delete.
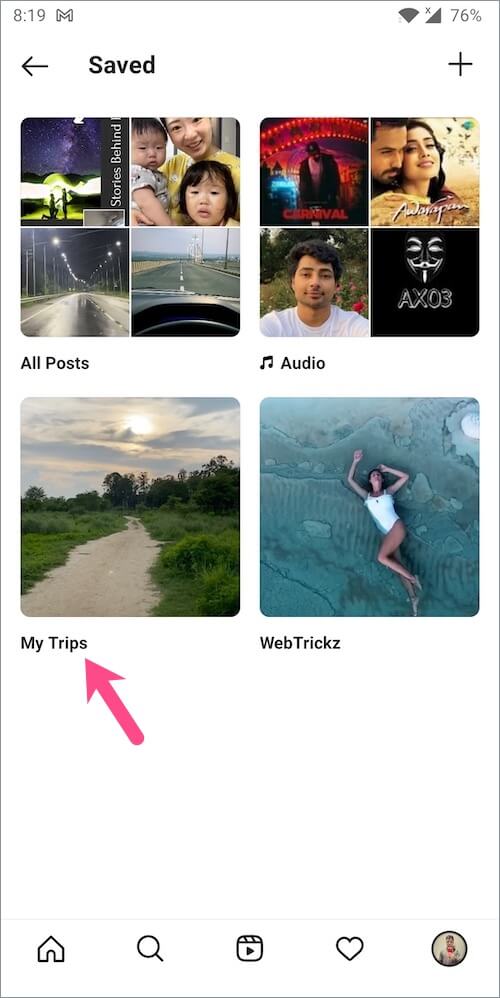
- Tap the 3-vertical dot button at the top-right and select “Edit Collection“.
- Under Manage, tap on “Delete Collection”.
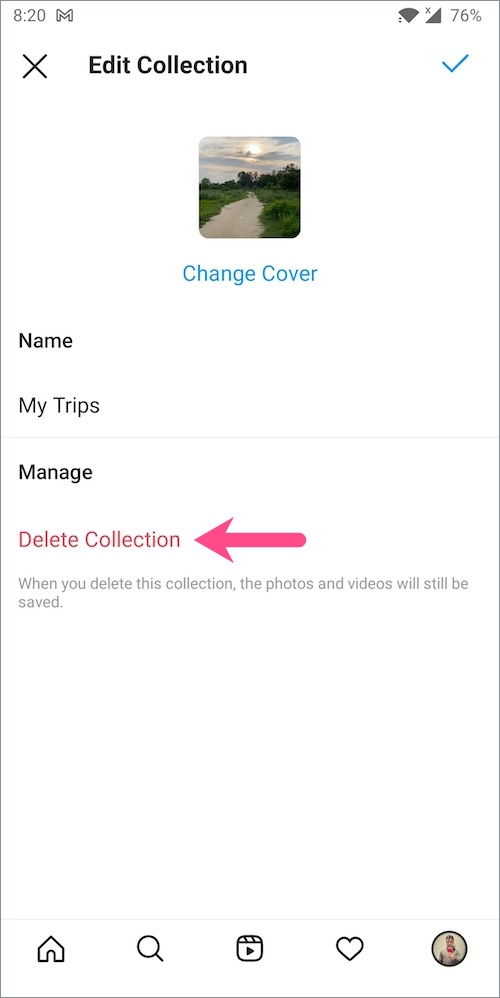
- Tap “Delete” again in the confirmation popup.
On Computer
- Visit instagram.com in a browser on your computer and log in to your Instagram account if you haven’t already.
- Click your profile photo at the top-right corner and select “Saved”.
- On the Saved tab, open the collection you want to remove.
- Once you are inside the collection, click the ellipses button (3-dot icon) at the top-right corner.
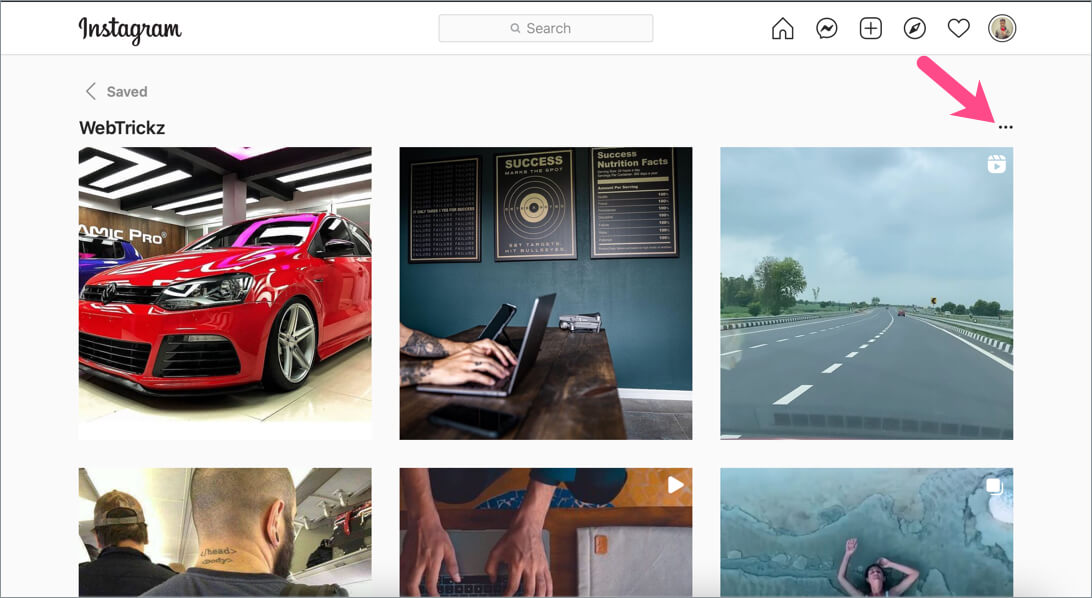
- Click on “Delete Collection” and then click ‘Delete’ again to remove it.
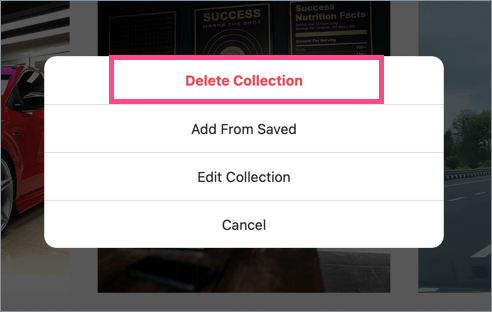
NOTE: When you delete a collection, the photos and videos in it will remain saved. You can access them anytime from the “All Posts” directory.


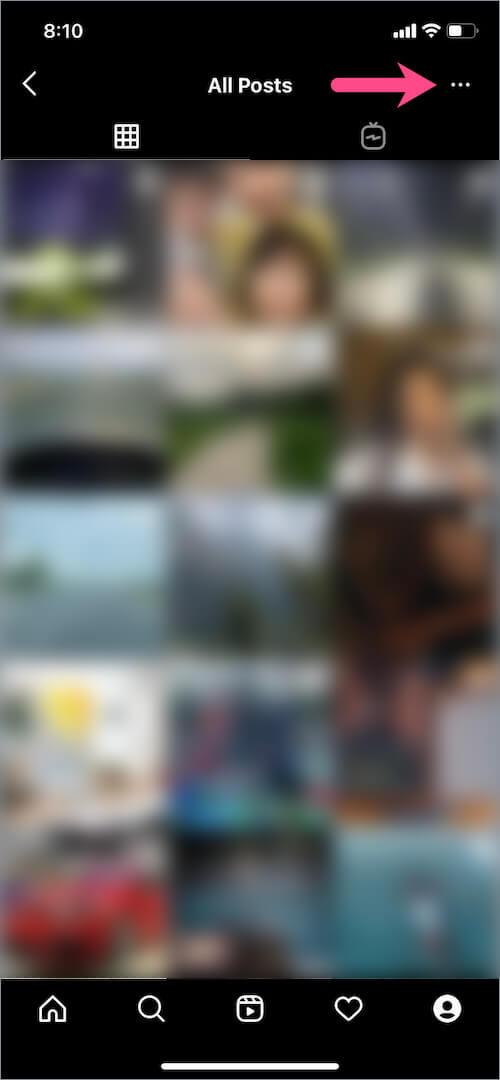
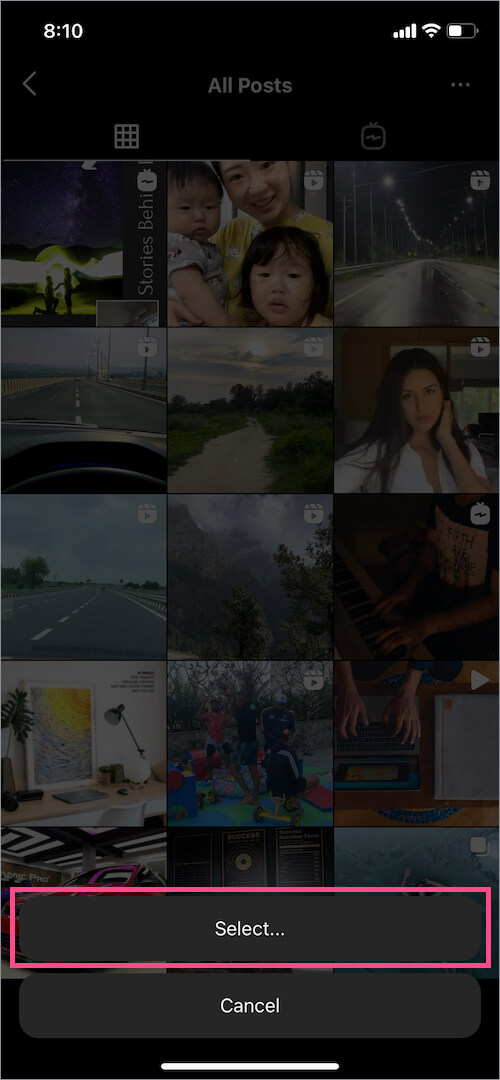
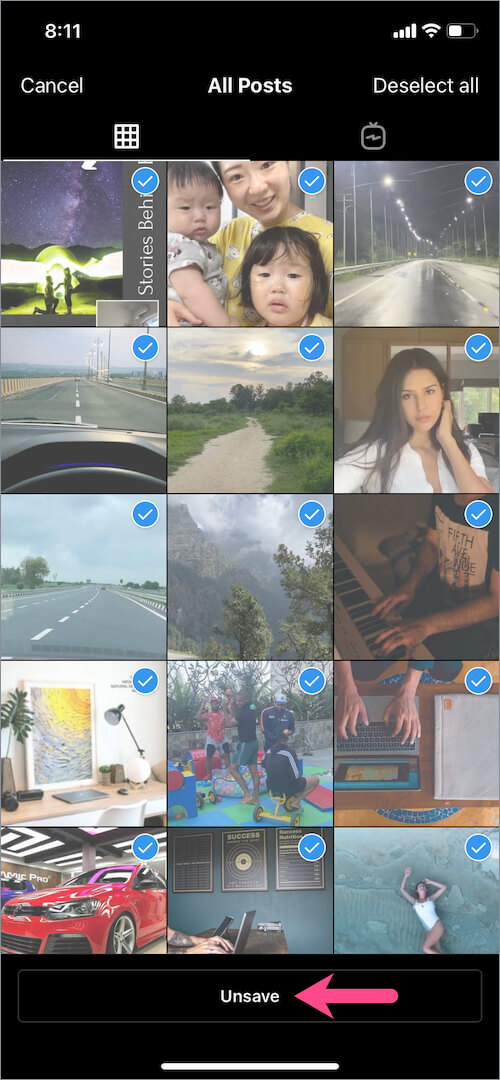
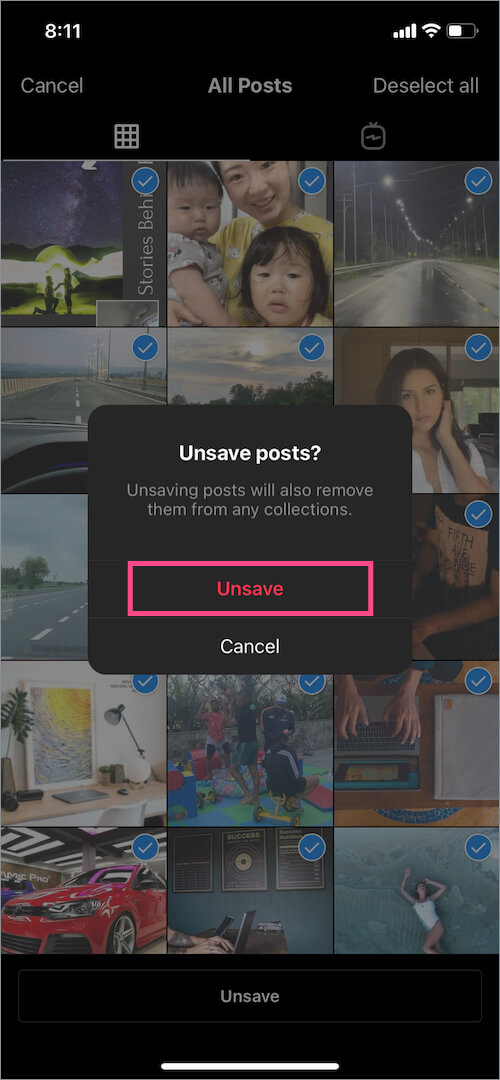
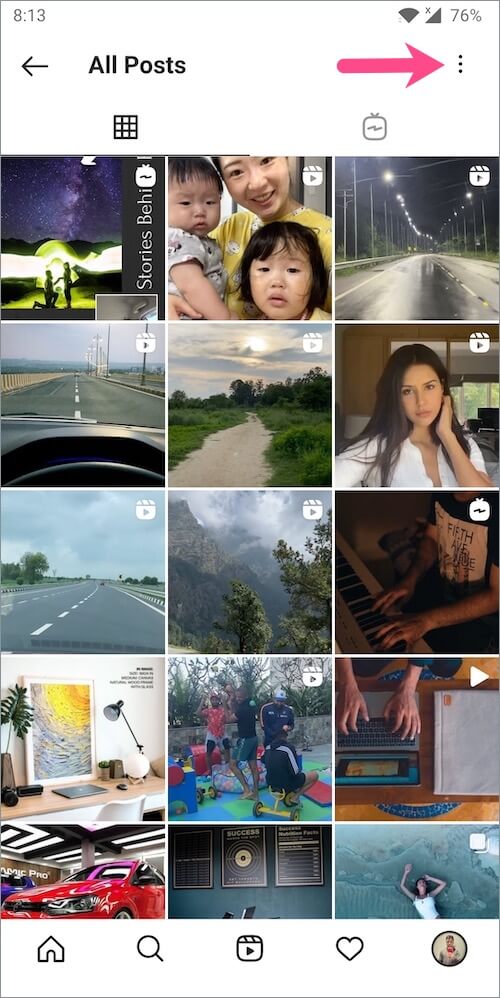
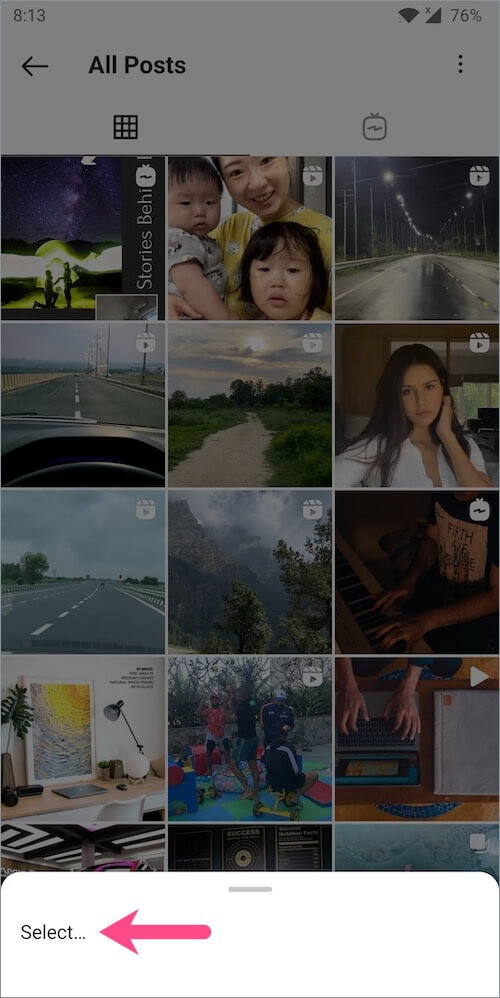
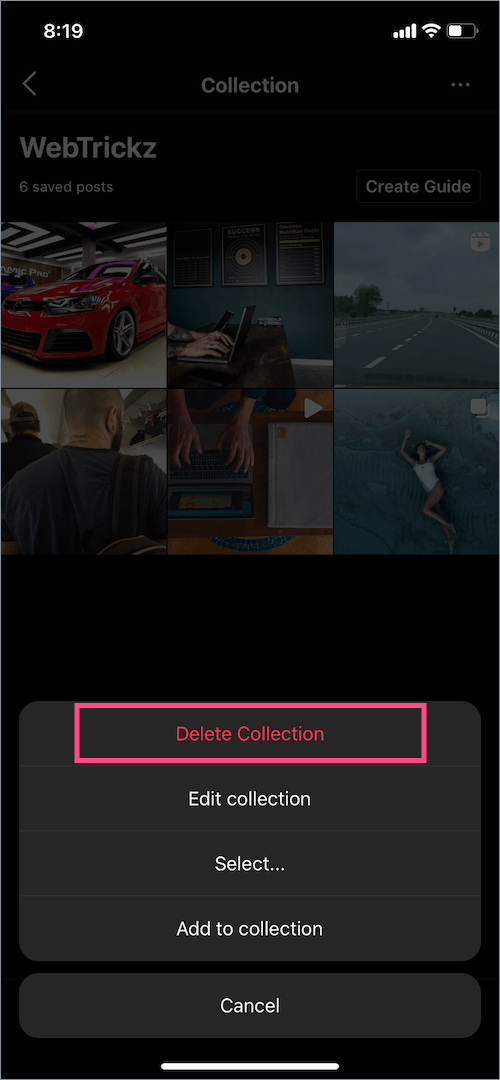
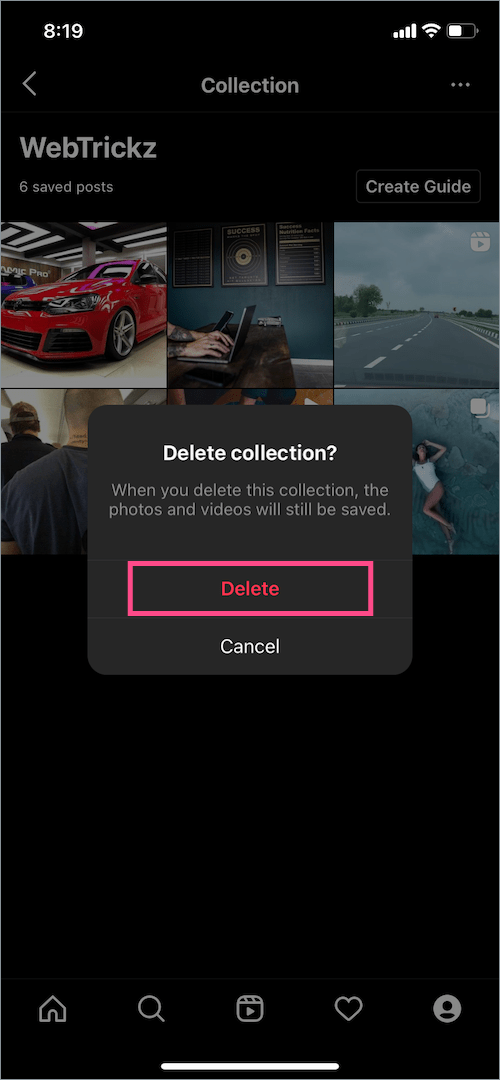
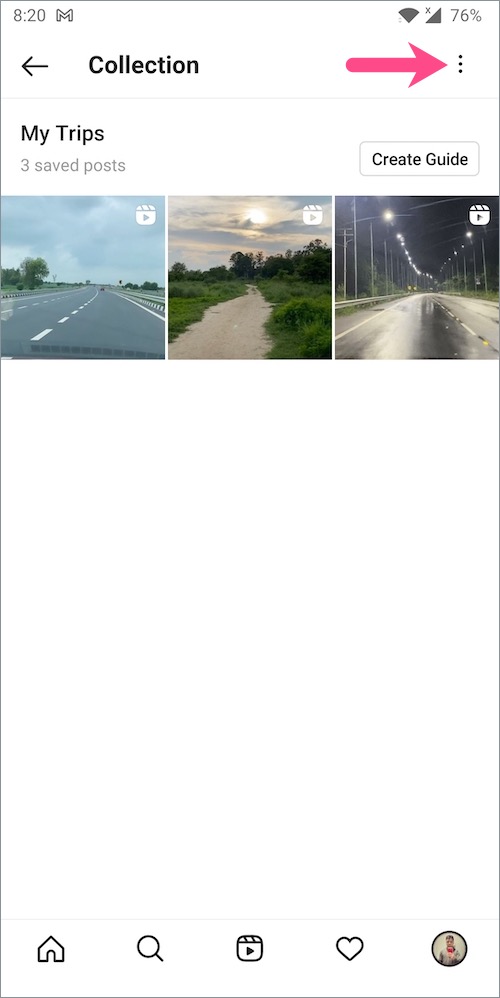
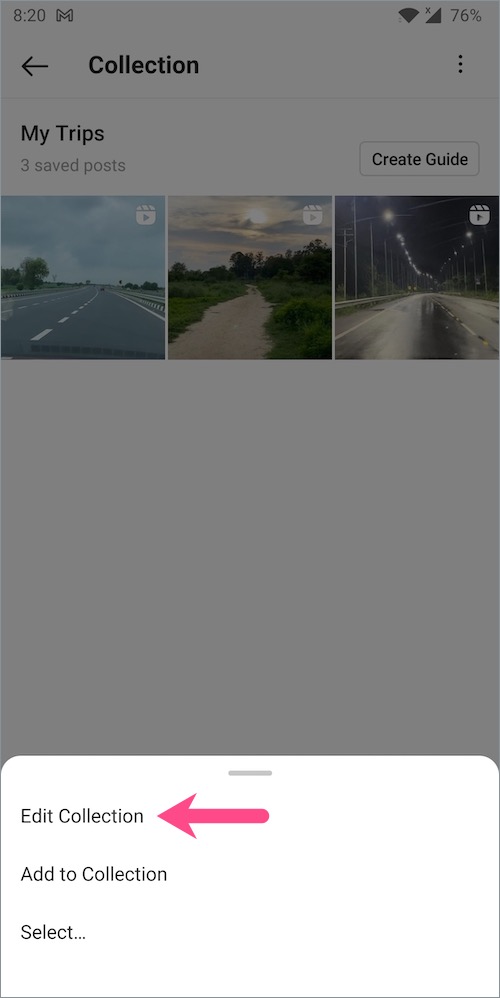






Thank you!