Instagram Reels offers a host of editing tools so that users and creators can effortlessly make short-form videos. With the recent update, one can seamlessly edit and trim individual reel clips. This prevents the need to use a third-party app to trim down a specific portion from the beginning or end of a clip.
Moreover, people can now change the order of clips in Instagram reels. This wasn’t possible before and should come in handy to creators and influencers who like making multi-scene or multi-clip reels. A multi-scene reel can include multiple clips or videos in a 15 to 60-second reel. These clips are generally shot at multiple locations with different outfits and later stitched together to make a fantastic reel.
With the ability to rearrange clips in reels, users can appropriately reorder reel clips as they like. For instance, you can move the third clip to the first place and vice-versa to change their position. One can also add pre-recorded videos from the camera roll and adjust their position accordingly. What’s great is that users can even reorder clips in reels that are saved as drafts.
Now let’s see how to reorder or change the order of your clips in reels on Instagram.
How to rearrange clips in Instagram Reels
- Make sure to update Instagram to the latest version.
- Tap the “Next” button after recording a reel with multiple clips.
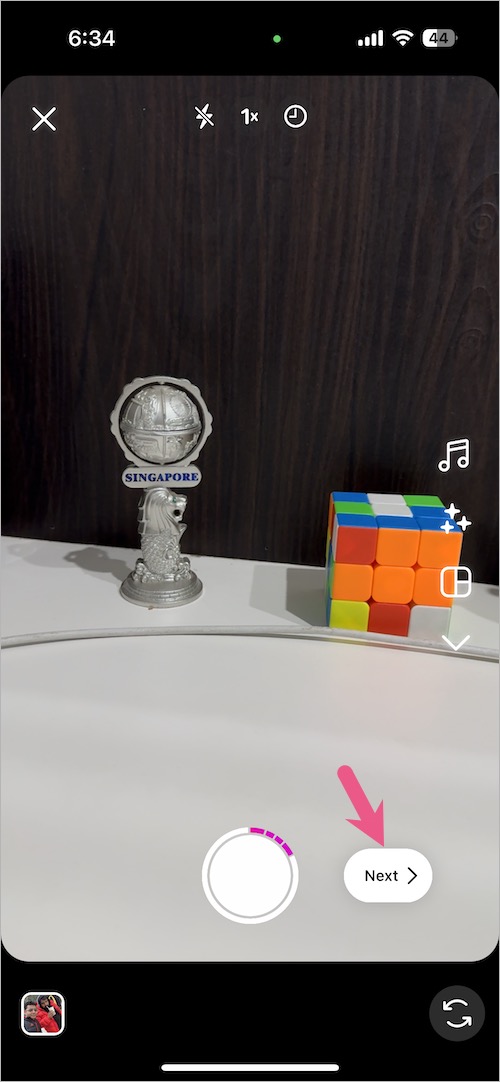
- Tap on “Edit video” at the bottom-left corner.
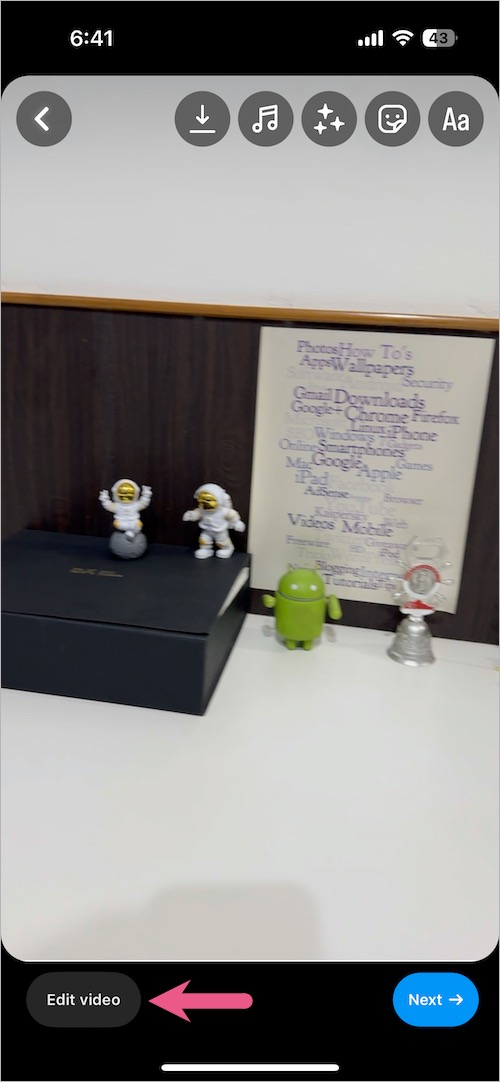
- You will see a series of clips that you’ve recorded (one at a time) while making the reel.
- To reorder, press and hold one of the clips or select a clip and tap the ‘Reorder‘ option. Alternatively, scroll to the extreme right of the bottom row and select ‘Reorder’.
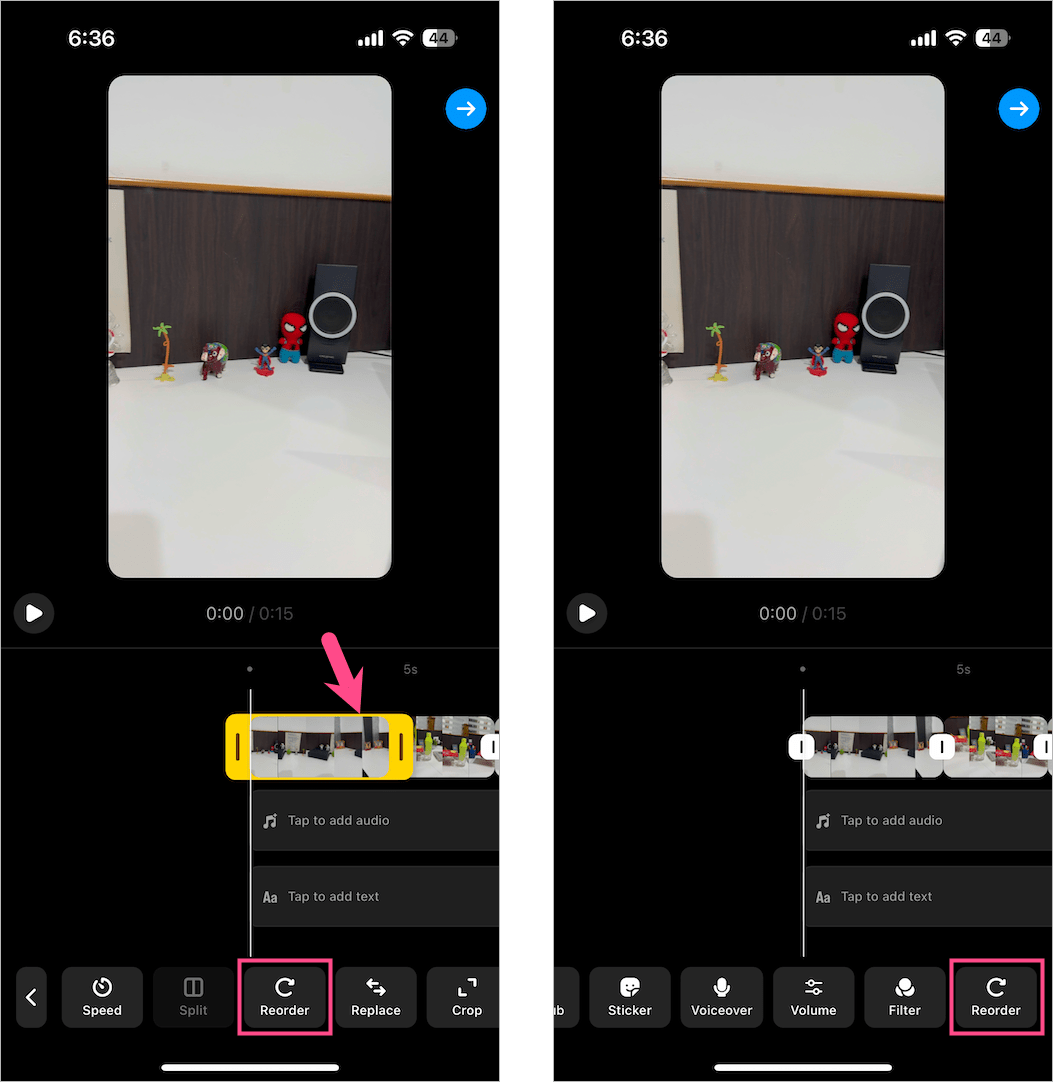
- Drag and move the clip(s) to your preferred position and hit ‘Done’.
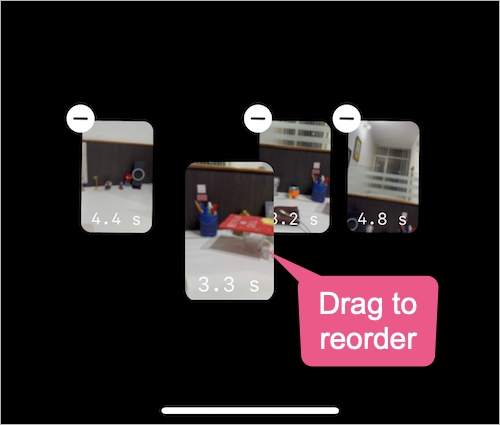
- Optional: Tap the “Add clips” option to record and add a new clip (or existing clip) to your reel.
- Optionally, you can delete individual clips from your reel video that you don’t want to keep.
- Add music, sticker, voiceover, or add text if you want, and tap ‘Next’ to share the reel.
That’s it. You can even change the order of pictures when creating a reel with multiple photos.
Reorder clips in draft reels on Instagram
Do you have an Instagram reel saved as a draft that you want to edit and rearrange clips in the reel video? To do so,
- In the Instagram app, tap the profile tab and then tap the “Reels” tab.
- Tap on “Drafts” to view all your Reels drafts in one place.

- Select a draft reel you want to edit.
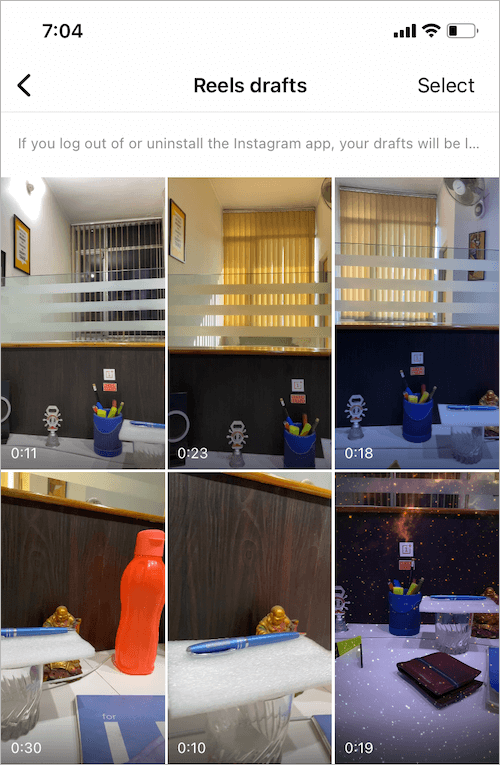
- On the Share screen, tap the “Edit” option at the top-right.
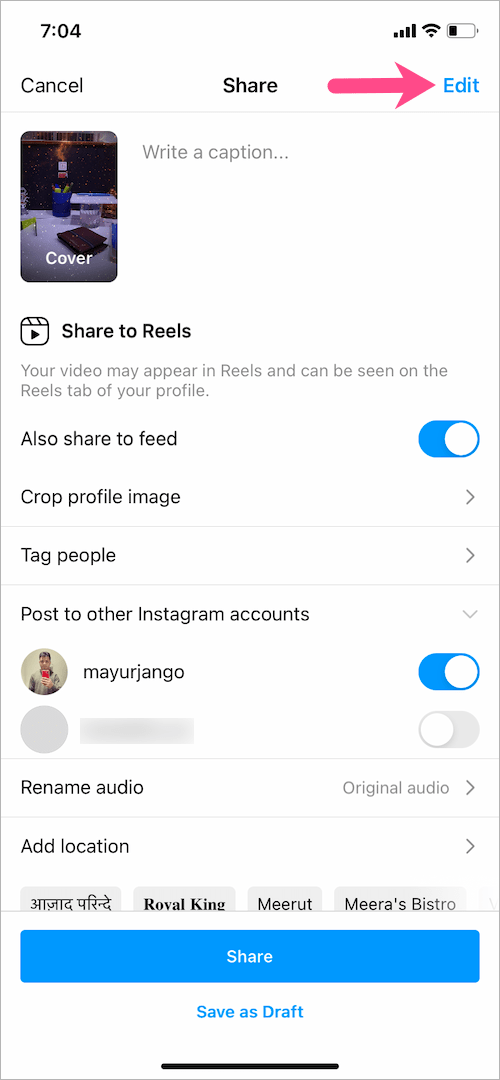
- Tap on “Edit video” and then follow the above-stated procedure starting from step #4.
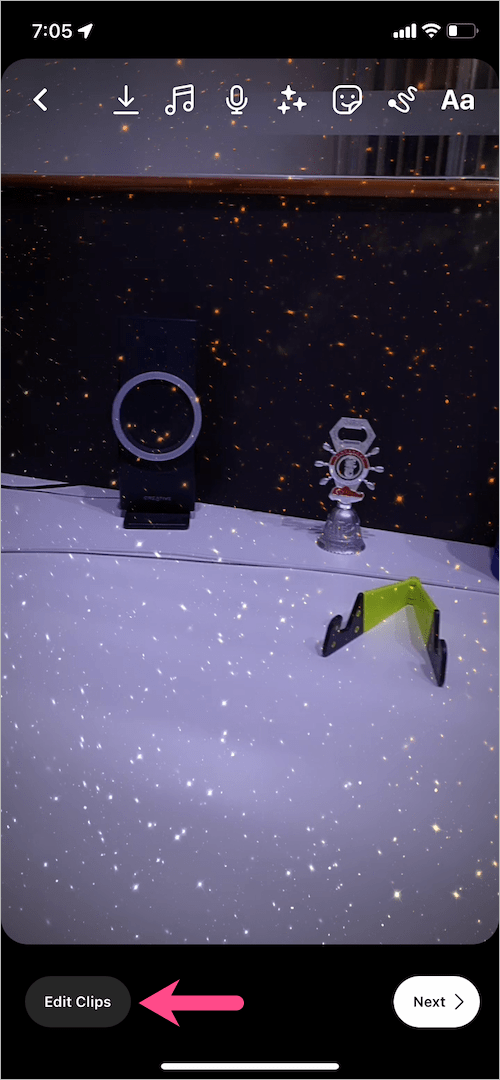
Hope you found this article helpful.








How come I don’t have this option on my Samsung S21?