Like the previous models, the iPhone 16 series comes with Face ID but lacks the Home button. On newer iPhones, the Side button on the right side replaces the power button. And Siri activates by default when you press and hold the Side button on your iPhone but you can disable this behavior in settings.
Following this change, the procedure to turn off or restart an iPhone X or later is completely different. Whereas on iPhone 8 or earlier, one could simply press and hold the power key to switch off the device.
Nevertheless, if you’ve just got your first iPhone or are upgrading from iPhone 8 or older then you might find it tricky to turn off the iPhone 16.
Don’t worry! The below guide shows multiple ways to switch off or power off your iPhone 16, 16 Plus, 16 Pro, or 16 Pro Max. Besides the iPhone 16 lineup, these methods work with Face ID-enabled iPhones including iPhone 15 and iPhone 14.
How to Power Off Your iPhone 16, 16 Pro, or 16 Pro Max
Using buttons
This is the most common way to power off an iPhone 16 with buttons. However, it won’t work if you want to turn off your iPhone without sliding or touching the screen, in case it’s broken or frozen.
- Press and hold the Side button and Volume Up or Down button until the power off slider appears.
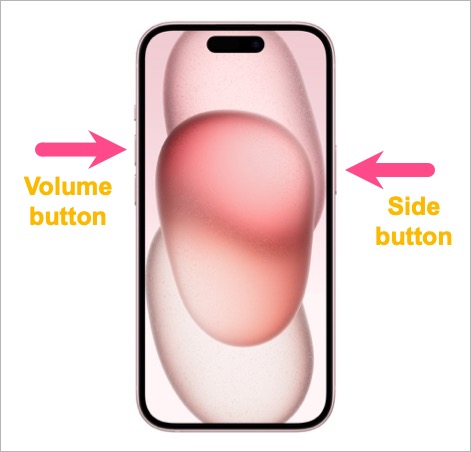
- Drag the slider that says “slide to power off” to the right.
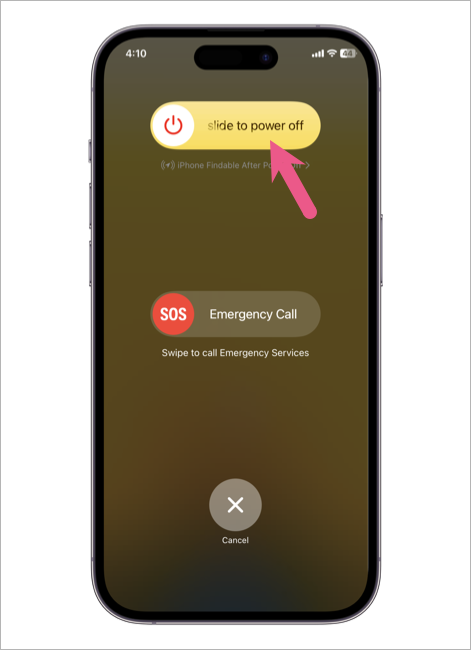
- The screen will go completely black and the phone will turn off.
TIP: You can access Emergency SOS mode from the power-off screen and turn off the Find My network temporarily so that your iPhone remains untraceable after it has been powered off.
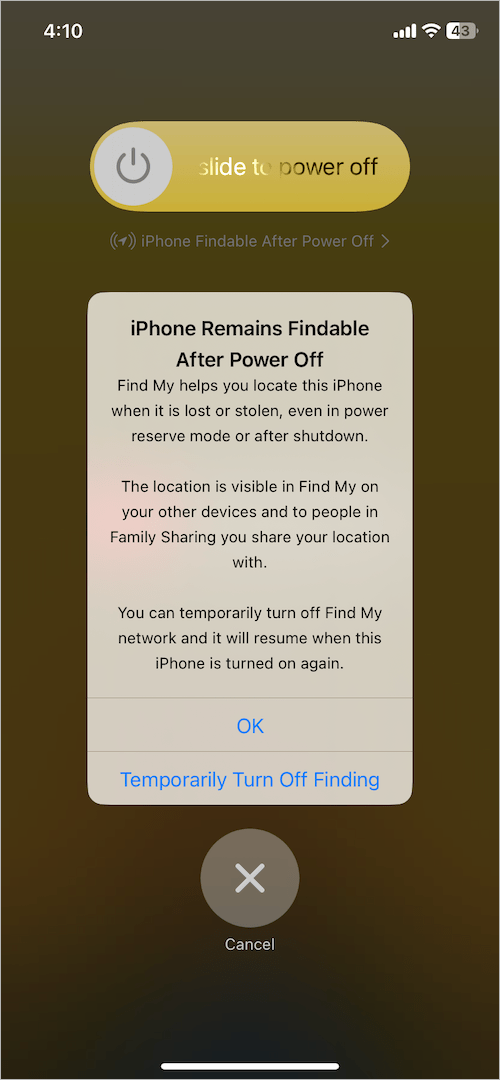
To turn on your iPhone 16, simply press and hold the Side button for a few seconds. The device will switch back on and you’ll see the Apple logo on the screen.
From Control Center
Starting with iOS 18, you can turn off your iPhone directly from the Control Center.
To do so, swipe down from the top right to open the Control Center. Then ‘tap and hold‘ the power icon at the top right corner. Slide the power off slider from left to right to turn off the device.
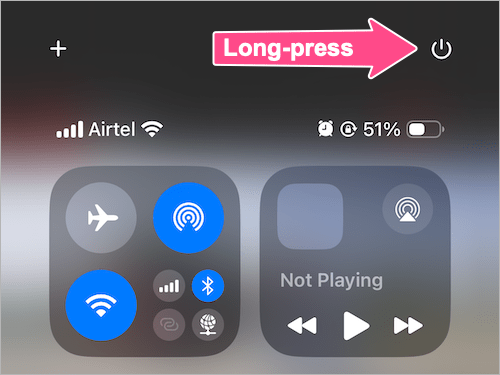
Without power button
iOS has a virtual setting to shut down an iPhone or iPad without using the hardware buttons. This way you can easily shut down your iPhone without using the combination of Side and Volume buttons. It is helpful when the Side button isn’t working or when you are using the device with one hand.
To turn off your iPhone 16 without the power button,
- Go to Settings > General.
- Under General, scroll down to the bottom and tap “Shut Down“.
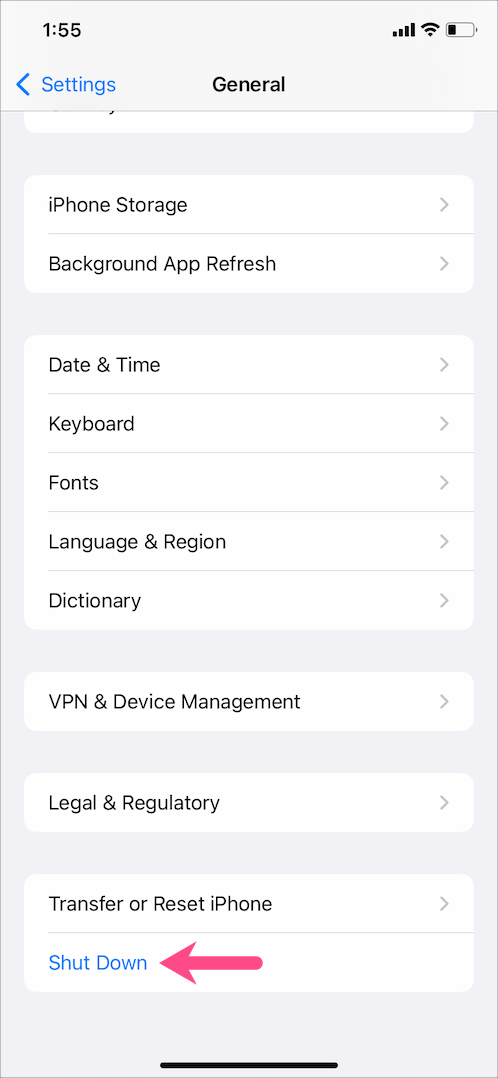
- Slide to power off the device.
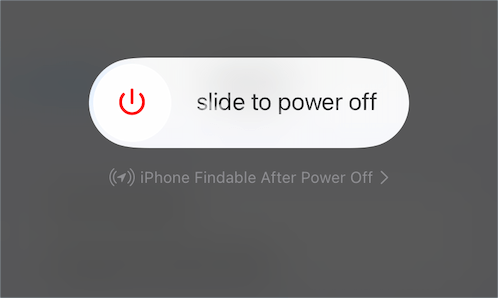
Without touching the screen, using Siri
Can I power off my iPhone 16 without sliding?
Starting with iOS 16, users can turn off or restart their iPhones using Siri. This indirectly lets you turn off your iPhone without using the screen as long as your device is unlocked. It’s a useful method to switch off an iPhone 16 without slider or touching the screen. It comes in handy when your iPhone has a broken screen or when the screen is not working.
Here’s how you can use Siri to turn off an iPhone 16 when the screen is not working.
Launch Siri either by saying “Hey Siri” or long-pressing the Side button on your iPhone. Then use one of the below voice commands to proceed.
- Turn off my iPhone
- Switch off the iPhone
- Shut down my iPhone
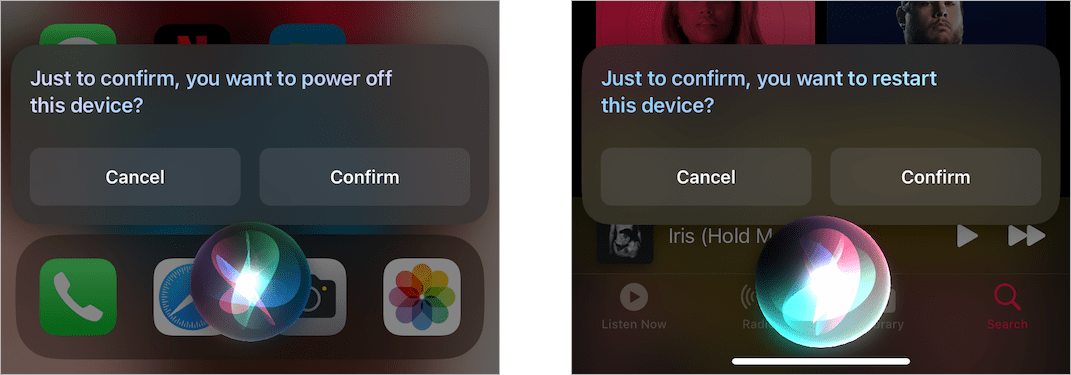
Next, Siri will read and show the “Just to confirm, you want to power off this device?” message. Simply say “Confirm” or tap the confirm button to proceed. The device will now power off.
Similarly, use the below commands to restart your iPhone 16 using Siri.
- Restart iPhone
- Reboot my iPhone
How to force restart iPhone 16 or 16 Pro
If your iPhone 16, 16 Pro, or 16 Pro Max is unresponsive, you can perform a force restart. This method doesn’t erase any data but forces your phone to reboot. It comes in handy when your iPhone 16 screen is frozen or the device is stuck on the Apple logo or loading screen.
To force reboot iPhone 16, press and quickly release the Volume Up button. Then press and quickly release the Volume Down button. Now press and hold the Side button and release it when the Apple logo appears on the screen. Wait for the device to boot up.
How to restart an iPhone 16 or 16 Pro
Unlike Android devices, the iPhone and iPad don’t have a restart or reboot option. Hence, users only have the option to power off and then turn on the device manually.
Thankfully, iOS 12 or later features a virtual restart button that most users aren’t aware of. Moreover, one can now use Siri to restart an iPhone running iOS 16 or later.
To reboot your iPhone 16 without buttons,
- Go to Settings > Accessibility > Touch.
- Tap on “AssistiveTouch” at the top and turn on the toggle next to AssistiveTouch.
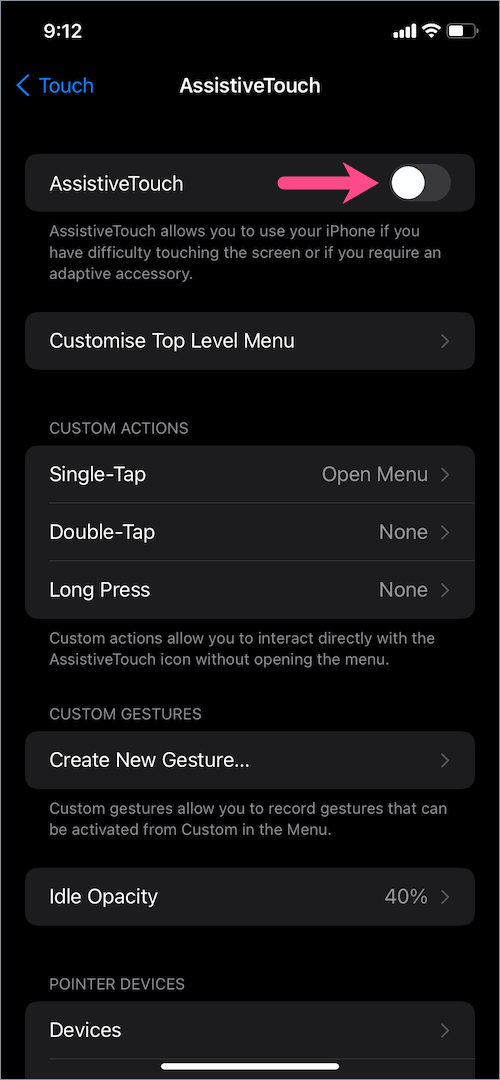
- The AssistiveTouch virtual button will now appear on your screen.
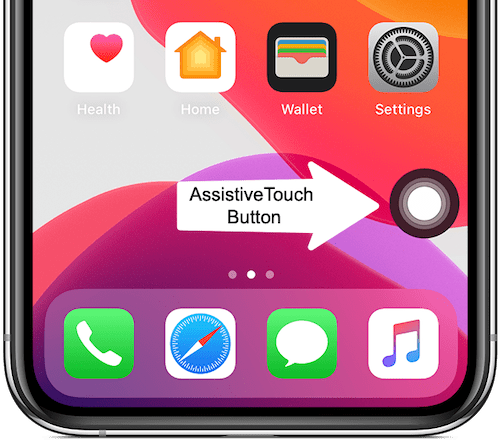
- Tap the button and go to Device > More (3-dots).
- Tap on “Restart” and select ‘Restart’ to confirm.
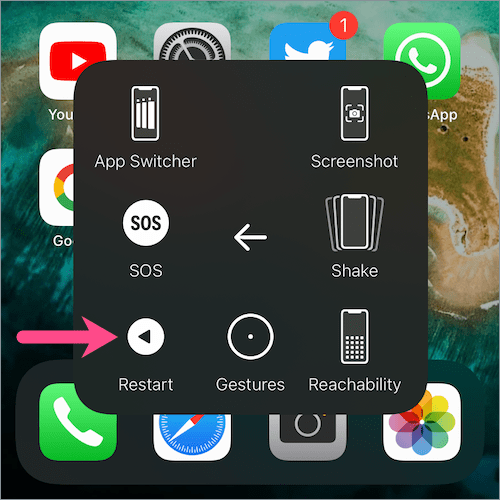
Voila! Your iPhone will now restart automatically.
RELATED TIPS:


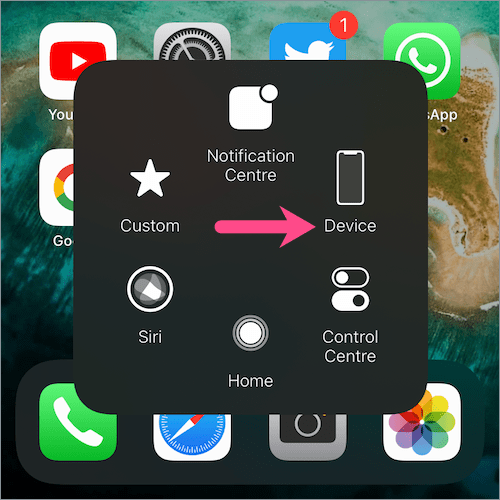
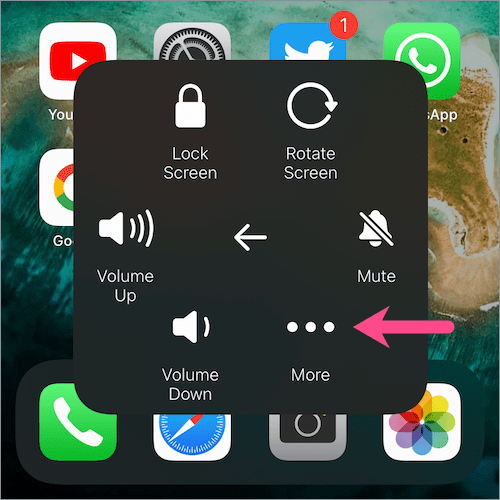







Thank you so much! This was explained so clearly. I will be trying this tomorrow, as I had an Android before my iPhone 16 Pro. I got so used to the restart button when updates were downloaded etc. Very Cool!!! Thanks again!
Excellent – thank you and the step by step explanation – really helpful.