The Apple Wallet provides a convenient way to securely store credit and debit cards, boarding passes, driver’s license, transit cards, car keys, event tickets, rewards cards, vaccination card, coupons, and more. The Wallet app serves as a digital wallet and hence you don’t need to carry any physical cards.
How to restore Apple Wallet on iPhone
Is the Apple Wallet icon missing on iPhone? In such a case, you might be looking to get Apple Wallet back on your iPhone. That’s because the Wallet app is an essential and go-to app, especially for people who travel a lot and prefer using an e-wallet.
How do I get the Apple Wallet icon back on my iPhone?
For those unaware, the Wallet app comes pre-installed on the iPhone and Apple Watch. And since it is a part of iOS stock apps, you can neither redownload nor reinstall the Wallet app on your device.
Similar to the Phone and Messages app, one cannot Offload or delete the Wallet app either, unlike a few other pre-loaded apps on iOS.
Where is my Apple Wallet app?
By default, the Wallet app appears on the home screen. Possibly, the app isn’t appearing as you might have moved it from the home screen to an app folder, a different home screen page, or removed Wallet from your home screen while trying to hide it.
Well, don’t worry if you can’t find the Wallet app on your iPhone or Apple Watch. The fact is that the Apple Wallet app is intact on your iPhone along with your cards, passes, and other information.
Thankfully, you can easily put Apple Wallet back on your home screen.
Now let’s see how to add the Apple Wallet icon back to the home screen on iPhone running iOS 14 or iOS 15.
How to add Apple Wallet app to iPhone Home Screen
Use one of the below methods to quickly restore and get Apple Wallet on the home screen.
From App Library on iOS 14 or later
- Go to the App Library and open the Finance folder. [Refer: How to find App Library]
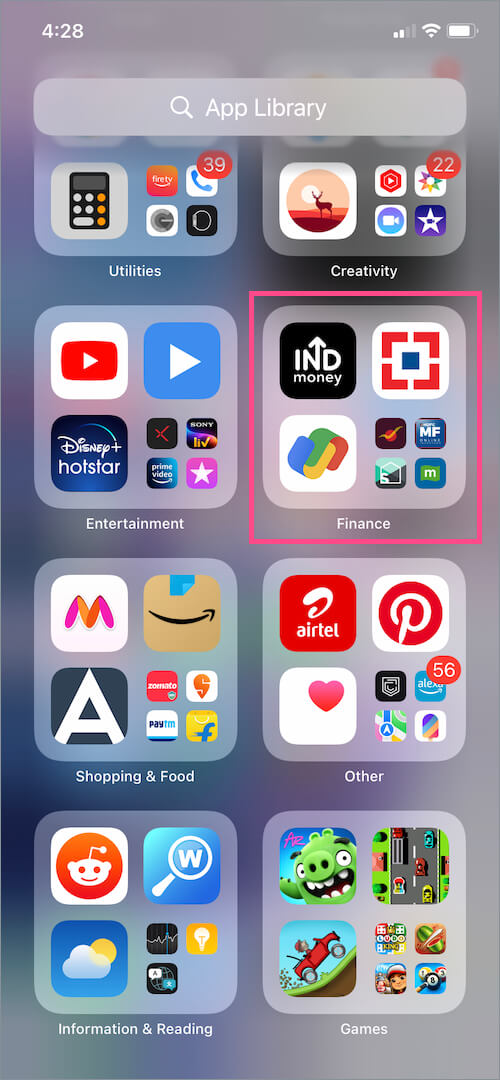
- Look for the Wallet app.
- Press and hold an empty area on the screen to enable the jiggle mode.
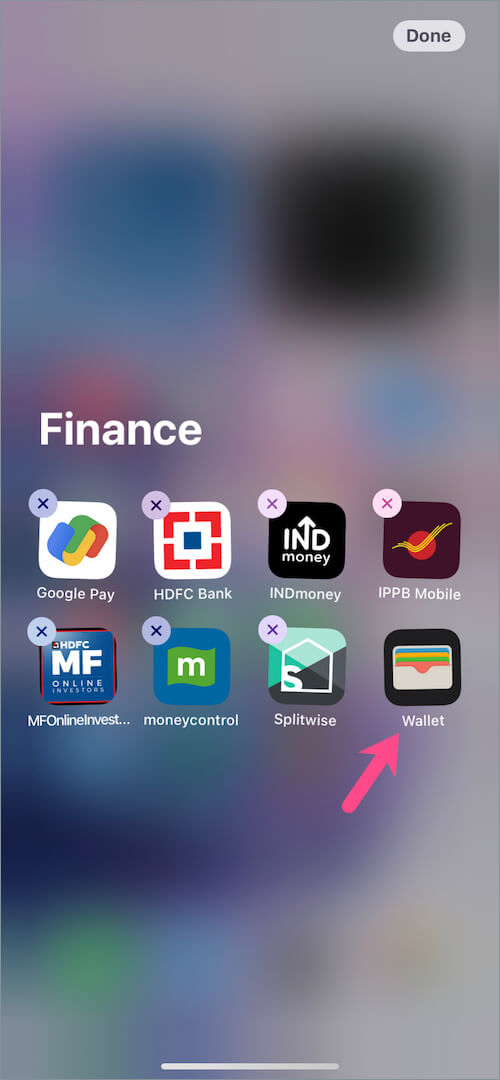
- Tap and hold the Wallet app icon and drag it to your Home Screen or Dock.
- Tap ‘Done’ at the top-right.
Using Spotlight Search
If the Wallet icon is missing from your Dock or Home Screen, then use Spotlight Search to see if the app is hidden in an app folder. This method also works with iOS 13.
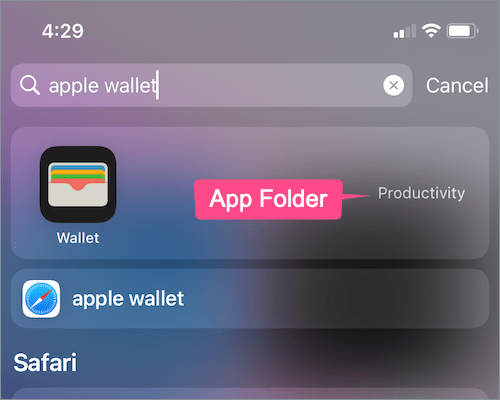
For this, simply swipe down the screen while you are on the home screen. Type apple wallet in the search box at the top. The relevant app folder name where the Wallet app is placed would be shown. Now move ‘Wallet’ from that particular folder to your main home screen.
Look for Wallet in the App Library
If you don’t see Wallet in the Finance app group then just search for the app in the App Library.
To do so, swipe down on the App Library page and search for Wallet.
To add Apple Wallet to Home Screen, long-press the Wallet app icon and keep holding it until you can add the app back to the home screen. Then drag and place the app at your desired position.
Alternative Way: Long-press the Wallet icon in App Libray and select “Add to Home Screen”.
Note that the add to home screen option won’t appear if the Wallet app is already on your home screen, in an app folder, or on one of the hidden app pages.
![]()
Find missing Wallet icon on hidden Home Screen pages
The Wallet app may not be visible if you have hidden its app page for a cleaner look in iOS 14 or later.
To unhide the Wallet app,
- Long-press an empty area on your home screen.
- In Edit mode, tap the page dots near the bottom of the screen.
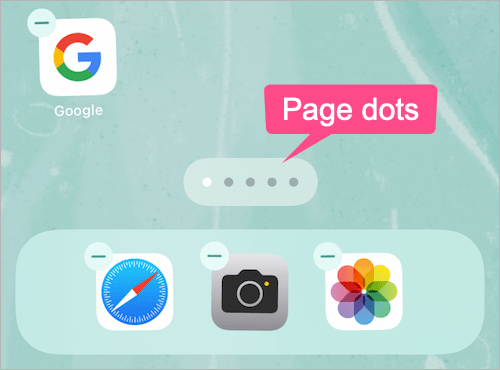
- Carefully look for the hidden app page containing the Wallet app.
- Tick-mark the specific app page to unhide it.
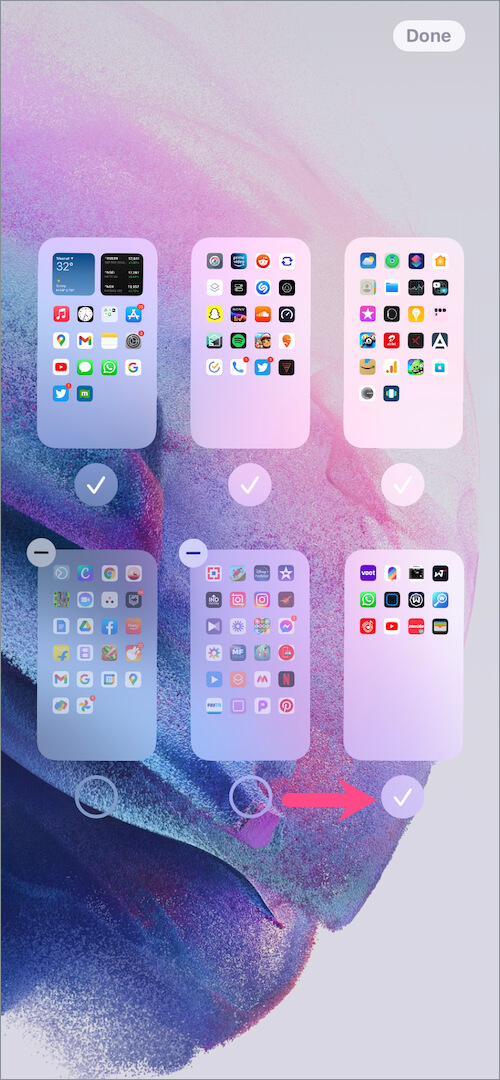
- Tap ‘Done’.
Reset Home Screen Layout
Though this is the easiest way to restore the home screen layout on an iPhone, we don’t suggest using this method as it will rearrange all your apps on the home screen and remove home screen widgets too.
To restore the default home screen in iOS 14, go to Settings > General > Reset. Select the “Reset Home Screen Layout” option and tap “Reset Home Screen” to confirm.
Meanwhile, here’s how you can reset your home screen on iOS 15.
How to add Apple Wallet to Home Screen on iPad
Where is Apple Wallet on iPad?
This is a common query of most iPad users. The fact is that the iPad does not come with the Wallet app and you cannot install Apple Wallet from the App Store too. As stated above, the Wallet app is available only for the iPhone and Apple Watch.
That said, iPad users can set up Apple Pay on supported iPad models to make secure payments on websites and apps that support Apple Pay.
To add a debit or credit card on an iPad, go to Settings > Wallet & Apple Pay. Tap Add Cards and then select ‘Add a new card’ or ‘Add your previous cards’.
RELATED TIPS:


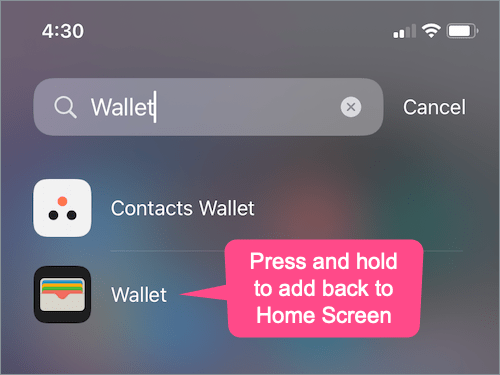
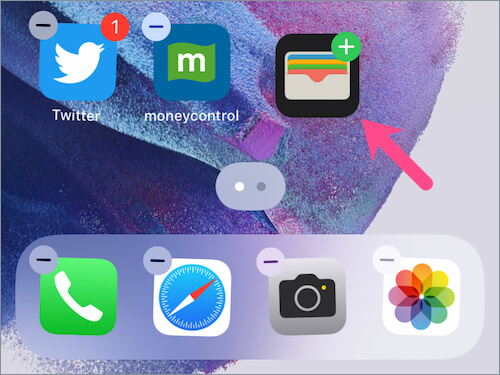
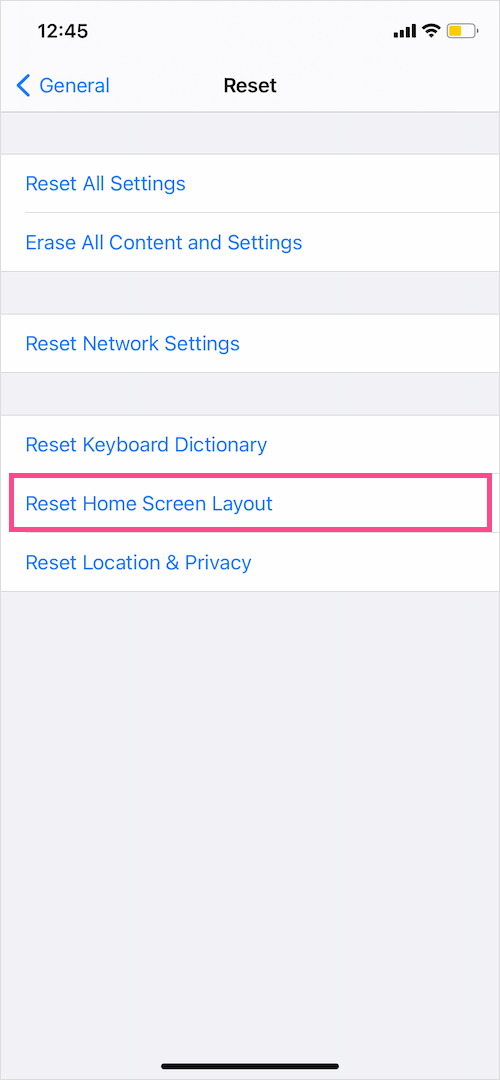










Thanks, this worked well, although I swiped left to find the App Library, and then added to the home screen
THANK YOU !!! First clear suggestion that helped me find it !!!
None of your suggestions worked. The only way I can access the wallet is to go to the App Store, search, then open the app. Any additional suggestions?