Personalization features and interactive widgets for the Lock Screen are one of the biggest highlights of iOS 16. A lot of apps have already added support for iOS 16 Lock Screen widgets while more apps are actively working to introduce them. Snapchat, a popular instant messaging app, has also rolled out widgets for iPhone users as a part of its “Fresh Features for Fall” update.
Speaking of the Snapchat Lock Screen widget for iPhone, there are two widgets that you can add. The first widget directly opens the Snapchat camera, thereby letting you quickly take a snap or post a story. The other widget lets you start a chat conversation with a friend or group right from your lock screen with one tap. Both the widgets come in square and rectangular sizes, so you can add the one that suits you best.
Snap widgets are certainly a great addition as you can start snapping or have chat with your bestie without the need to first unlock your iPhone, launch Snapchat, and look out for the specific option.
Perhaps, are you’re looking to add the Snapchat widget to your iPhone lock screen but can’t find them. Worry not, this quick guide shows how you can get Snapchat widgets on the iOS 16 Lock Screen.
Now let’s see how to add Snapchat widget to Lock Screen in iOS 16 on iPhone.
How to add Snapchat widget to Lock Screen on iOS 16
- Make sure to update Snapchat to the latest version.
- Open the Snapchat app.
- Touch and hold (long-press) an empty area on the lock screen while your iPhone is unlocked.
- Tap the ‘Customise’ button under the desired lock screen.
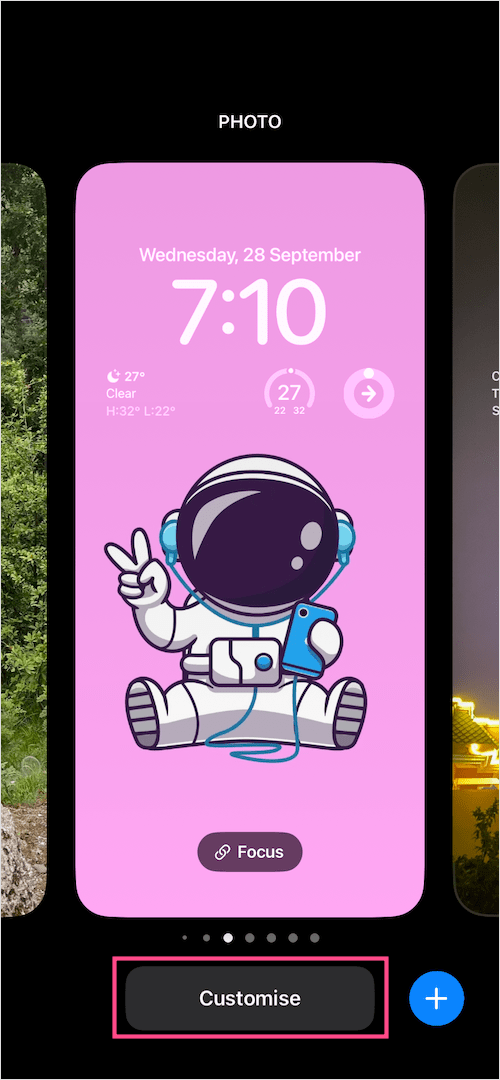
- Then tap the widgets row to add or remove widgets.
- Scroll through the ‘Add Widgets’ menu and select Snapchat from the list of available widgets. TIP: Try this fix if the Snapchat widget is not showing up in the widgets list.
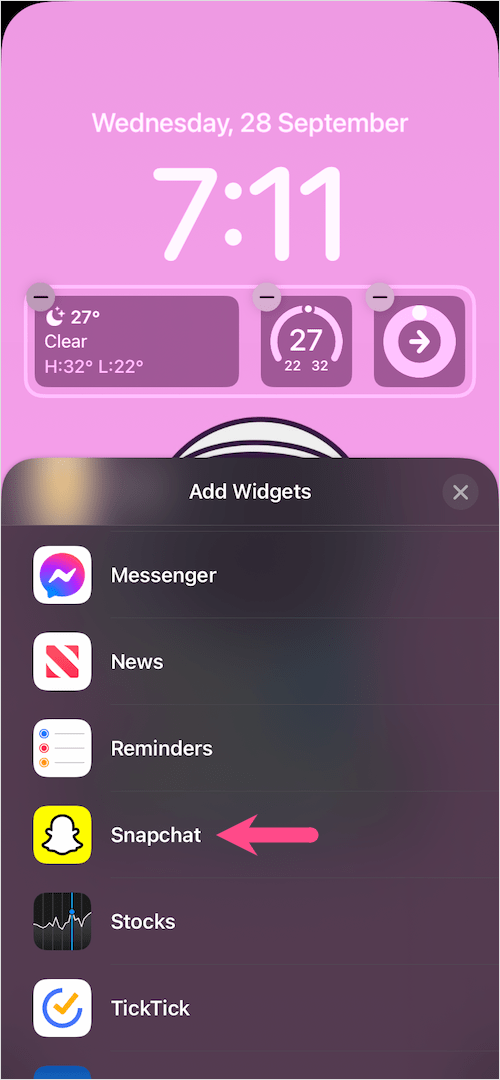
- Tap and add the ‘Camera’ or ‘Pin a Friend or Group’ widget in your preferred size.
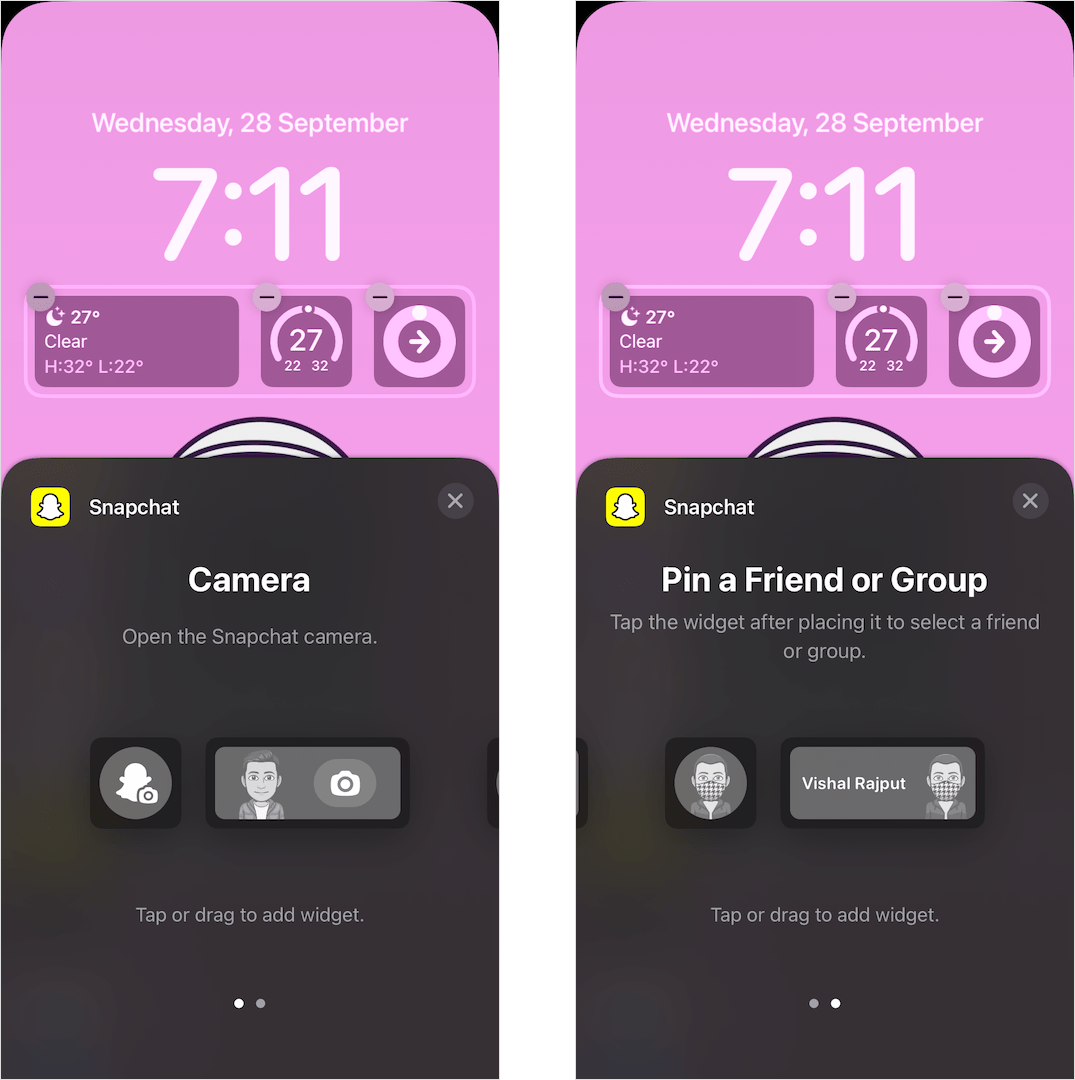
- NOTE: For the Pin a Friend or Group widget, you need to tap the widget after placing it to select a friend or group. You can also set the widget to open to Chat or Reply Camera.
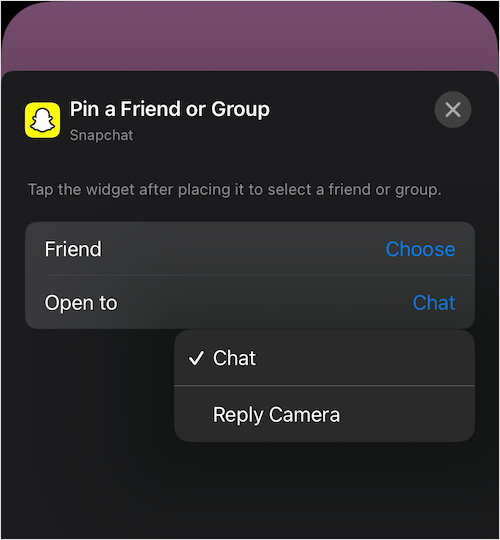
After placing the widgets, hit ‘Done’ and go back to the Lock Screen. You can now see the Snapchat widgets. Simply tap the particular widget and enjoy the improved experience.
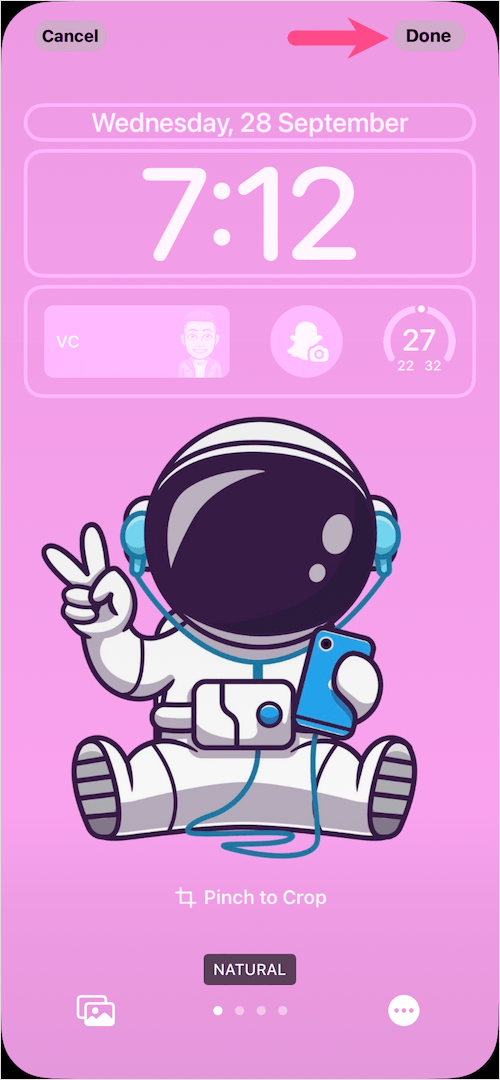
That said, you won’t find much luck while trying to add the Snapchat widget to the home screen. That’s because Snapchat only lets you add your Snapcode widget to the iPhone home screen.
RELATED: How to get the Spotify widget on iOS 16 Lock Screen







