Undoubtedly, iPhones are exceptional; the only drawback is the certain limitations of the iOS. For example, you must have an idea of how difficult it is to set a custom ringtone on an iPhone with iTunes. For every ringtone you download from iTunes, you need to trim both the starting and ending points of the track. Besides, you have to pay for every purchase that you made from the limited collection iTunes Music Store.
Well, in such a case an iPhone ringtone converter can help you add your own ringtone to the iPhone without iTunes or GarageBand. Fortunately, there are many ringtone makers for iPhone that can do this job effectively. In this article, we will discuss some of them.
How to Add Ringtones to iPhone with iRingg
iRingg is an application specifically designed to create ringtones and add them straight to the connected iOS device. Here is a step-by-step guide that shows how you can easily set your custom ringtone using iRingg:
Step 1: Download iRingg and install it on your computer. The app is available for free to download on both Mac and Windows.
Step 2: Launch the application; upon launching, it will ask you to connect your iPhone device to your computer. You can use the standard USB to connect your device for the first time, but after that, you can connect wirelessly through the Wi-Fi feature.
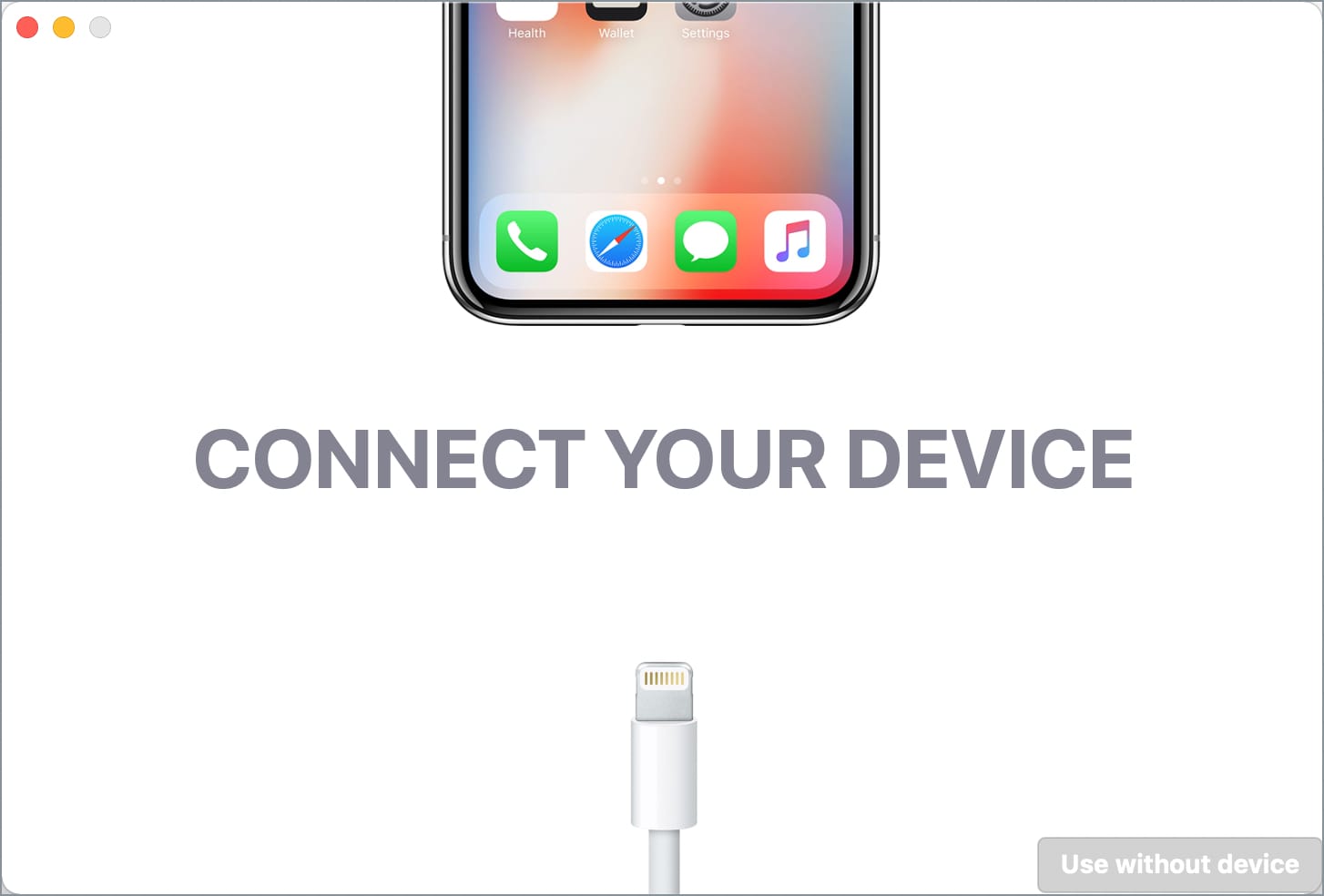
Step 3: Once your iPhone is connected, located the audio file on your PC you want as your new ringtone and drop it in the ‘Browse‘ tab interface.
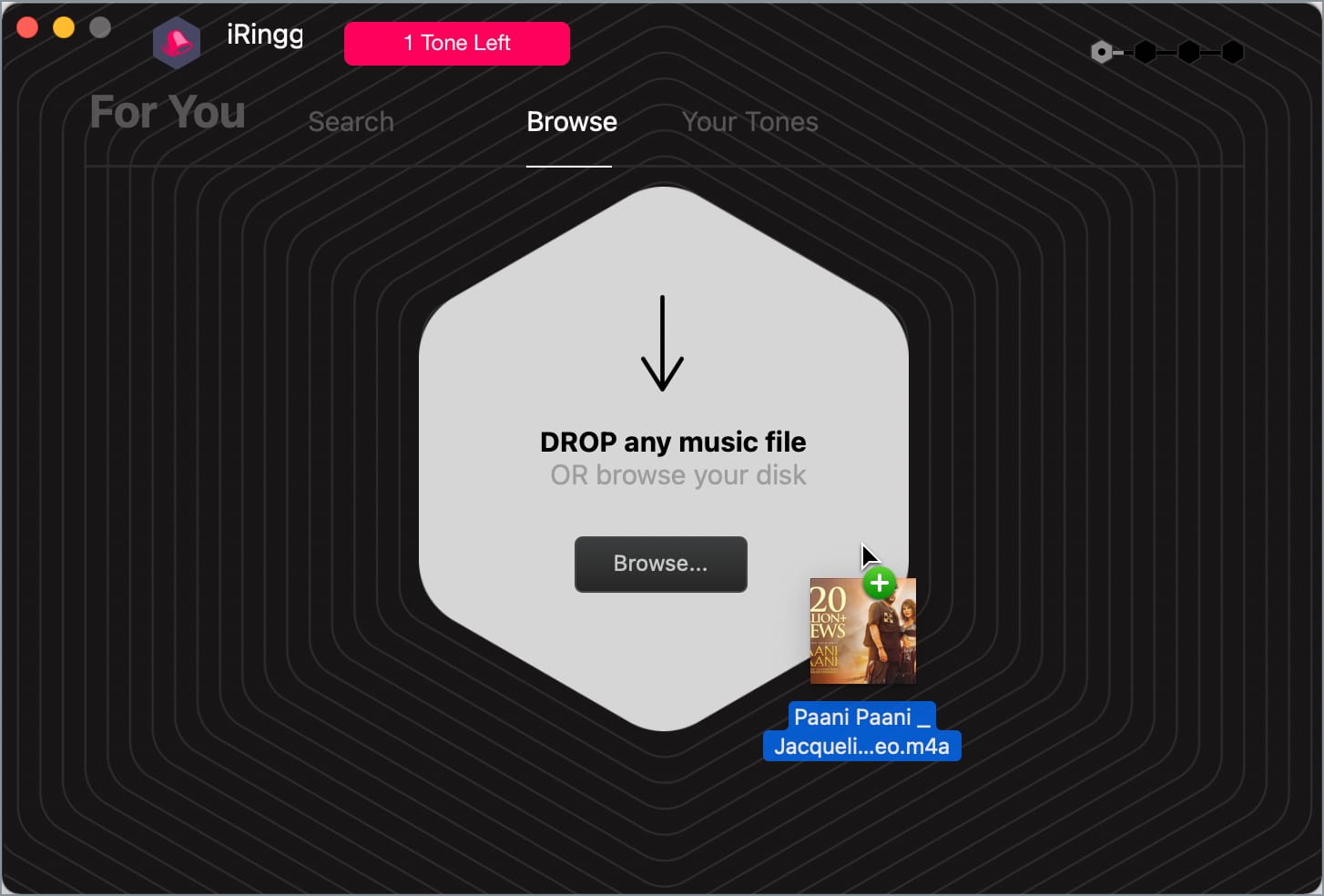
When you drop the file, select and trim 30 seconds of the track that you wish to set as a ringtone.
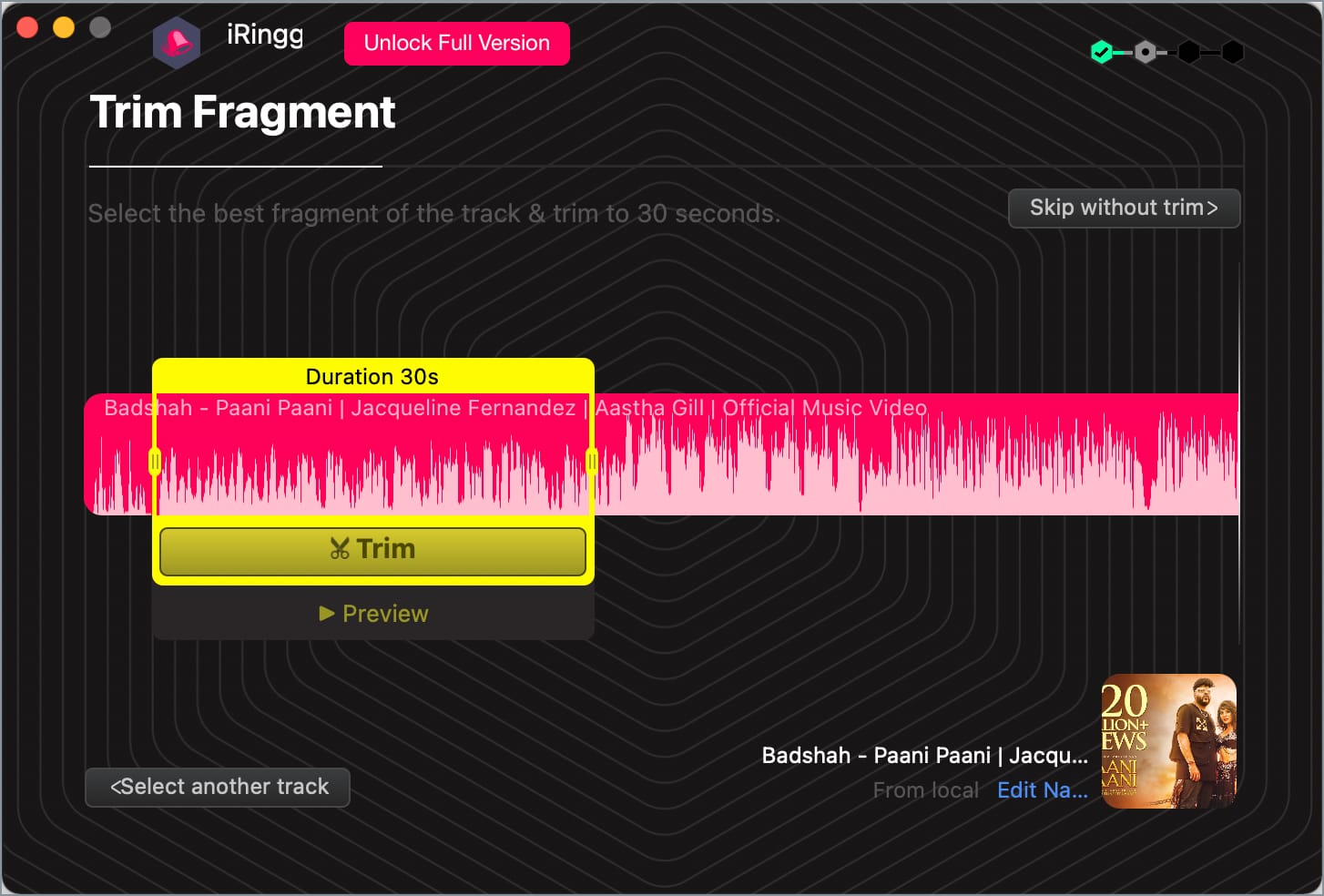
If you don’t have the song on your computer, you can use the “Search” tab in the application to find your desired track. You can also check the “For You” section that suggests songs on users’ library and search history.
Step 4: After finding the desired track, you can put some effects in the track in the “Personalized & Edit” tab. One can add fade-in or fade-out, SndMojis, and a few more things in the ringtone to make it more interesting.
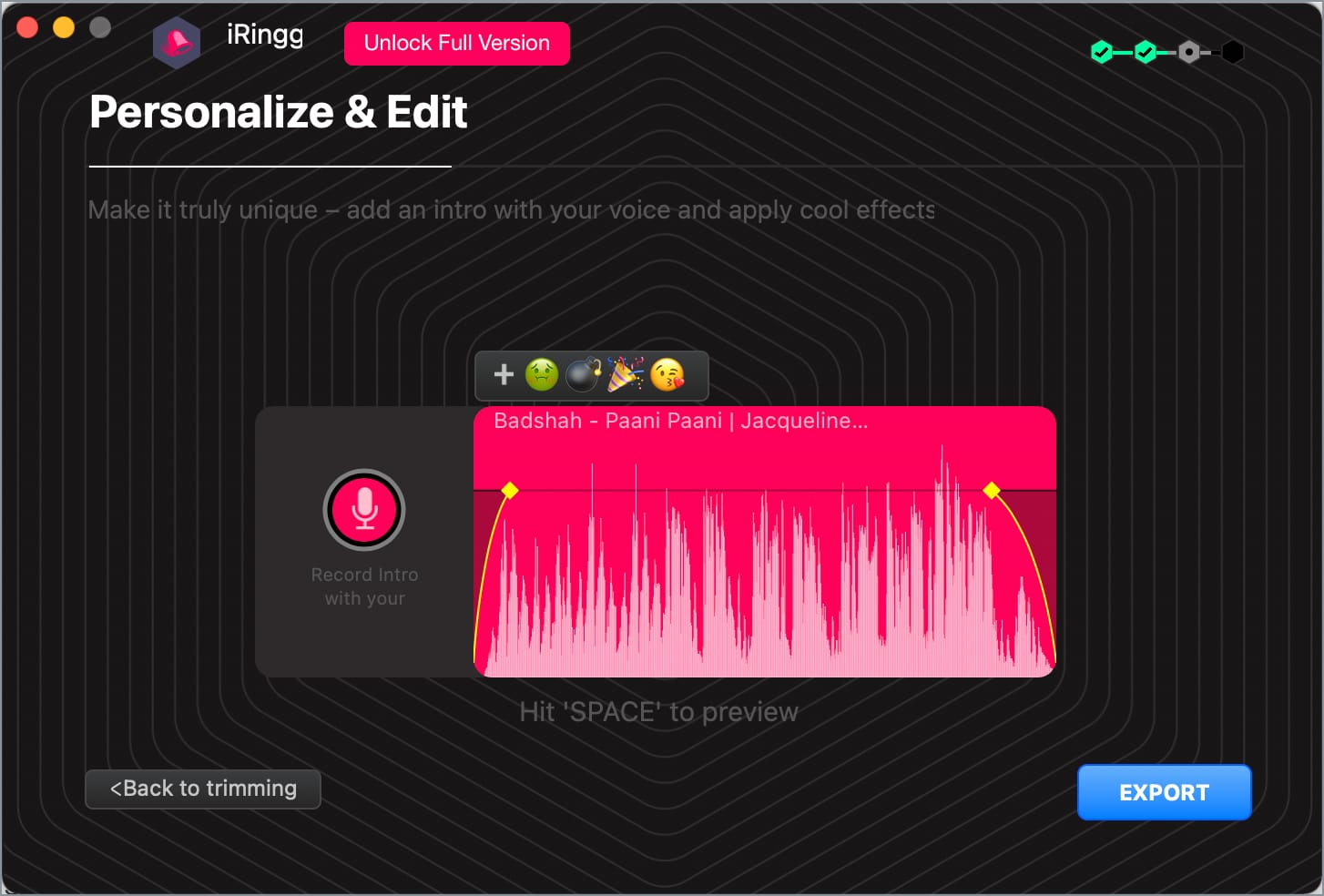
Step 5: Once you are done with everything, just preview the song. If you are satisfied, simply click on the “Export” button and select “Push to iPhone” to transfer the track to your device.
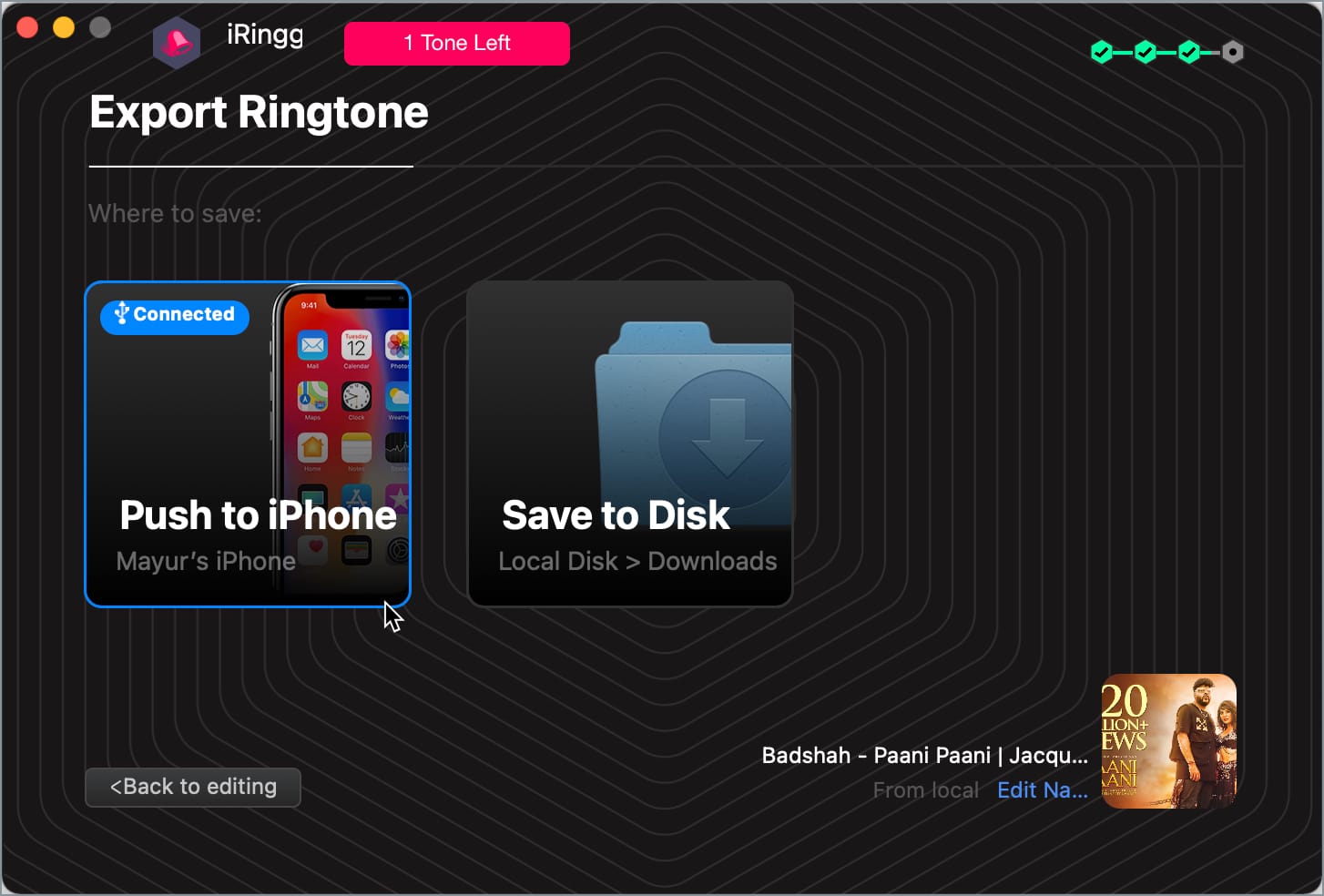
After exporting the track, go to Settings > Sounds & Haptics > Ringtone on your iPhone. Then find and select the track you just created to set it as your incoming call ringtone.
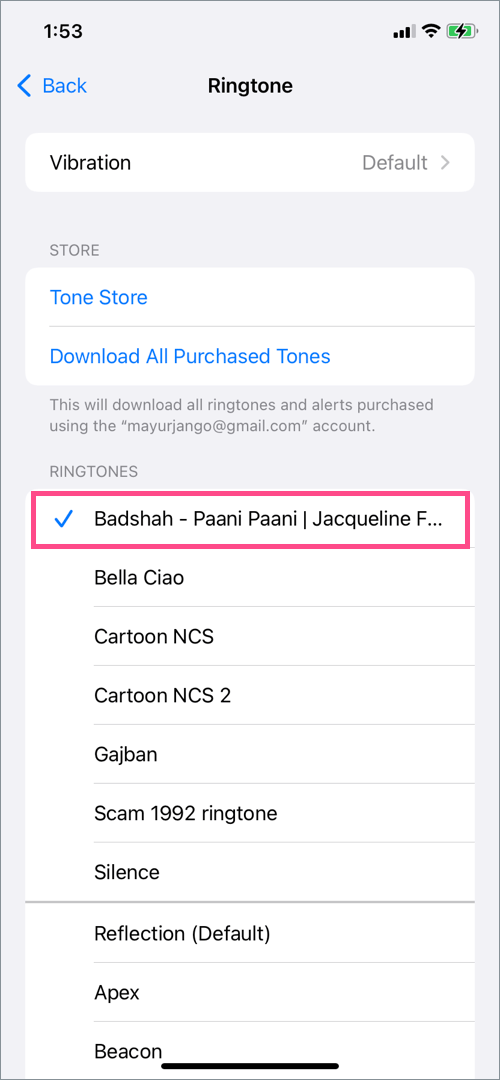
NOTE: iRingg is a paid application and its free trial will let you export only one tone.
Features of iRingg
Here are some of the features of iRingg one should know about before they start using the application.
6-Sense
It is a brand new technology that surveys the local iTunes on the PC and iPhone to collect the listening data of the users. The application suggests to users the track they might like to set as their new iPhone ringtone based on that data. Every time you check the iRingg section, you will find something new for yourself.
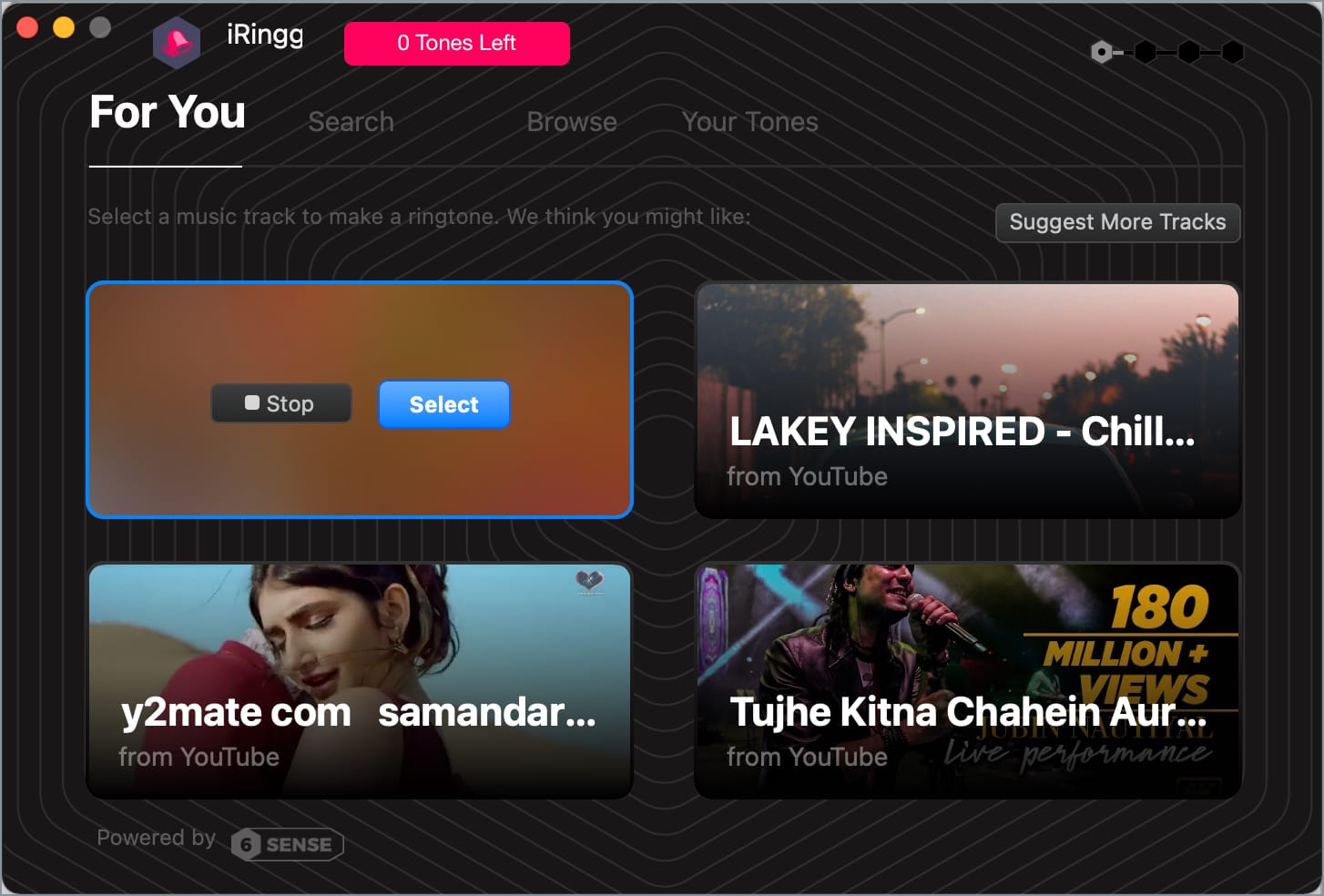
Unlimited Tracks
iRingg allows the users to download any video or audio track from SoundCloud or YouTube. All you have to do is search for the song in the “Search” tab and then download that track to make some changes in it before setting it as the new ringtone.
SndMoji
To make the ringtones more unique and interesting, the application also allows you to add different SndMojis such as the sound of a cat, UFC, BOOM, and more. Not only this, but one can also add their own voice to the track to make the ringtone more funny and silly.
Directly Transfer the Ringtones
iRingg has the ability to send the freshly created ringtones directly to the iPhone without using iTunes sync. Thanks to the UCB and WiFi technologies, users simply have to connect their device via USB or Wi-Fi and then transfer the ringtones they have created directly to their device without any hassle.
ALSO READ: How to change the default alarm sound on your iPhone
Other Alternatives
SYC 2
SYC 2 (Softorino YouTube Converter 2) is a perfect candidate to download and convert videos or audio into iPhone ringtones. With the help of the in-app browsers of the software, users can download tracks from more than 66 sources.
All they need to do is search for the song in the in-app browser, select the output format to Ringtone, and directly transfer that track to the iPhone ringtone section with just one click. Besides creating ringtones, you can also use SYC 2 for downloading audio, videos in many different resolutions.
WALTR PRO
Another application worth considering is Waltr Pro. It is not only dedicated to iPhone ringtones, but it can also help you transfer all types of files such as ringtones, audios, videos, ebooks to your phone in just a few seconds without iTunes.
With the drag and drop feature, you can move tons of files and folders to your desired location on your phone. The best thing about the software is that it automatically detects the files, converts into the proper Apple-compatible software, and then moves them to the target destination.
Bottom Line
We are hopeful that this guide has been handy for you in adding a custom ringtone to your iPhone without iTunes. If you can’t decide which iPhone ringtone converter you should use, then I’d suggest you try all of them and pick the one that suits you best. So, download them on your computer and avail of the free trial they offer to test out their features.
MORE TIPS:







