Did you download a movie from the Internet or Telegram but can’t watch it on your iPhone? That’s because movies downloaded from the web are usually in MKV (Matroska Video file) format. Similar to AVI and MP4, MKV is a multimedia container format that can contain an unlimited number of video, audio, picture, and subtitles in a single file. That’s why MKV is the favorite choice of most movie rippers.
How can I play MKV files on my iPhone?
Sadly, iOS and iPadOS don’t natively support MKV video file playback as the stock media player can only play MP4, MOV, and M4V video formats. You might have noticed this while trying to play MKV files downloaded from Telegram or some other source.
That said, the hardware on the iPhone is capable enough to run MKV files. It is just that you need a compatible app to open MKV files on iPhone and iPad. Fortunately, VLC Media Player and KMPlayer are two such free apps that you can use to easily watch an MKV file on your iPhone or iPad. Doing so prevents the need to first download the file on a computer and then convert MKV files to MP4.
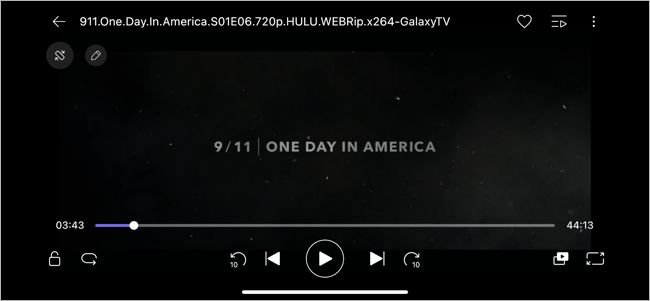
We will use KMPlayer for this task as it makes the process to import MKV files into its media player really seamless. The best thing is the fact that the app has no ads. Now let’s see how you can play MKV on iPhone without converting.
How to play downloaded MKV files on iPhone
- Before proceeding, download MKV videos and save them in the Files app on your iPhone. You can also use AirDrop to wirelessly transfer MKV files to your iPhone from a Mac, iPhone, or iPad.
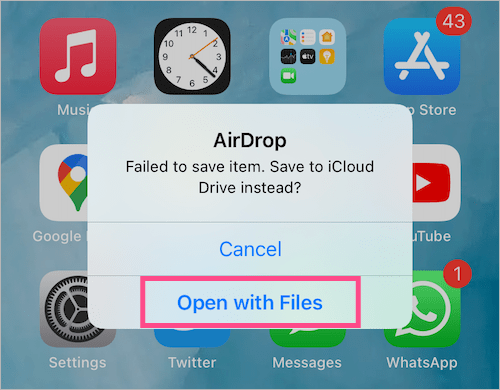
- Install the KMPlayer app from the App Store.
- Open KMPlayer and it will ask to access your photos and media library. You can hit ‘Don’t Allow’ if you don’t want the app to scan your device for all the videos.
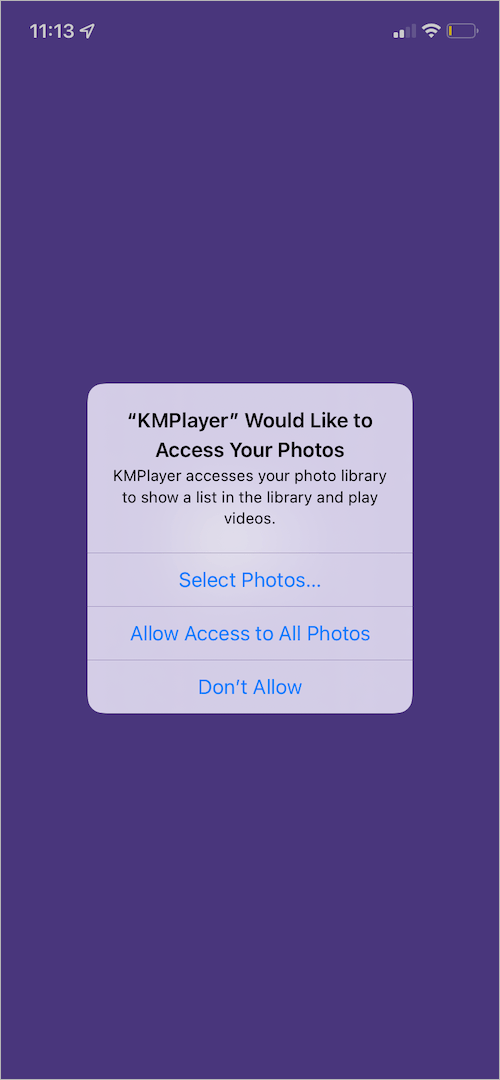
- In KMPlayer, go to the Home tab and tap the “Files” option at the top.
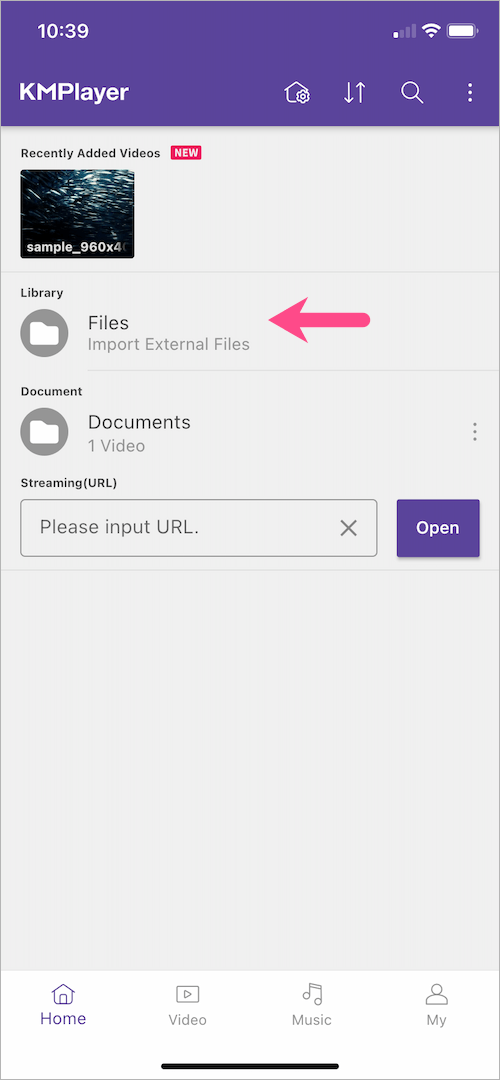
- Tap the “Import External Files” button, KMPlayer will then open the Files app.
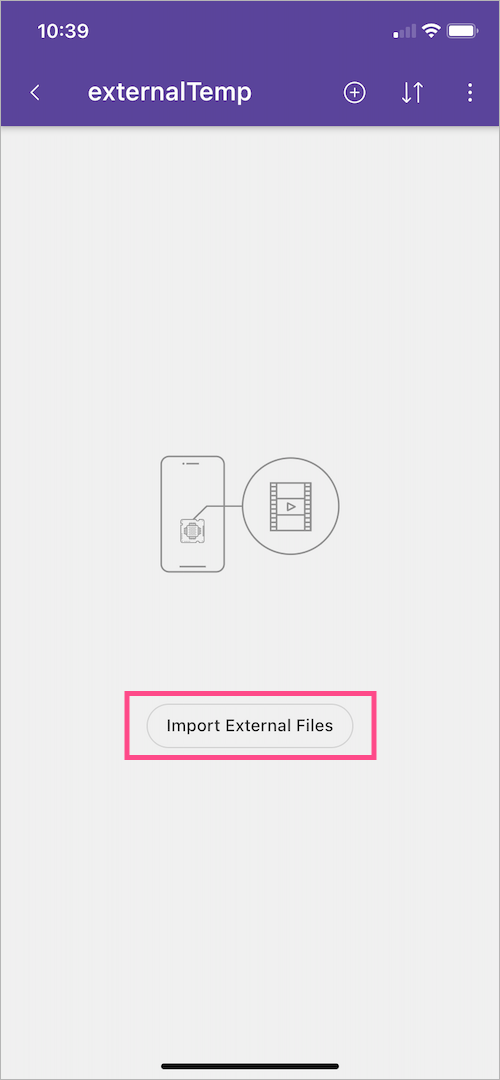
- In the Files app, browse to the directory or folder on “On My iPhone” where you saved the MKV files.
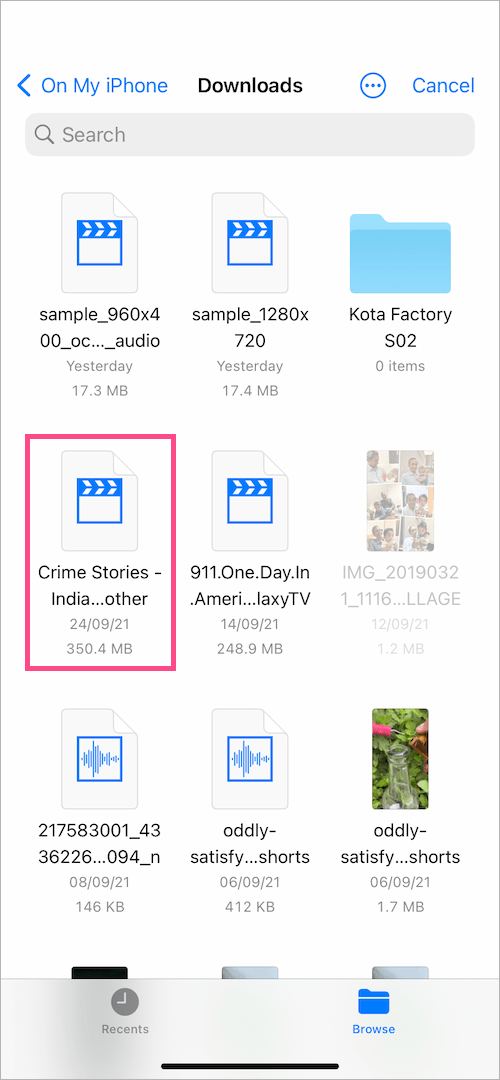
- Tap the particular file to import it into KMPlayer. Then select “Save in App”.
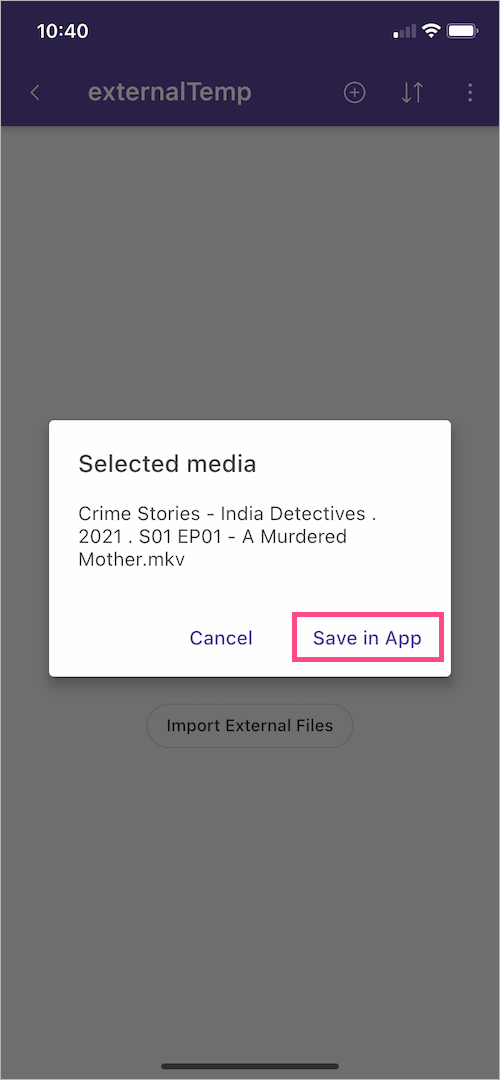
- The file imported will then appear on the externalTemp screen. If you don’t see the MKV video file, just go back and tap the Files option again.
- To play the MKV video, just tap the video and it will start playing. Optionally, tap the 3-dot icon next to a video to see various functions.
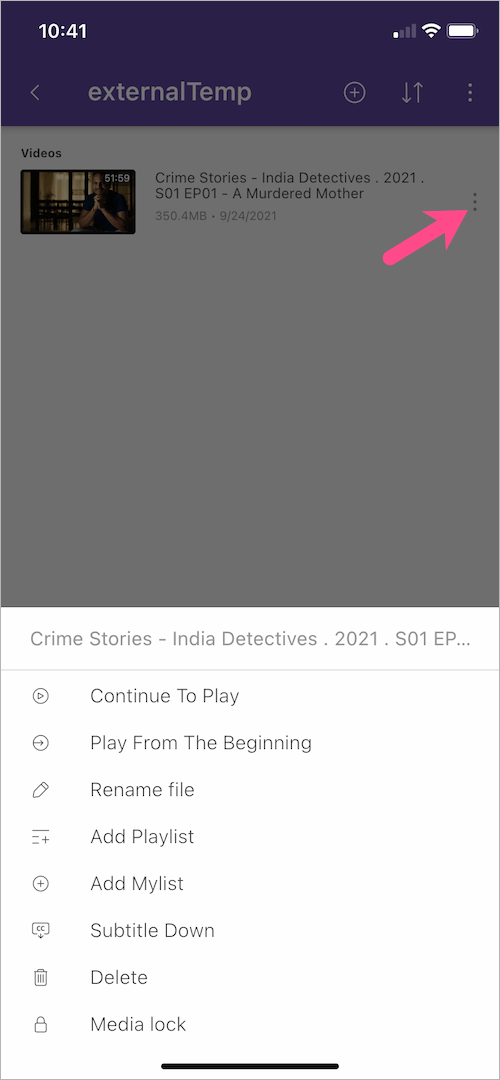
- To add more MKV files to KMPlayer, go to “Files – Import External Files” and tap the + button at the top-right.
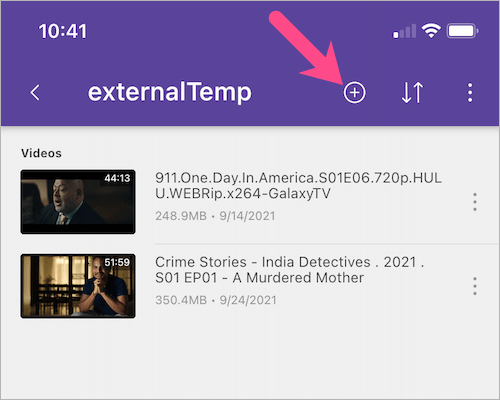
TIP: You can also copy-paste or move MKV files directly to the KMPlayer folder in the Files app. However, you will need KMPlayer in order to run .MKV files on your iPhone.
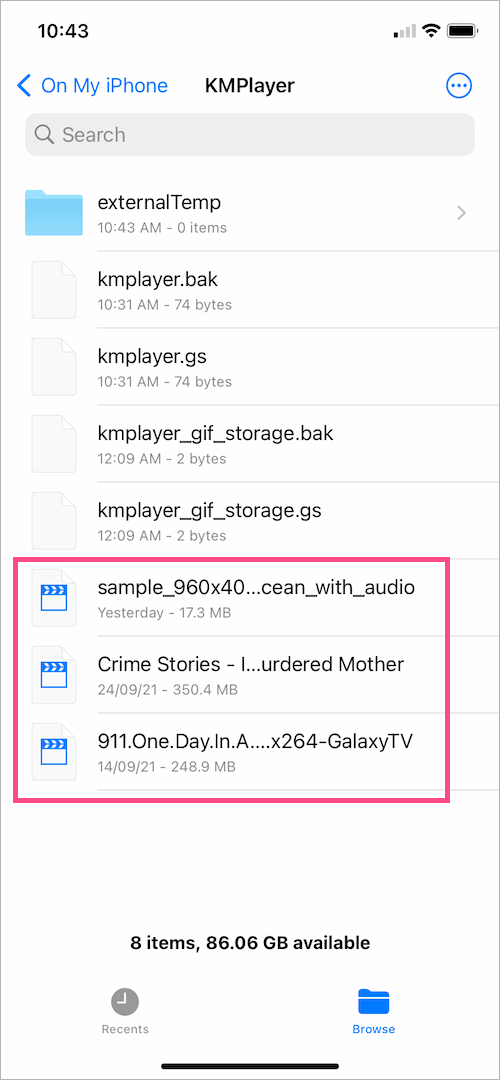
A point to note:
When you manually import a video file from the Files app into KMPlayer, KMPlayer creates a copy of that file into its own repository. The same is accessible by going to the Files app > On My iPhone > KMPlayer > externalTemp.
This also means that if you delete any media from KMPlayer, the particular file will be permanently deleted from the KMPlayer directory in the Files app.
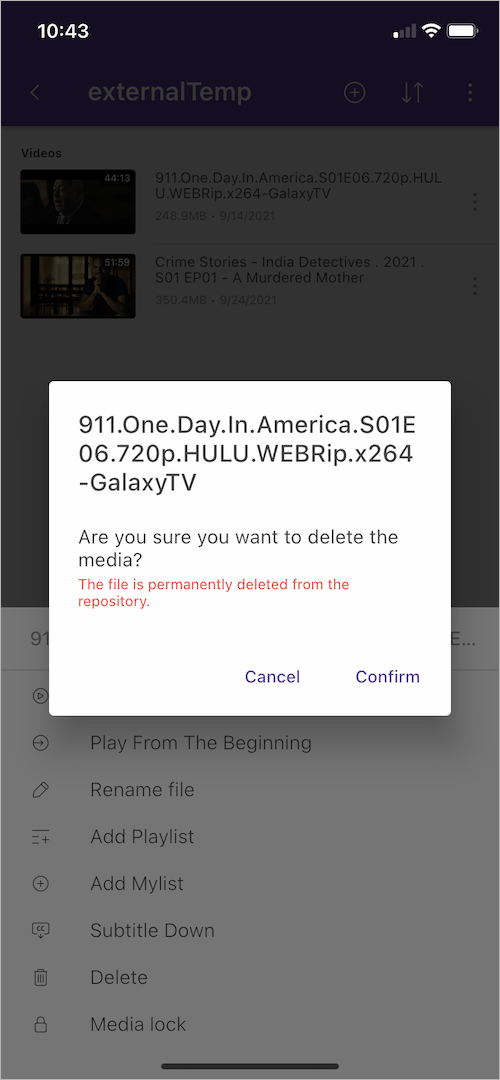
How to watch MKV on iPhone using VLC Media Player
Alternatively, you can use VLC for iOS if KMPlayer doesn’t support a certain file due to a missing or incompatible codec. For instance, KMPlayer was unable to play an MKV file with HEVC video codec and EAC3 audio codec on my iPhone. To get this working,
- Install VLC for Mobile on your iPhone or iPad.
- Open the Files app and navigate to the directory where your MKV videos or movies are stored.
- Long-press the MKV file, you want to run and tap the “Share” option from the list.
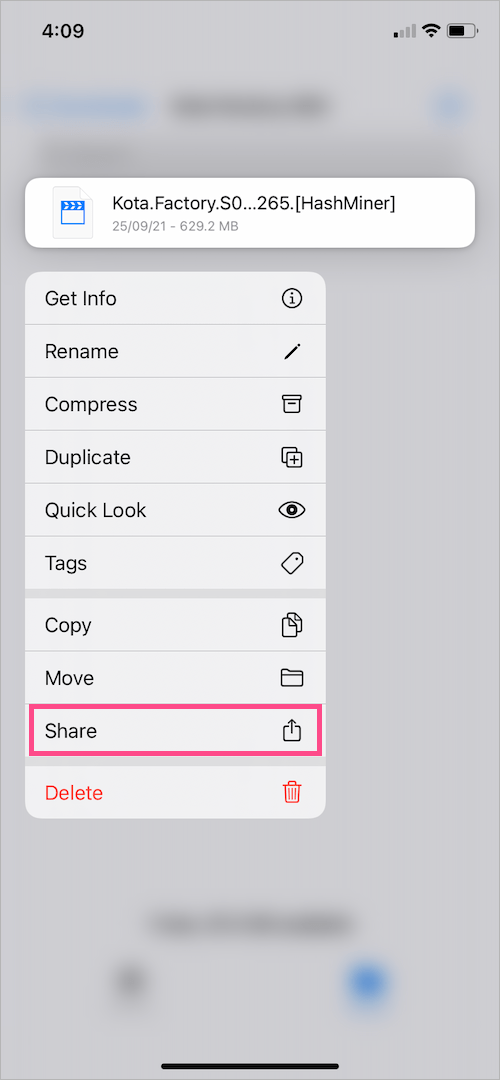
- Scroll through the list of apps in the Share sheet and open the MKV video file with VLC.
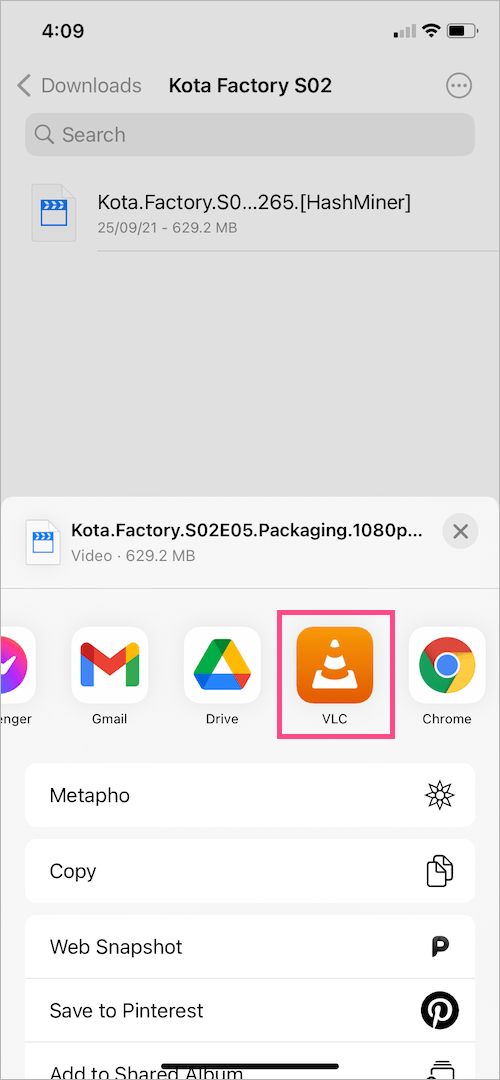
That’s it. The video will now start playing in VLC but you still won’t see it in VLC’s media library. Hence, I recommend using VLC only in case KMPlayer can’t get the job done.
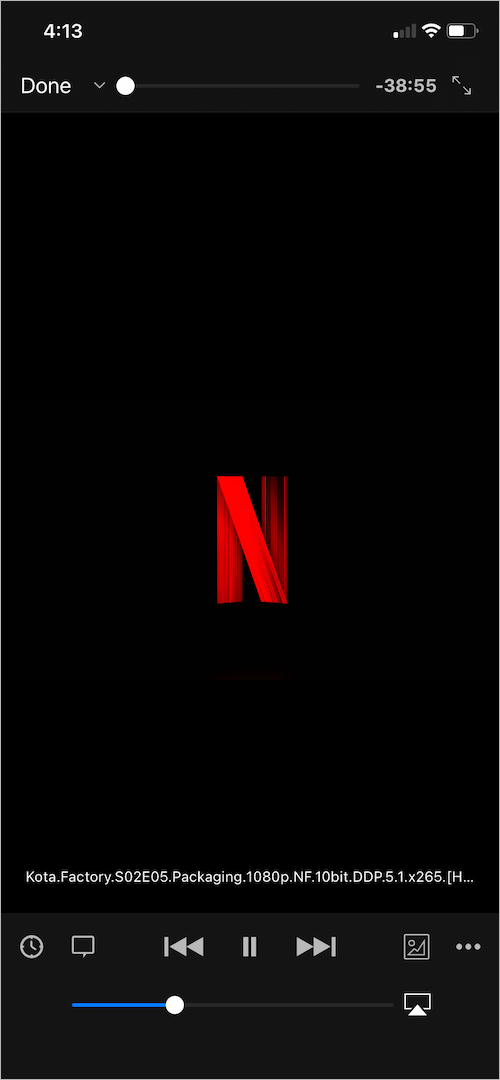
Hope you found this guide helpful.







