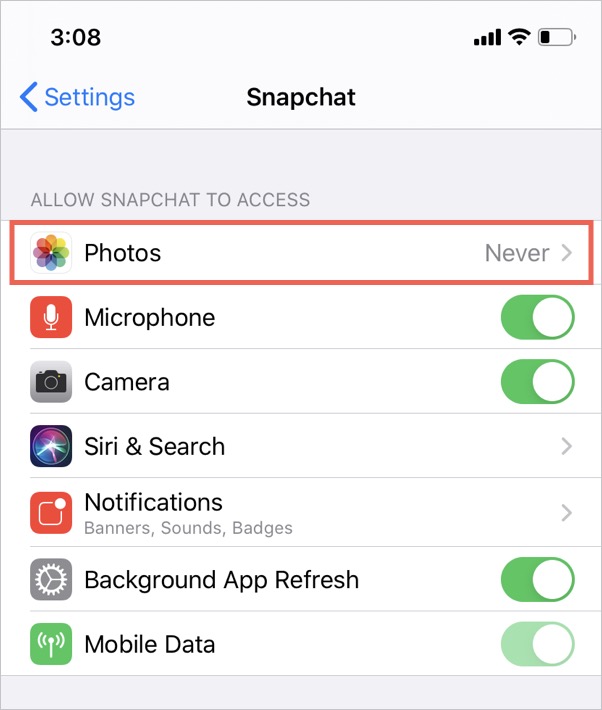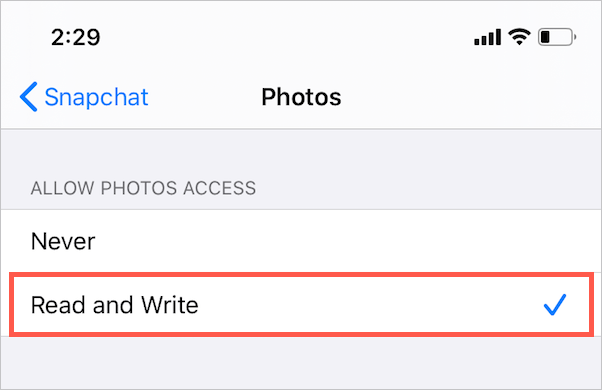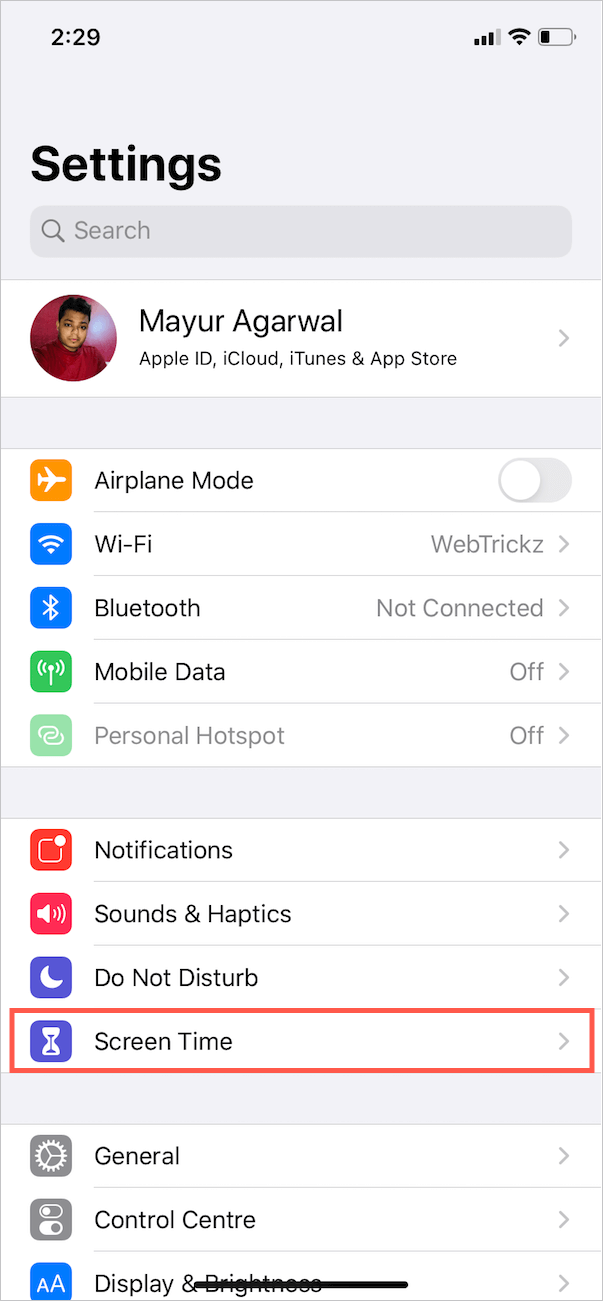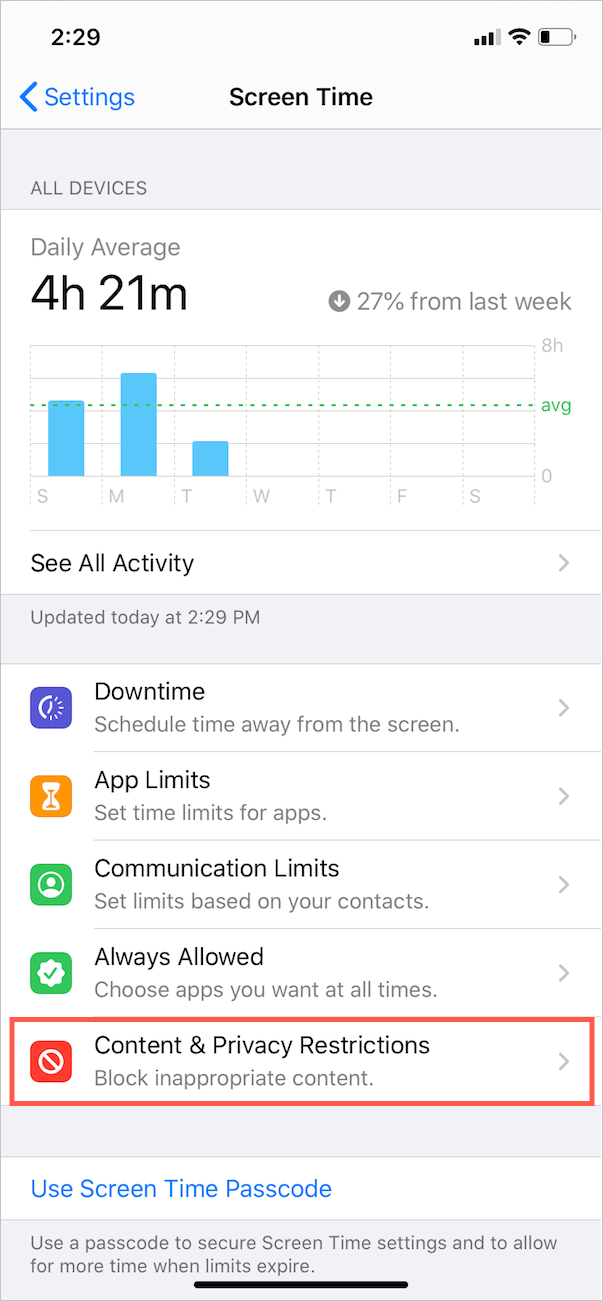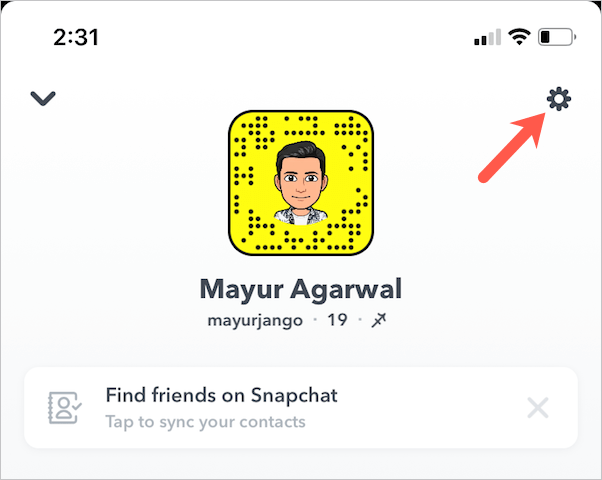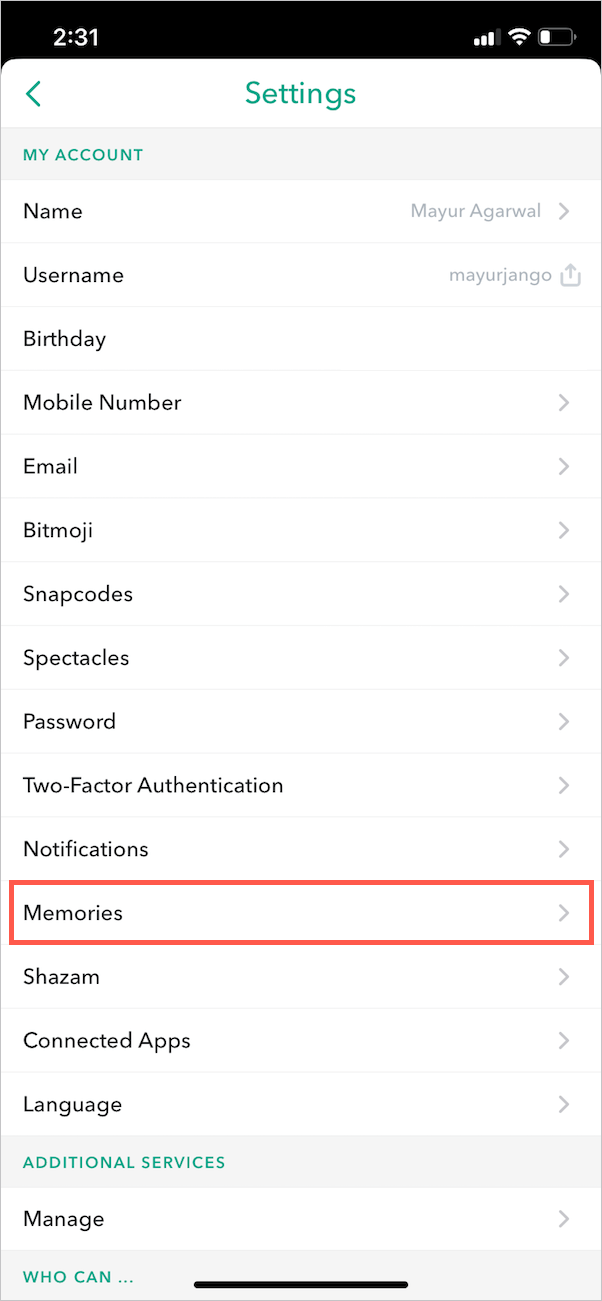Snapchat asks for permission to access the camera when you open it for the first time on the iPhone. Similarly, the app asks to send you push notifications, access your microphone and photos. By chance, if you select “Don’t Allow” then Snapchat won’t work and will continue to show a pop-up saying that “you’ll need to allow camera access in Settings.” Now let’s see how you can allow Snapchat to access the camera and photos on your iPhone running iOS 13 or later.
Firstly, make sure to update Snapchat to the latest version. [Refer: How to update apps in iOS 14 on iPhone] That’s because the older version of Snapchat had some glitch that prevented it from accessing the iPhone camera.
Enable Camera Access on Snapchat
- Go to Settings.
- Scroll down to the near bottom of the screen and look for Snapchat.
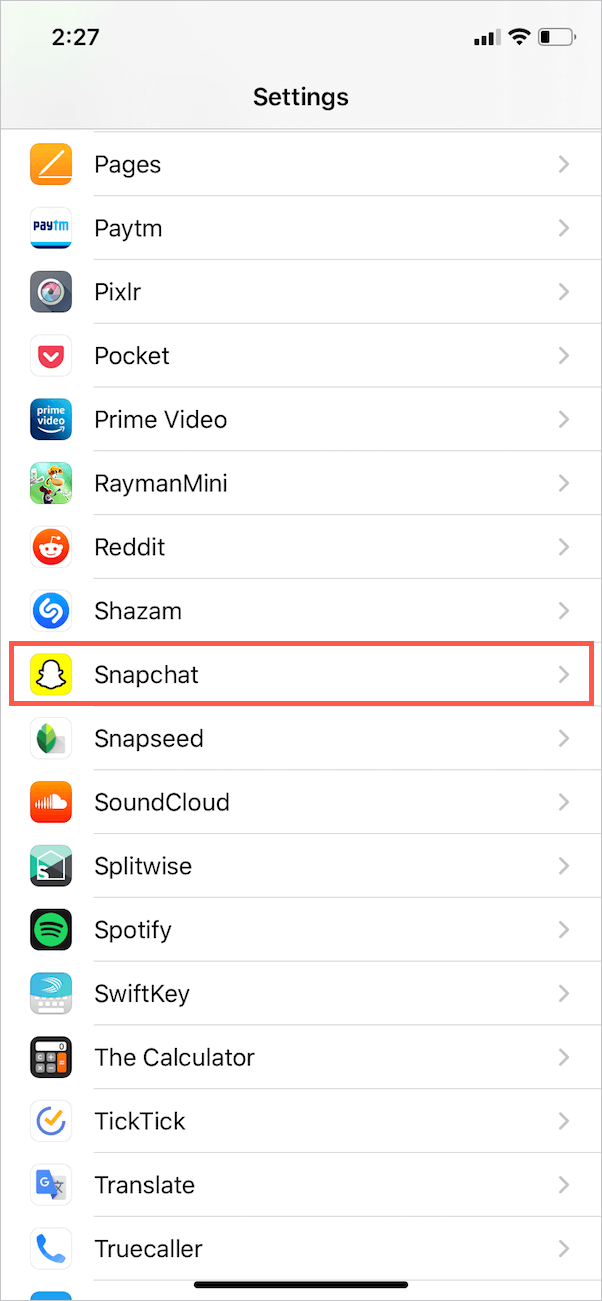
- Open Snapchat.
- Now turn on the toggle button for “Camera”.
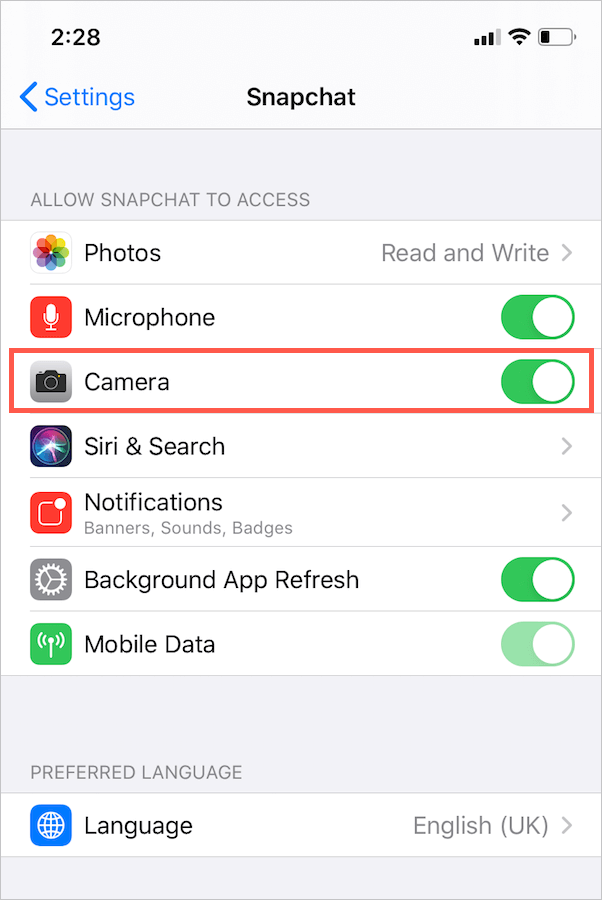
- That’s it. Open Snapchat and you should now be able to take Snaps.
Enable Photo Access in Snapchat App
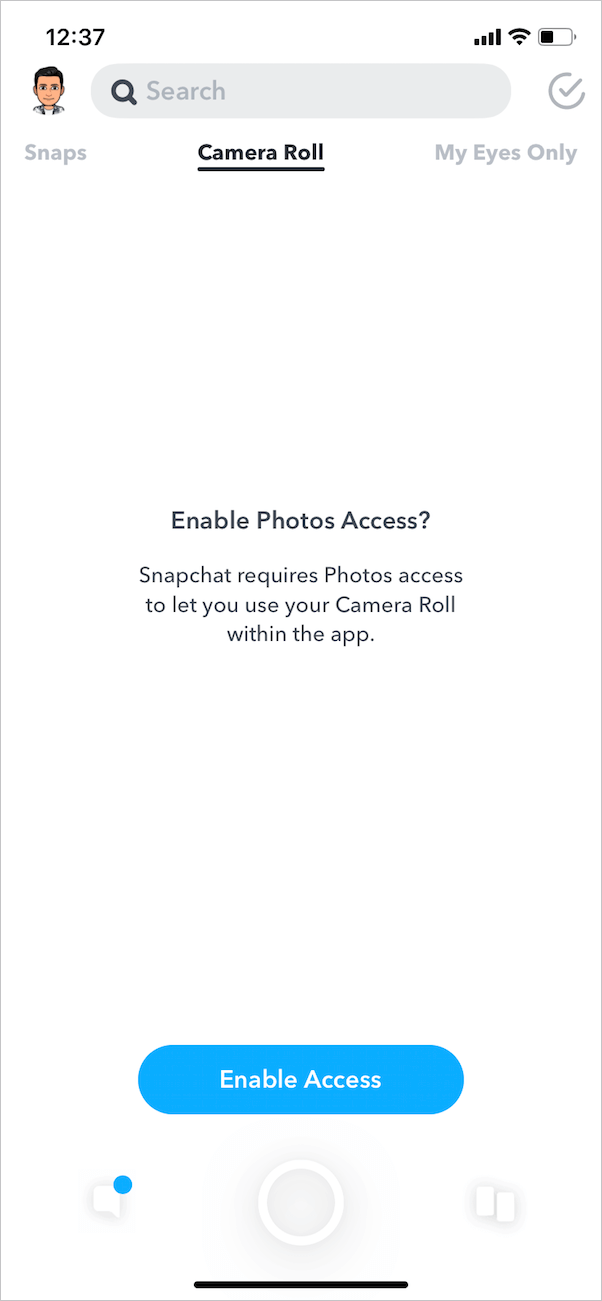
You need to allow photos access to Snapchat to use the Camera Roll within the app and to save Snaps directly to your iPhone. Here’s how you can enable this permission if you restricted it in the first place.
Method 1
- Go to Settings and open Snapchat.
- Tap on Photos and select the “Read and Write” option.
- Now open Snapchat and navigate to Camera Roll. Here you will see all your photos stored locally.
Method 2
Use this method instead if the first method doesn’t work for you. The steps are applicable to iOS 13.3.
- Go to Settings.
- Open “Screen Time” and select “Content & Privacy Restrictions”.
- Turn on the toggle for Content & Privacy Restrictions if it isn’t enabled already.
- Tap “Photos” under Privacy and then select “Allow Changes”.
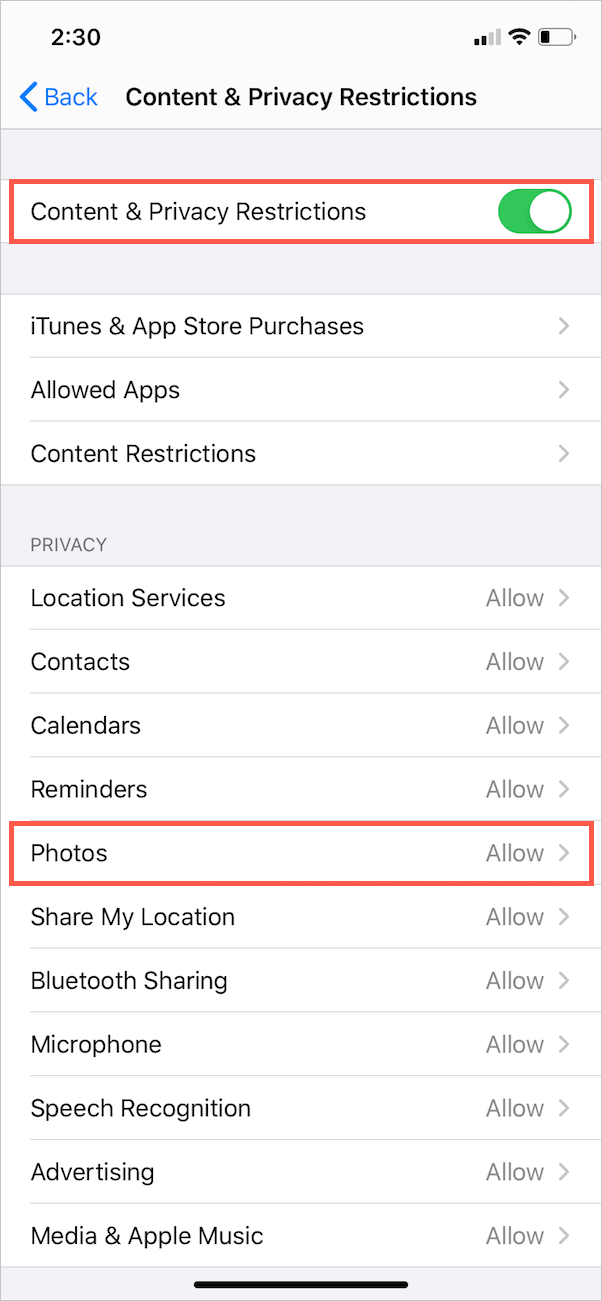
- Turn on the toggle for Snapchat.
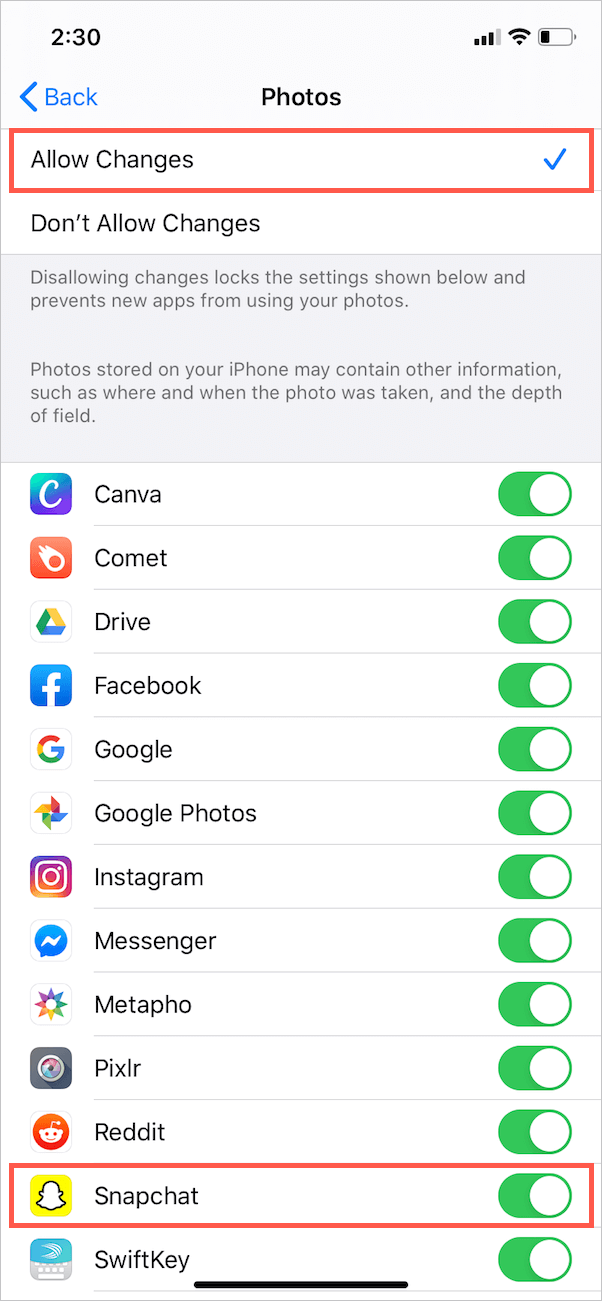
ALSO READ: Here’s how to find out when you joined Snapchat
TIP: How to save Snaps to Photos on iPhone
By default, Snaps are saved to Memories and you can only view them using Snapchat. If you wish to save your snaps to Memories as well as on your iPhone storage then follow the steps below.
- Open the Snapchat app.
- Tap your profile picture at the top left.
- Tap the gear icon at the top right and look for “Memories”.
- Under save destinations, tap on “Save Button”.
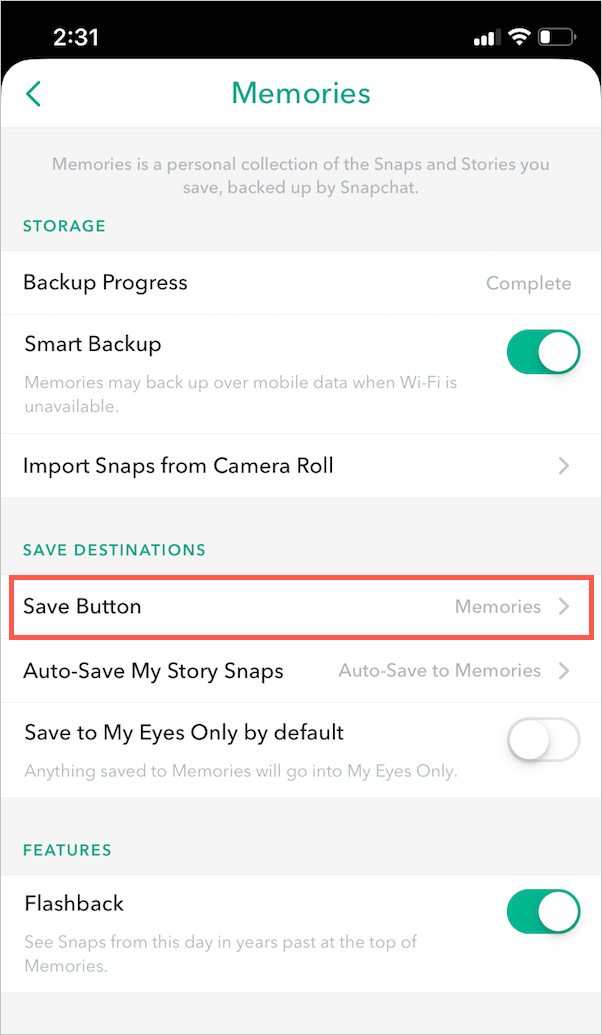
- Now select “Memories & Camera Roll” to save your Snaps to both these location.
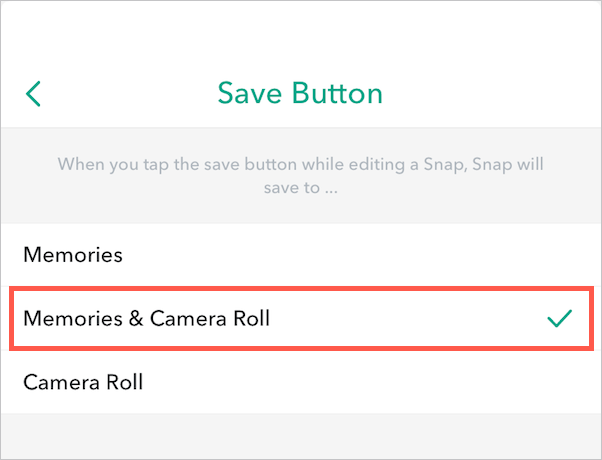
Alternatively, you can choose to save specific Snaps to both the Memories and camera roll.
To do so, take a snap and long-tap on the “Save” button at the bottom left. Now select “Memories & Camera Roll” and the particular snap will be saved to your iPhone.
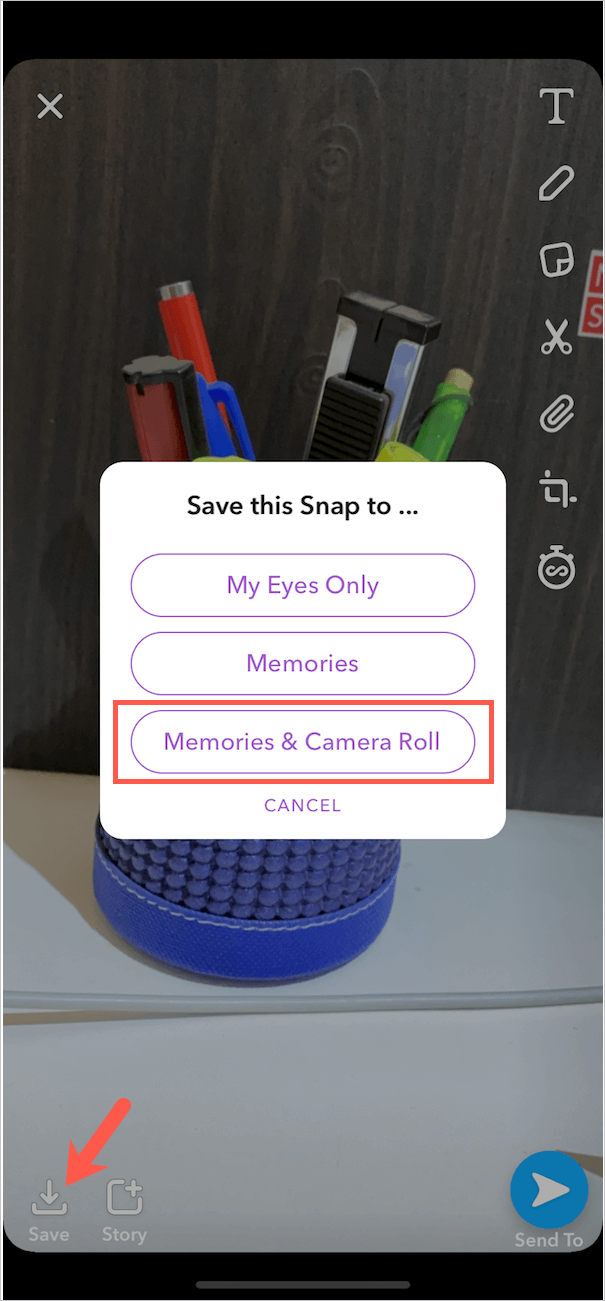
Note: If the above steps don’t work for some reason then restart your iPhone and follow them again.
ALSO READ: How to turn off Portrait mode on Snapchat in iOS 15