If you are new to iOS or have just hopped onto the iPhone bandwagon then you may feel lost when trying to update apps. That’s mainly because the interface to manually update apps in iOS 14 and later isn’t directly accessible and can be difficult to find. Meanwhile, if you’re coming from iOS 13 then you must be well aware of the steps to update apps on your iPhone or iPad.
For those unaware, Apple made a slight change in the App Store’s interface starting with the beta version of iOS 13. Unlike in iOS 12 and previous versions of iOS, you now won’t find the “Updates” tab in the bottom bar of the App Store. In iOS 13, iOS 14, and iOS 15, the Updates tab has been replaced with a new “Arcade” tab. Apple Arcade is a video game subscription service by Apple.
Worry not! The option to manually update a specific or all app still exists in iOS 14 and later. Apple has just changed its placement and iOS users can now update their apps from the account section inside the App Store. Let’s see how.
How to update apps on your iPhone running iOS 14 and later
Follow the steps below to update applications on your iPhone or iPad running iOS 14 and later.
- Go to the App Store.
- Tap your profile picture at the top right.
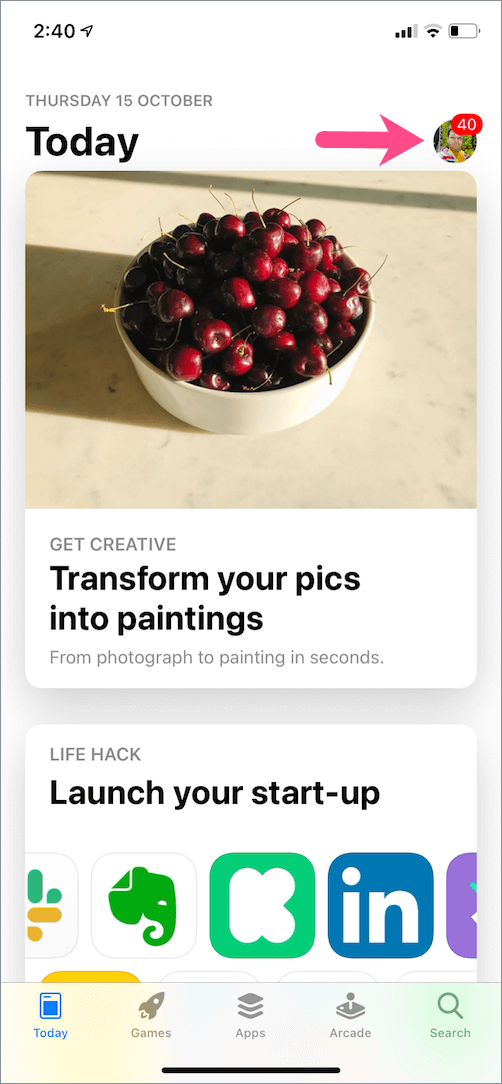
- Pull down to refresh the page to see apps with the most recent updates. Unfortunately, you have to do this often to find all the apps with the latest updates.
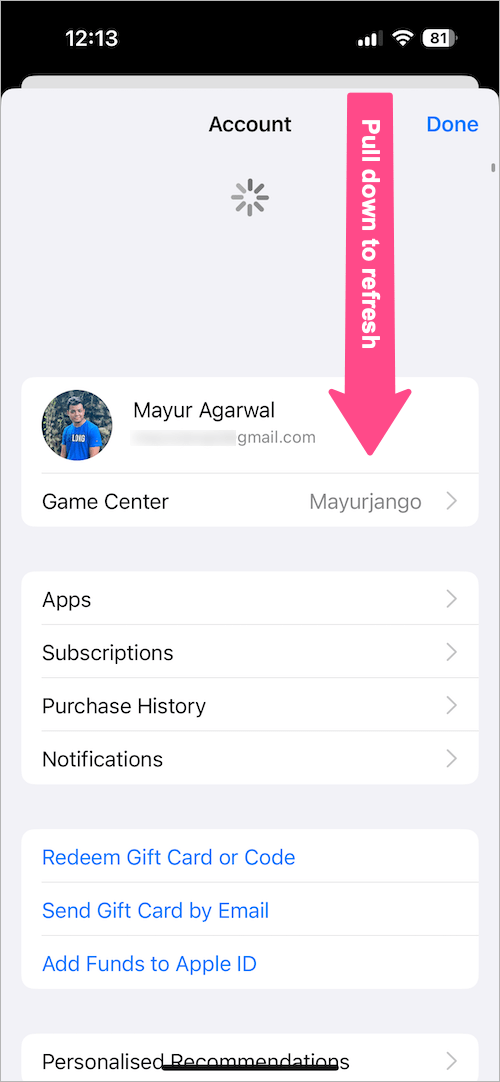
- Scroll down to view the apps with available updates.
- Tap on “Update All” to update all the apps at once. Alternatively, tap the “Update” button next to an app to only update particular apps.
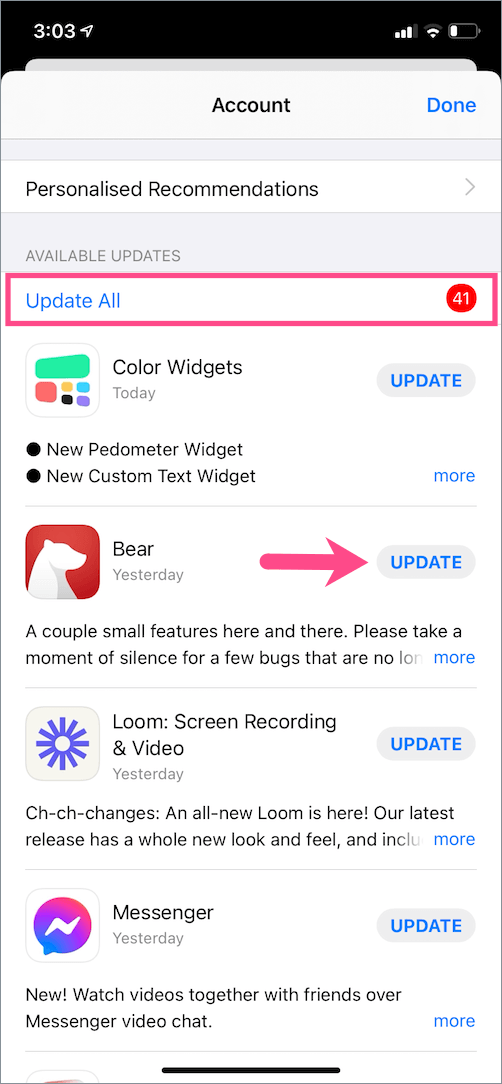
In a similar way, you can update apps on the iPhone SE 2.
To view the recently updated apps, scroll down to the bottom of the Account section.
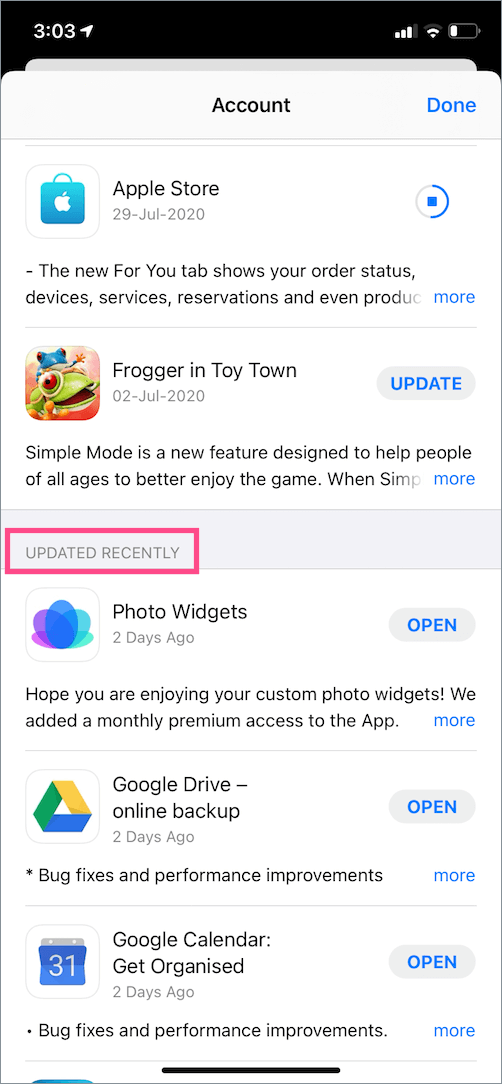
ALSO READ: How to turn off double tap for screenshots on iPhone
Alternate way
This is a quicker way to find the list of available updates for all the apps.
Simply tap and hold the App Store icon on your home screen or App Library. Then tap “Updates”. You will be taken directly to the updates section where you can update your favourite apps following the above-stated steps.
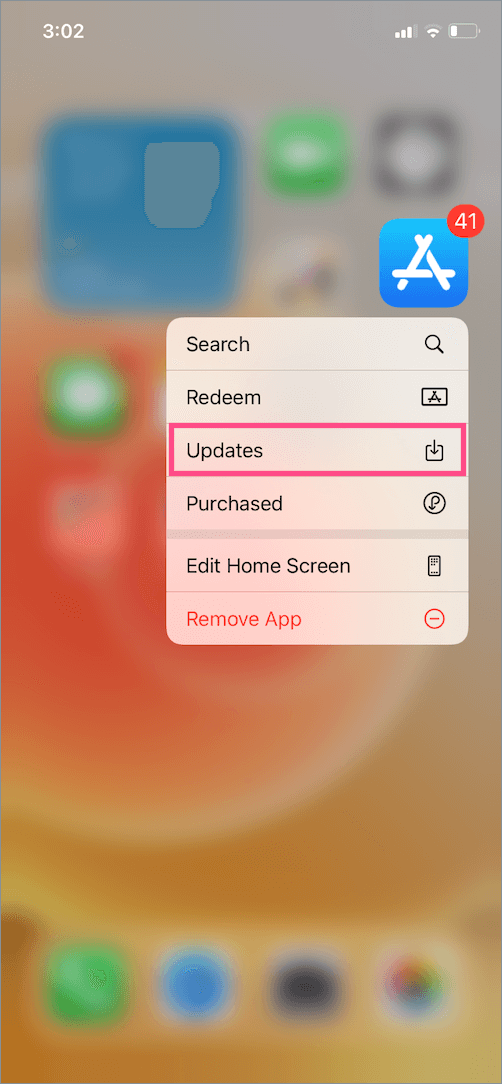
Interestingly, the App Store icon shows a notification badge displaying the count of pending app updates. This reminds the users that a certain number of installed apps needs to be updated.
How to enable automatic app updates
You can also enable automatic updates for apps in iOS 14. This comes in handy if you prefer to automatically update all your apps.
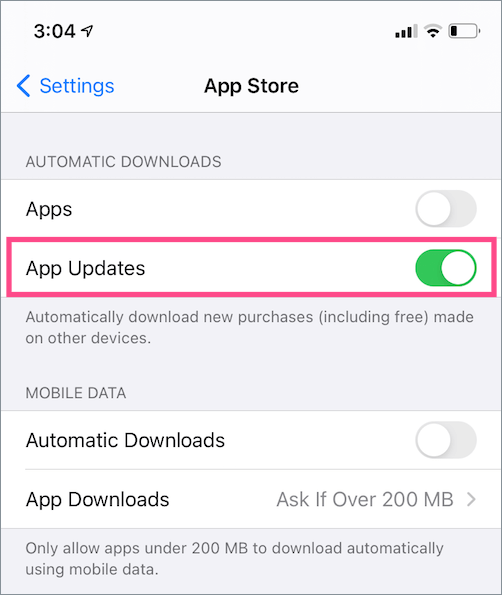
To do so, go to Settings > App Store. Under Automatic Downloads, turn on the toggle for “App Updates”.







