Movies and TV shows downloaded from the Internet or Telegram are usually in MKV format with a .mkv file extension. MKV (Matroska Video file) is a free and open-source multimedia container that combines various files in a single file. MKV files can contain multiple videos, audio tracks, chapters, subtitles, and pictures of different or the same file formats. With support for almost every codec, the MKV file format is widely popular among the piracy community.
Despite being so popular and easy to use, MKV video playback issues are common as MKV videos are not supported by all media players. Though you can simply install VLC Media Player to play any unsupported MKV files on Windows or Mac computers. That said, non-Smart TVs can’t play certain MKV videos from USB despite offering MKV support. Such a thing happens when an MKV file incorporates a certain audio codec or subtitle that your TV doesn’t support. Similarly, iOS doesn’t let users natively play MKV videos on iPhone or iPad.
How do I play MKV files on unsupported devices?
As MP4 is a universally compatible format supported by most devices and streaming platforms, your best bet would be to convert MKV files to MP4. By converting MKV to MP4, one can get rid of all the playback issues and play MKV video anywhere without player restrictions. You can further upload and share MKV videos on social media sites like Instagram and Twitter after converting them to MP4 format, which otherwise isn’t possible.
Thankfully, several apps allow MKV conversion to MP4. VideoProc, available for Windows and Mac is one such program that offers a quick and effective way to convert videos of almost every format. Using VideoProc Converter, you can seamlessly convert MKV videos to MP4 in the best possible quality. This feature-packed program also comes with a built-in 4K video converter, screen recorder, online video downloader, and an advanced video editor.
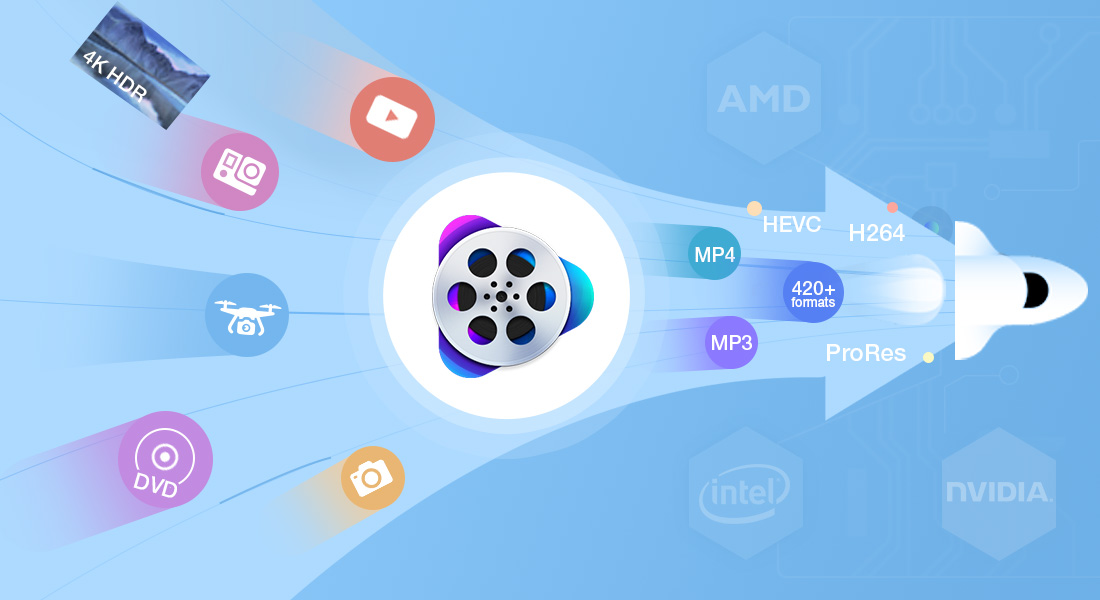
Key Features:
- Easy-to-use interface and various customization options.
- Supports batch conversion and the ability to compress large/4K videos.
- Choose a desired video/audio codec, resolution, and frame rate for the output MP4 video.
- Editing tools to cut, merge, crop, rotate, and add watermark to your video.
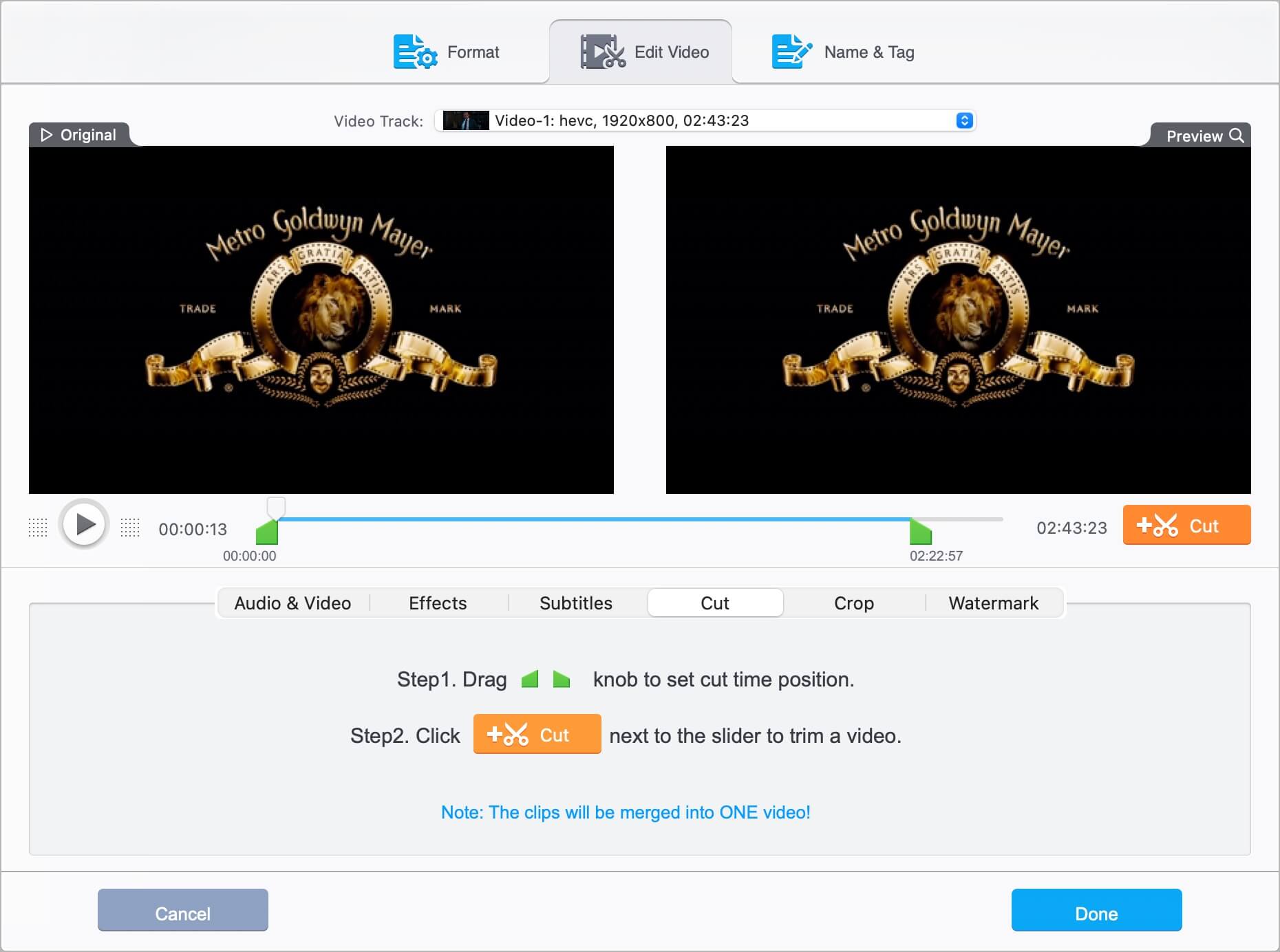
- Option to add external subtitle file or disable an existing subtitle(s).
- Lists additional audio tracks (if any) and lets you add them to your output file.
- Level-3 Hardware Acceleration for faster and smooth processing of 4K videos, without quality loss.
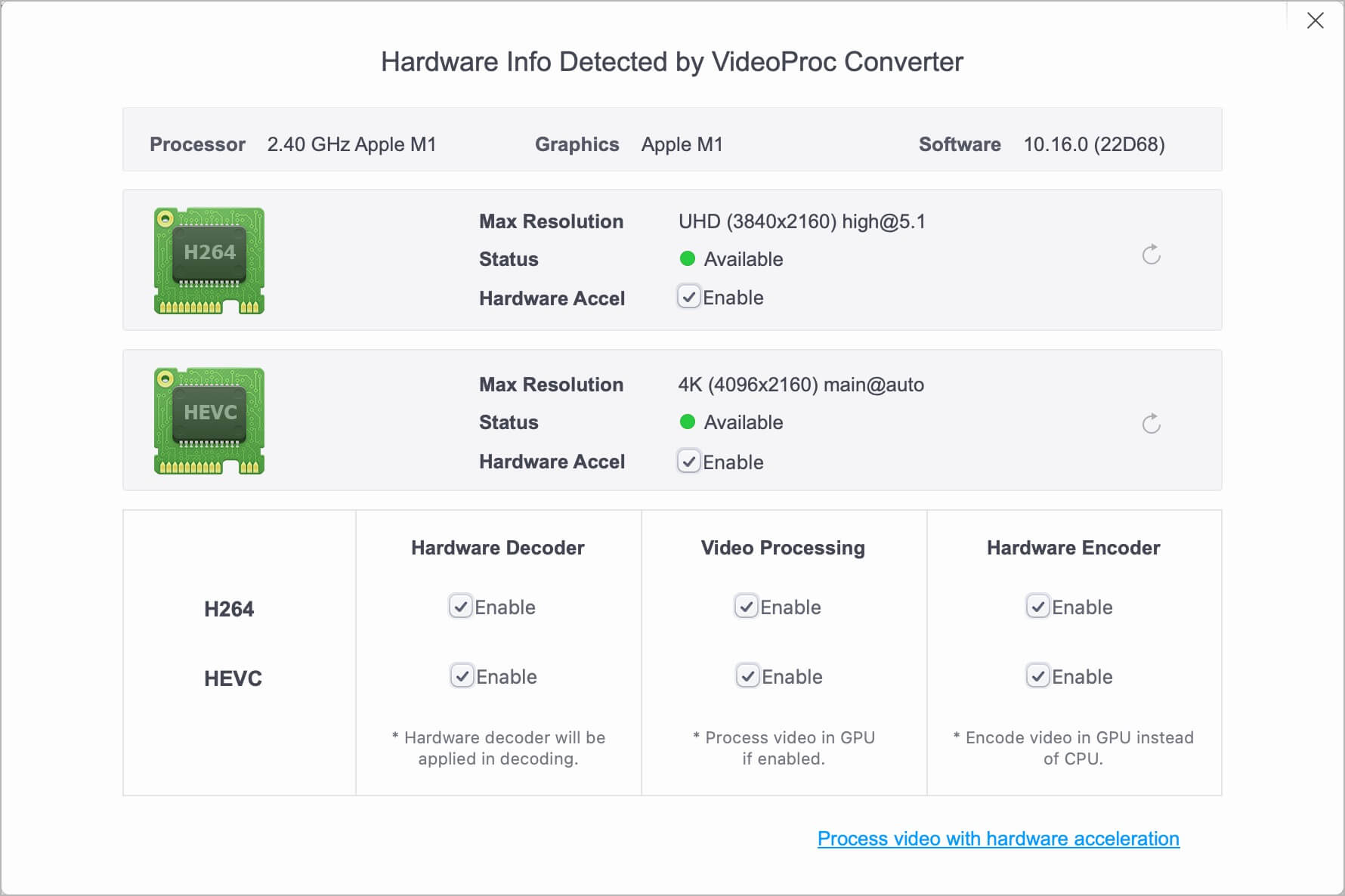
- High-quality engine, Deinterlacing, and Auto Copy technology ensure super-fast conversion and high-quality output.
- Tools to reduce background noise and stabilize shaky video before conversion.
Without further ado, let us guide you through the steps to convert MKV to MP4 using VideoProc Converter.
How to convert MKV to MP4 with VideoProc Converter
- Download and install the program on your computer.
- Launch the application and click the ‘Video‘ option.
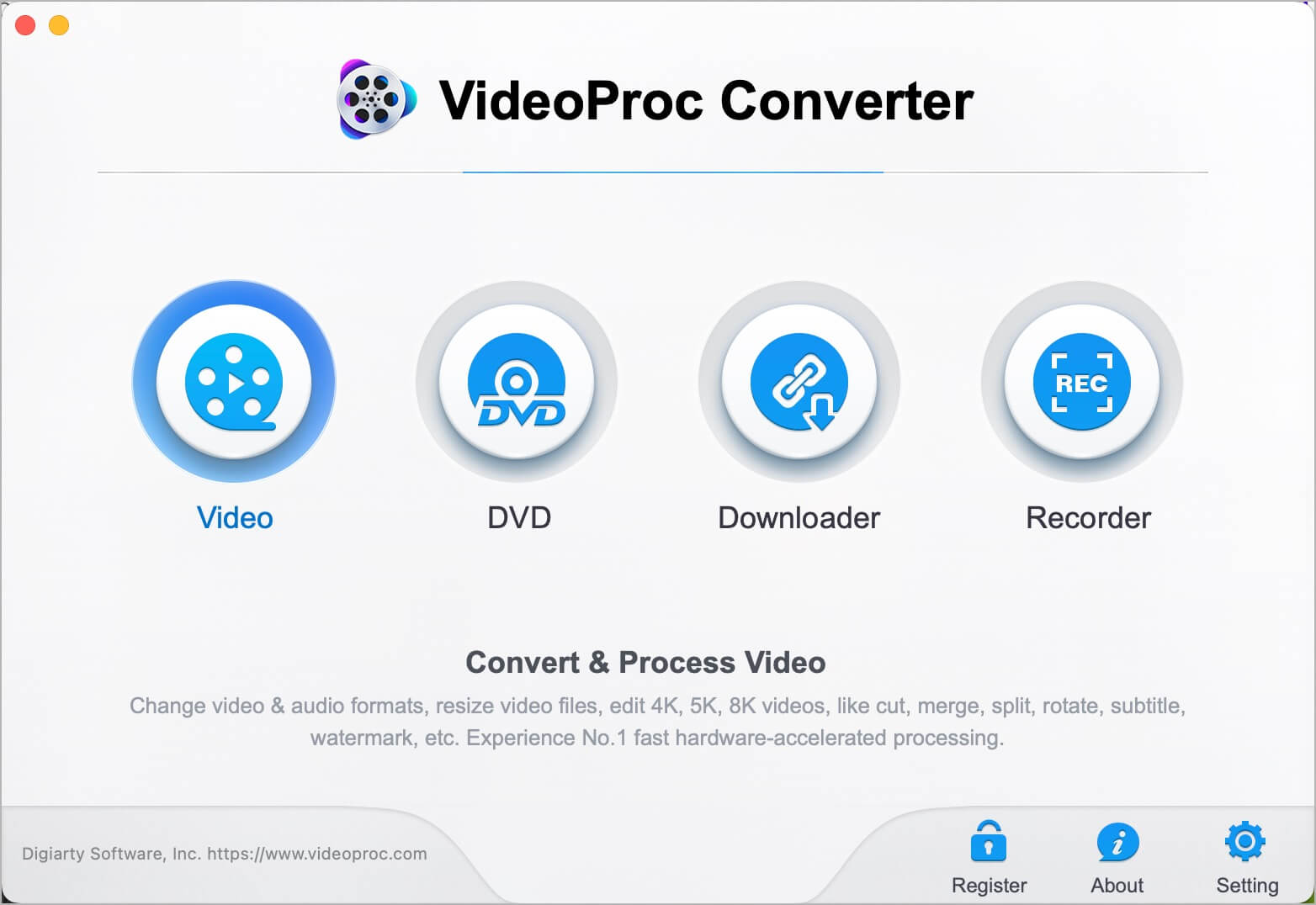
- Click the Add Video button and select the MKV video you want to convert. TIP: Import multiple files at once for batch conversion.
- From the Popular tab at the bottom, choose MP4 (HEVC or H.264) as the output format. Alternatively, you can click on “Target Format” and select the appropriate profile.
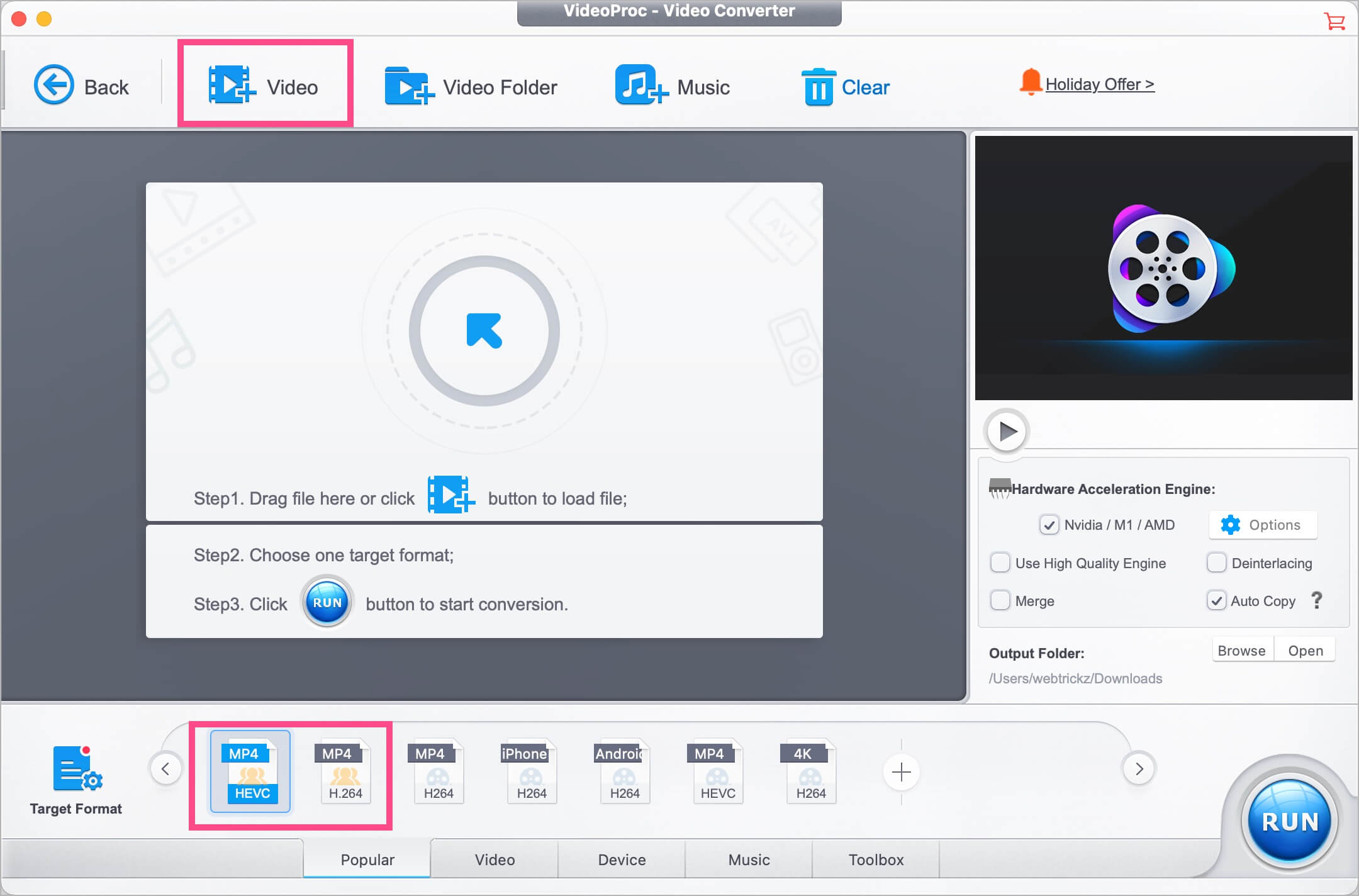
- Important: By default, the program only retains the main audio track and removes any subtitles. You can, however, view the list of all audio tracks and subtitles present in the source MKV file.
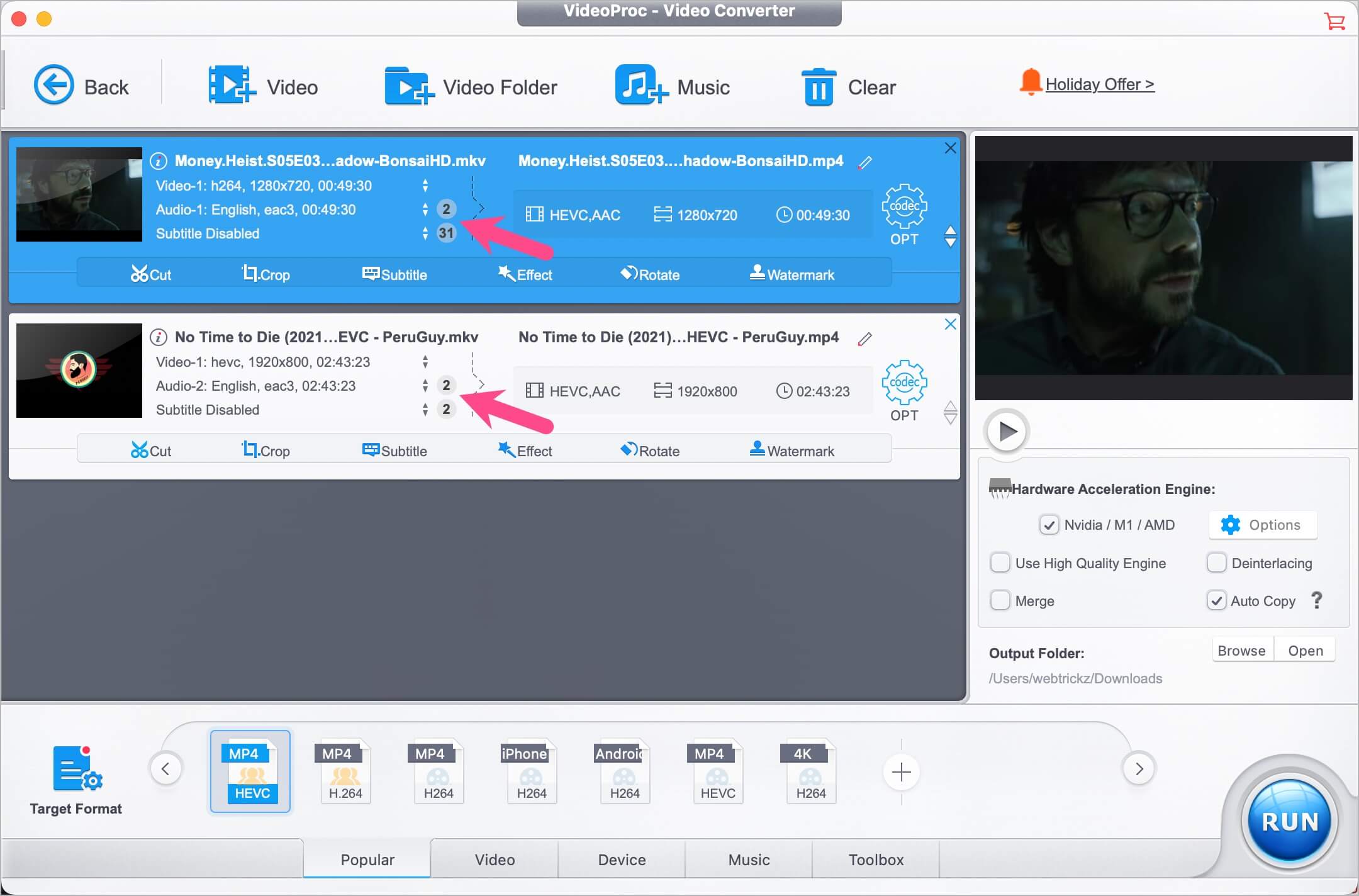
- To add another audio (in case of dual audio or movies with multiple audio tracks) or subtitle track to your output MP4, tap the dropdown menu and select the checkbox next to the desired file.
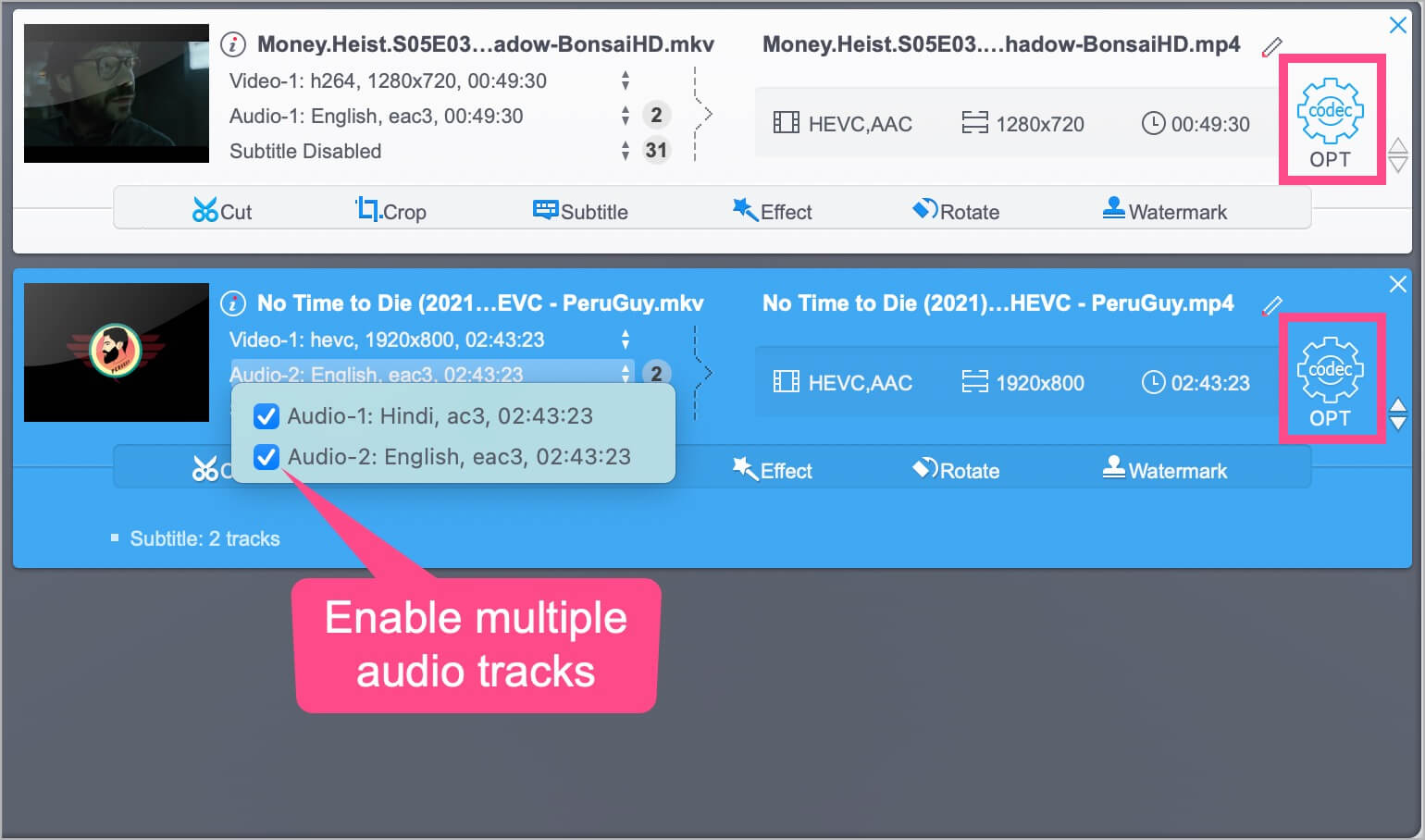
- Optional: Click the OPT button (refer to the above image) to further customize the output file parameters such as video codec, bitrate, resolution, aspect ratio, FPS, and video quality.
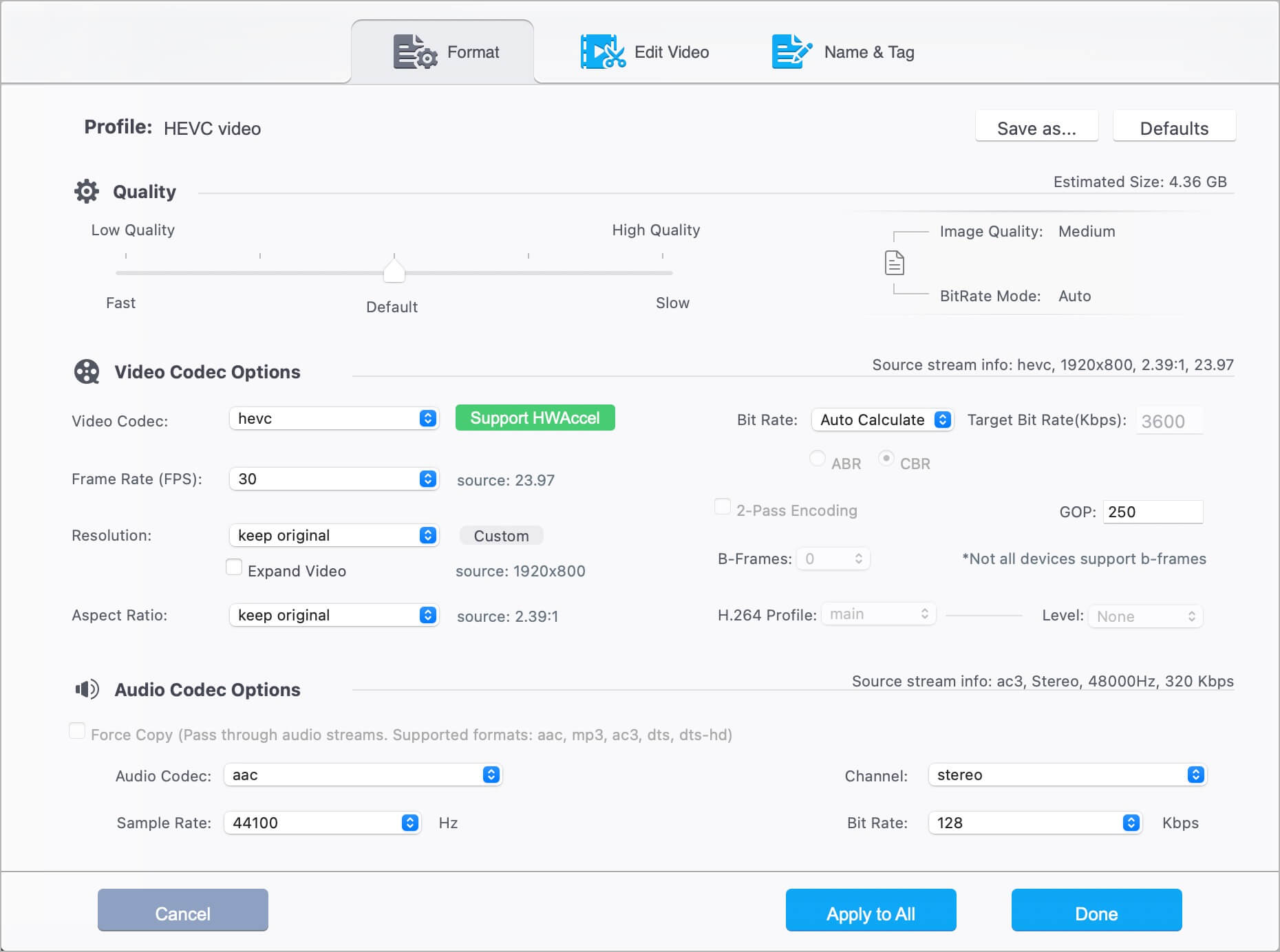
- Enable the ‘Hardware Acceleration Engine‘ setting to process large videos quickly with full GPU acceleration and without compromising quality. Also, enable the ‘Auto Copy‘ function to prevent re-encoding and enjoy super-fast processing whilst retaining full video and audio quality.
- Click on Browse to change the destination folder and hit the ‘RUN‘ button to start conversion.
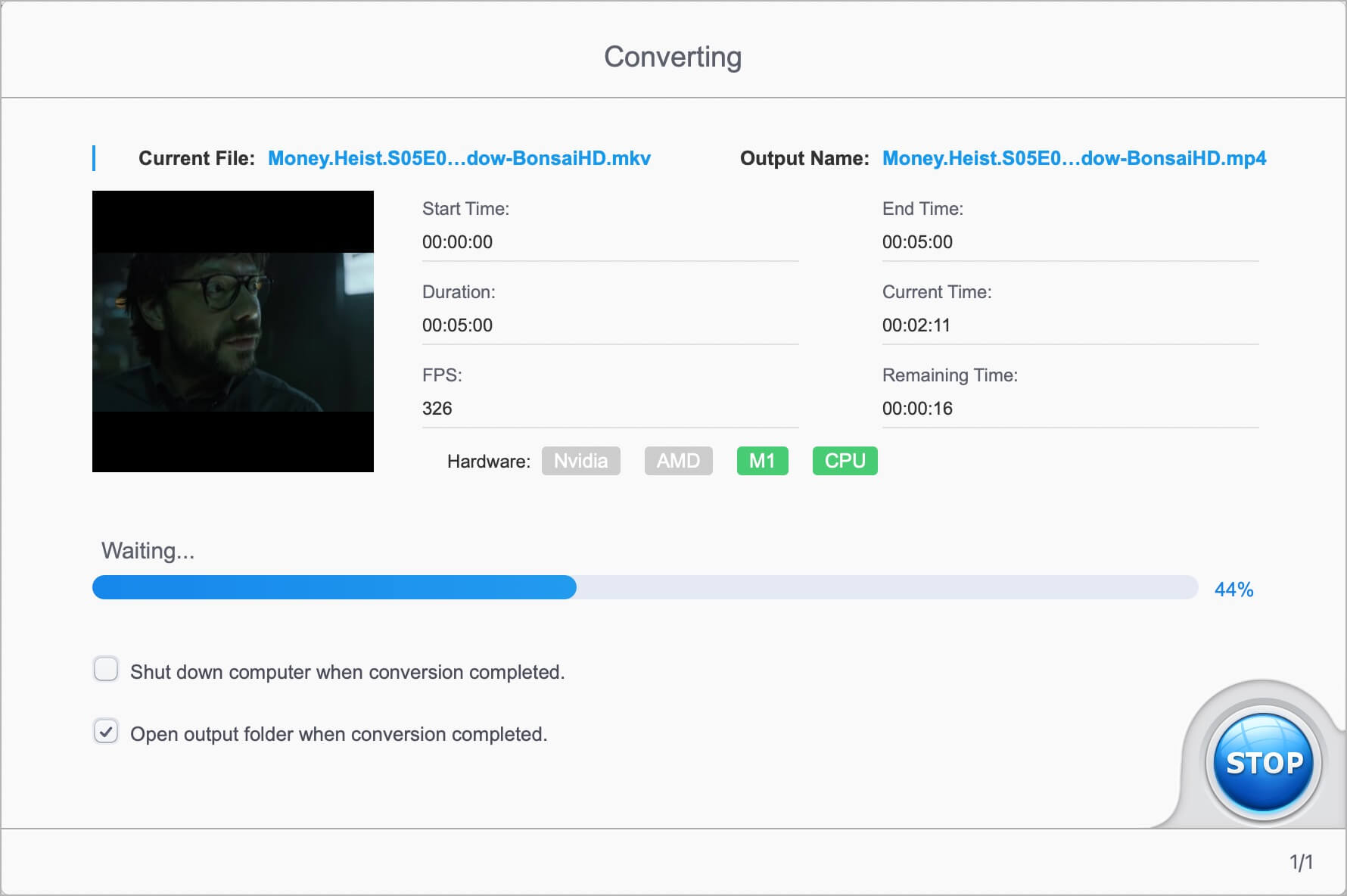
- The process will start and you can see the remaining time.
That’s it. Once the conversion is over, play the MP4 file on a supported device.
Plans and Pricing
A 1-year license of VideoProc is priced at $25.95 whereas a lifetime license (with free lifetime updates) costs $45.95. Thankfully, you can try the program without registering it first.
To try it out, simply install the free trial version that allows you to convert only 5 minutes of each video, audio, or DVD without any watermark.
Final Words
VideoProc Converter is undoubtedly a great solution for anyone looking to convert videos across various formats. Featuring an easy-to-use and intuitive UI, VideoProc is ideal for non-tech-savvy users looking for a simple yet powerful video editor. Besides, it offers the functionality of different programs in a single package, thereby eliminating the need to install apps separately. What’s noteworthy is the fact that VideoProc processes video incredibly fast and preserves the original quality of the MKV files. Do give it a try!







