Apple offers 5GB of free iCloud storage which certainly isn’t enough to back up all the media stored on an iPhone or iPad. Hence, you should always take a backup before updating your iPhone to the latest iOS beta or when moving to a new iPhone. Speaking of iTunes, I always find it underwhelming to manage and transfer the data on an iOS device. That’s because, unlike Android, one simply can’t use ‘Plug and Play’ to import media files from a computer to an iPhone or vice-versa.
Moreover, iTunes relies on a sync process which is slow and cumbersome even for basic file transfers. Though AirDrop is a fast and efficient alternative to iTunes, it doesn’t work with Windows OS.
To overcome this annoyance, most iOS users eventually turn to third-party programs. WinX MediaTrans is one such software that lets you seamlessly transfer data from iPhone to PC and vice-versa without using iTunes. With MediaTrans, even non-tech-savvy people can selectively transfer photos, videos, and music between their iPhone, iPad, and computer. Moreover, the tool features File Encryption to password-protect your personal photos and videos.
Before discussing the key features, let’s see how to transfer photos from iPhone to PC with WinX MediaTrans.
How to copy iPhone photos to Windows 10 using WinX MediaTrans
- Download the program and install it on your computer.
- Launch WinX MediaTrans and register the software if you have an activation code.
- Connect your iPhone or iPad to the PC using a Lightning cable.
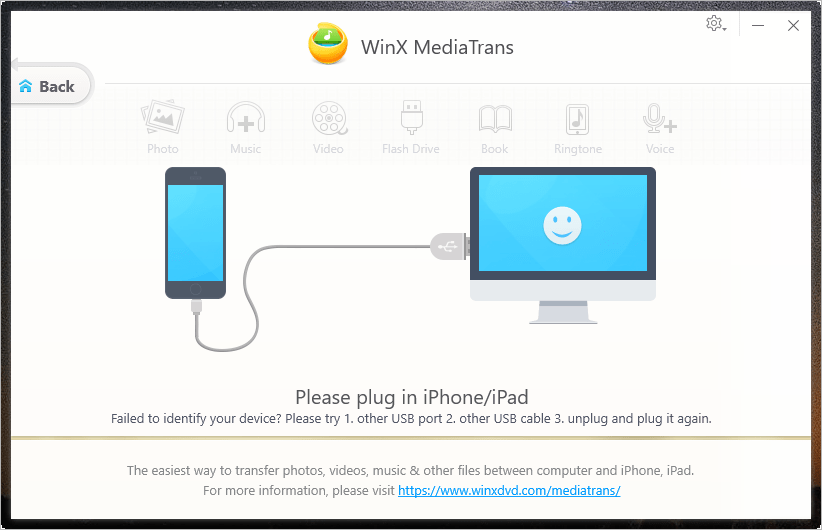
- A “Trust This Computer” prompt will appear on the iPhone for the first time. Tap “Trust” to allow the computer to access data on your iPhone.
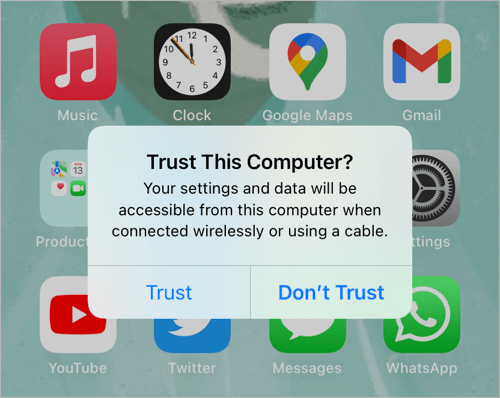
- Once connected, click on “Photo Transfer” in MediaTrans.
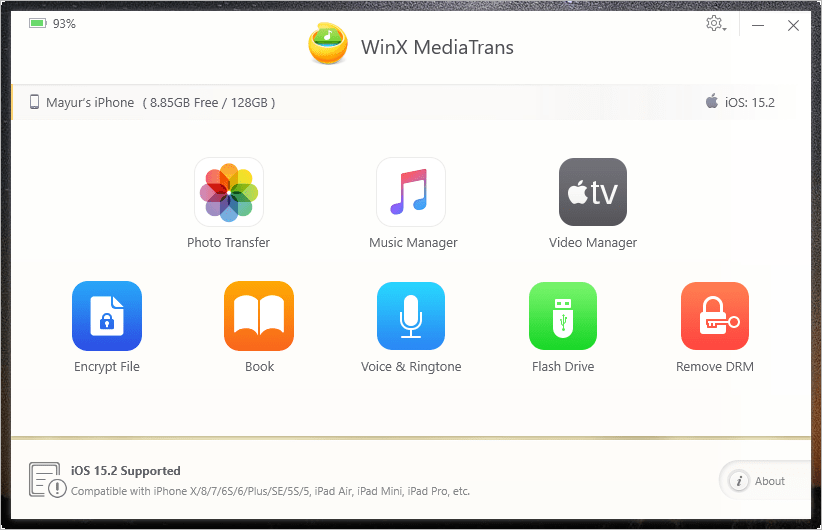
- Select ‘Camera Roll” in the left sidebar to see all your captured photos. Or select a photo album such as Favorites, Selfies, Live Photos, Screenshots, or Recently Deleted.
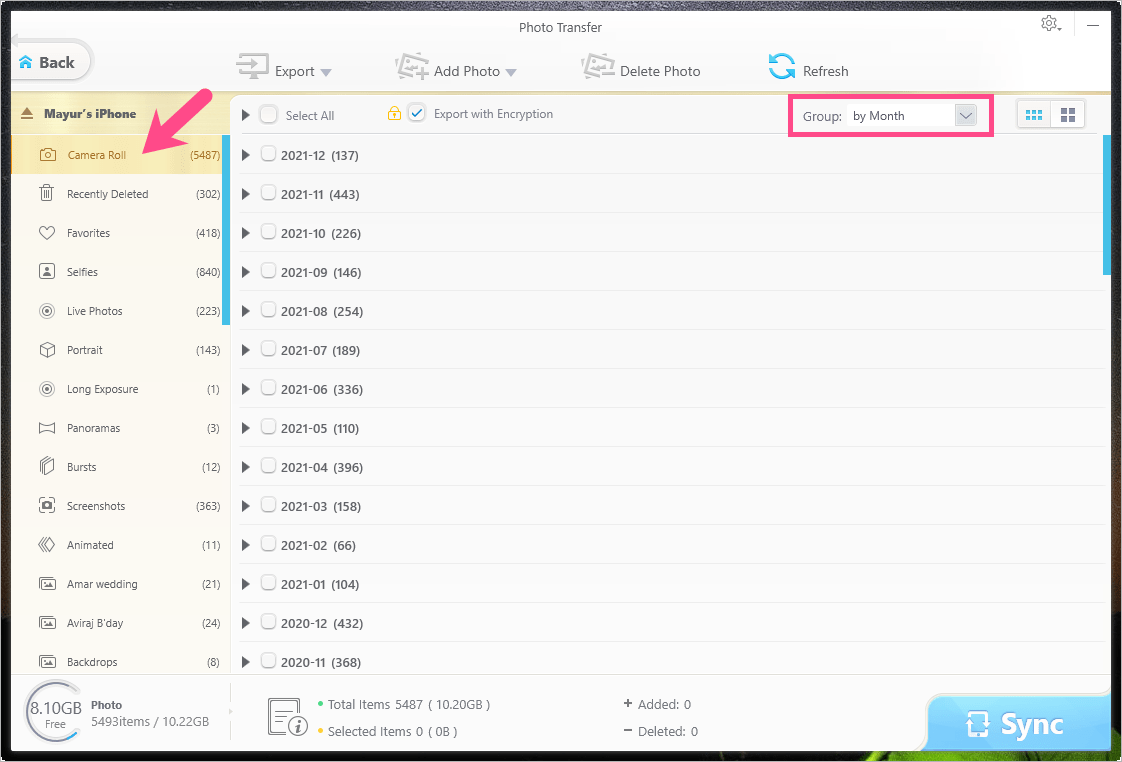
- After selecting an album, choose the photos you want to export to your PC. TIP: Sort the photos by date, month, or year and select specific photos or batch export pictures from a month.
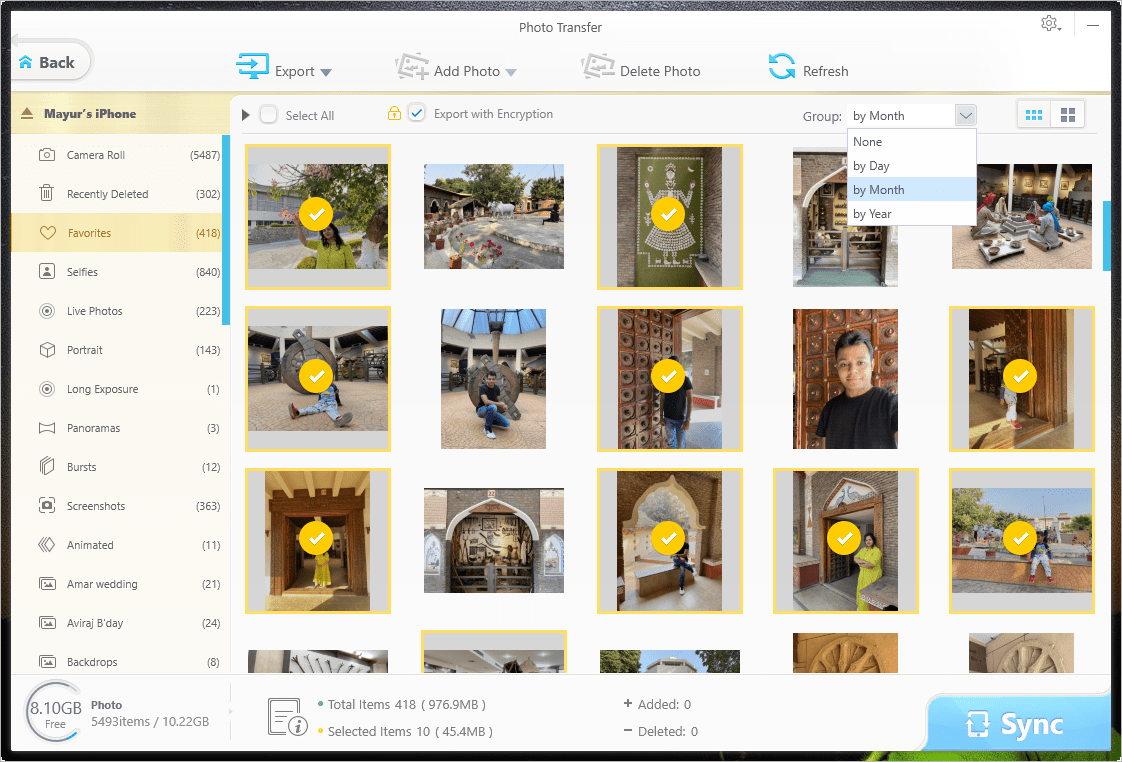
- Click the “Export” button to start the process. Optionally, click the drop-down arrow next to Export and select “Export HEIC to JPG” to export photos in JPG format.
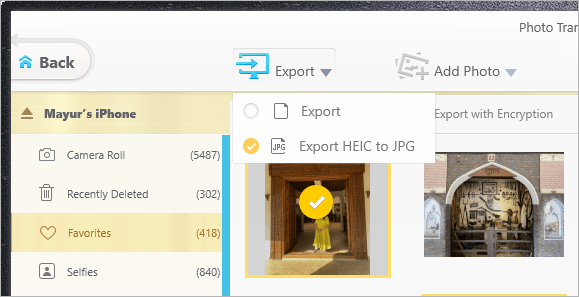
That’s it. By default, the exported photos are saved to C:\Users\User\Pictures\MediaTrans. You can further change the default save location in the program settings.
Key Features of WinX MediaTrans
Media Transfer
MediaTrans makes transferring photos between iPhone/iPad and computer easier than ever. One can simply export or import 100 photos including Live Photos and 4K pictures in a few seconds. What’s noteworthy is that all the photos and videos are well organized into albums, exactly as they appear on your iOS device. It also provides the flexibility to batch export an entire album or only select pictures or videos from an album.
Besides, one can double-click a photo to preview it in the Photos app on Windows 10 before exporting. The program also shows the size of the selected item(s) and keeps the EXIF (Metadata) intact. All this makes MediaTrans a reliable and quick tool to free up space on iPhone without using iCloud.
Auto Conversion
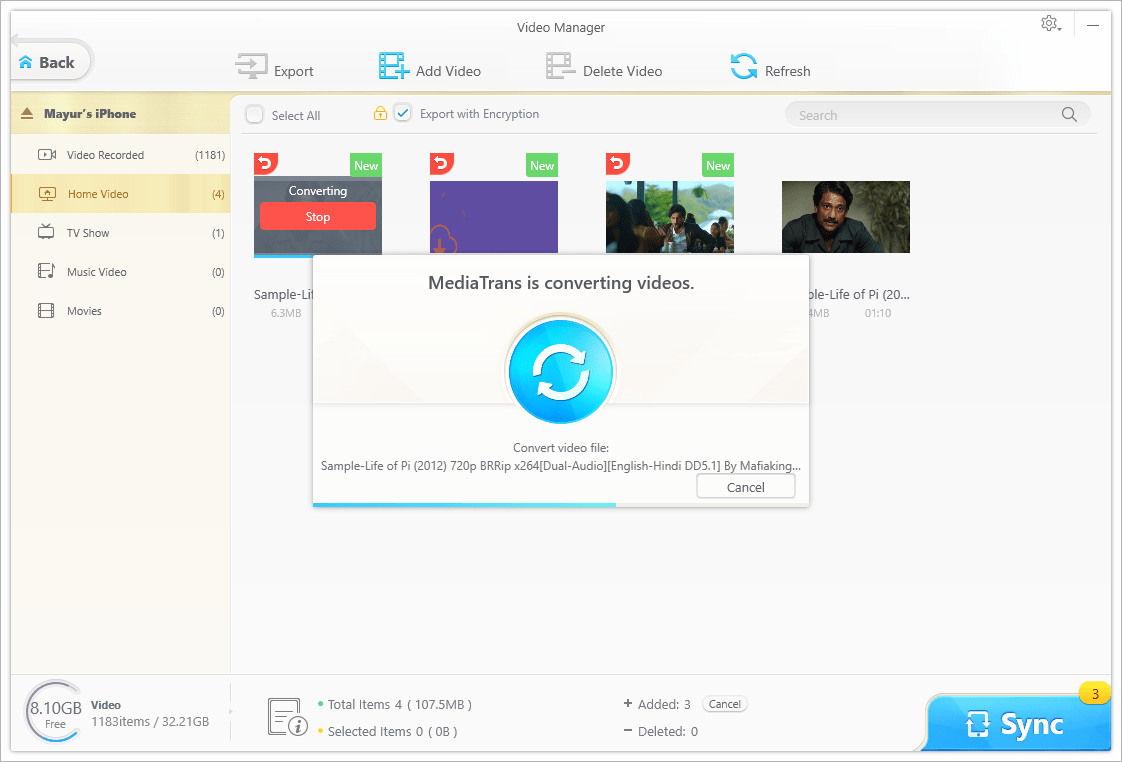
Since iOS 11, photos captured on iPhone are saved by default in HEIC or HEIF format. As Windows 10 doesn’t natively support HEIC format, you cannot view HEIC photos from an iPhone straight away. Thankfully, MediaTrans allows auto conversion of HEIC photos to JPG, thereby making them compatible with Windows without any extra steps. It also packs a video transcoder that automatically converts an unsupported video such as MKV files to MP4 (H.264) format while syncing.
TIP: Import videos to the ‘Home Video’ category and access them using the Apple TV app.
Add Music with ease
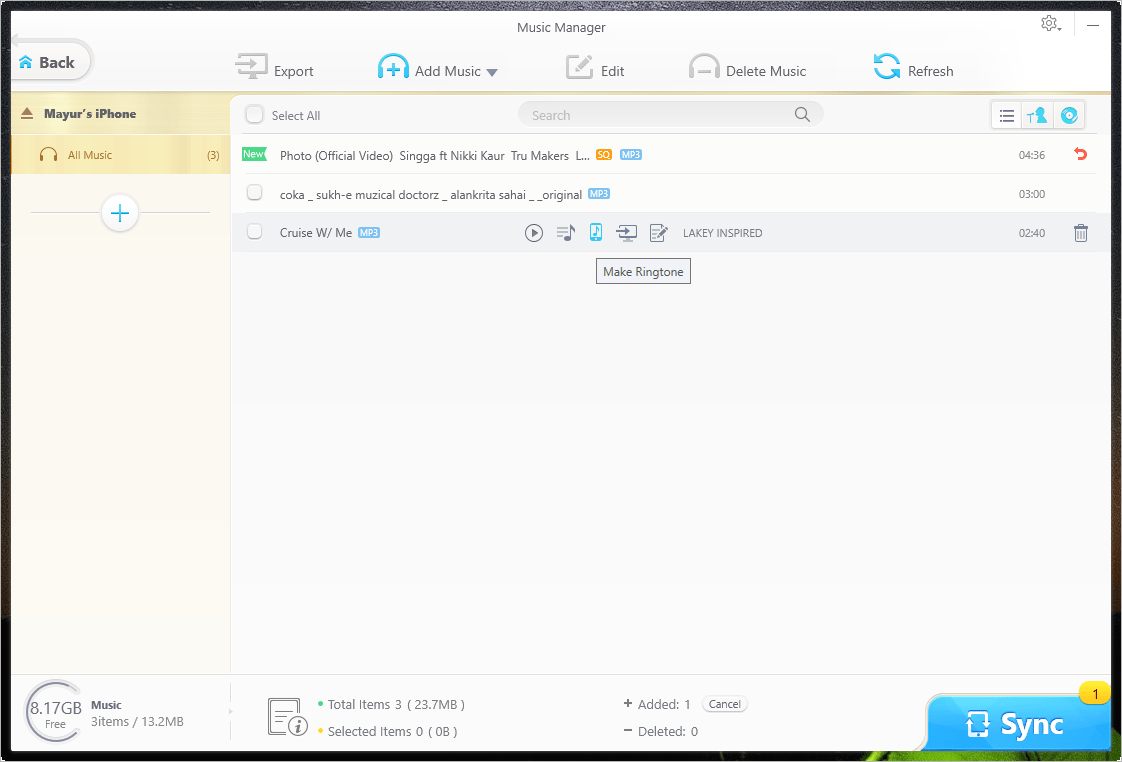
While iTunes requires you to sync the entire music library whenever you like to copy music from PC to iPhone. MediaTrans, on the other hand, lets you conveniently add a single music file or an entire folder to your iPhone or iPad using drag-and-drop. It also includes options to play or delete a file, add to the playlist, and edit track info such as artist and album name. You can further create, edit, or delete your music playlists without iTunes from within MediaTrans.
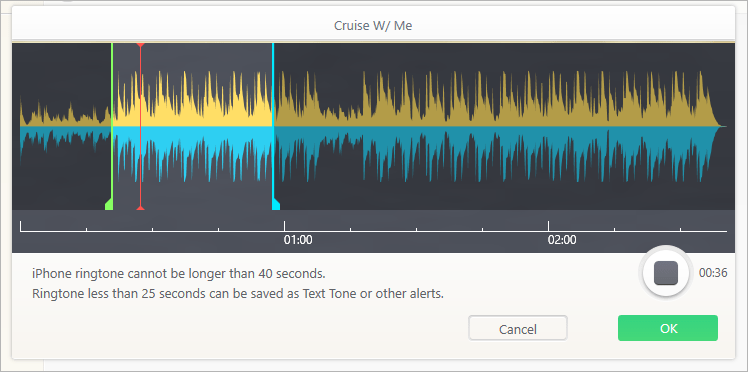
Just like videos, MediaTrans can auto-convert unsupported music files to iOS-compatible formats such as MP3 or AAC. There is also a built-in ringtone maker to quickly create an iPhone-compatible ringtone out of a music track. You can even add ringtones from PC to iPhone in one click using MediaTrans.
File Encryption
WinX MediaTrans offers an ‘Encrypt File’ feature that lets you password-protect photos and videos using high-grade encryptions such as AES 256 and Argon 2. To get it working, you first need to set a strong password that is used to encrypt files as well as decrypt files (encrypted earlier using MediaTrans). This comes in handy in case you want to safeguard your important files with the highest level of security.
Turn iPhone into a Flash Drive
Surprisingly, MediaTrans allows you to turn your iPhone or iPad into a USB drive and take advantage of its free storage space. You can add all types of files including PDF documents, Excel, apps, videos, archives, etc., and hide them secretly on your iOS device. Note that any files added from PC to iPhone aren’t accessible on iPhone, which also protects your confidential stuff from intruders. To access the hidden files again, you have to export them back to your computer using MediaTrans.
Easy-to-use Interface
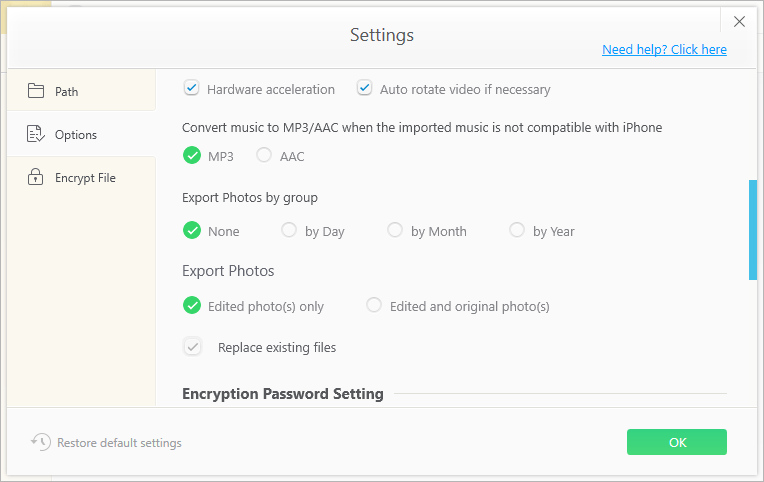
MediaTrans features a modern UI and navigating across the program is easy and straightforward. You will find all the primary data transfer tools such as Photo Transfer, Music Manager, and Video Manager on the main window itself. One can also configure settings including default export location, hardware acceleration, encryption password, and the option to convert music to MP3/AAC.
Our Thoughts
WinX MediaTrans is a simple yet efficient alternative to iTunes and AirDrop. It is lightweight and works irrespective of iTunes and iCloud. You can use it to successfully copy hundreds of photos from PC to iPhone and vice-versa in a fraction of a minute. Built-in tools like video converter, audio converter, and ringtone maker are a bonus, thus avoiding the need to install additional tools separately.
MediaTrans is available for Windows and its 1-year subscription currently costs $24.95 as a part of the New Year deal. A free trial of the program is also available so you can try out and experience it yourself. Of course, the trial has certain limitations on the number of items one can import and export in a day.








This program became useless after ios 12. It tries to locate the Camera Roll folder, which no longer exists. It won’t recognize any pics in the My Albums folder, and the Add Photo button to transfer pics from the PC to the phone is grayed out.
I’m having the same issue as Doug!