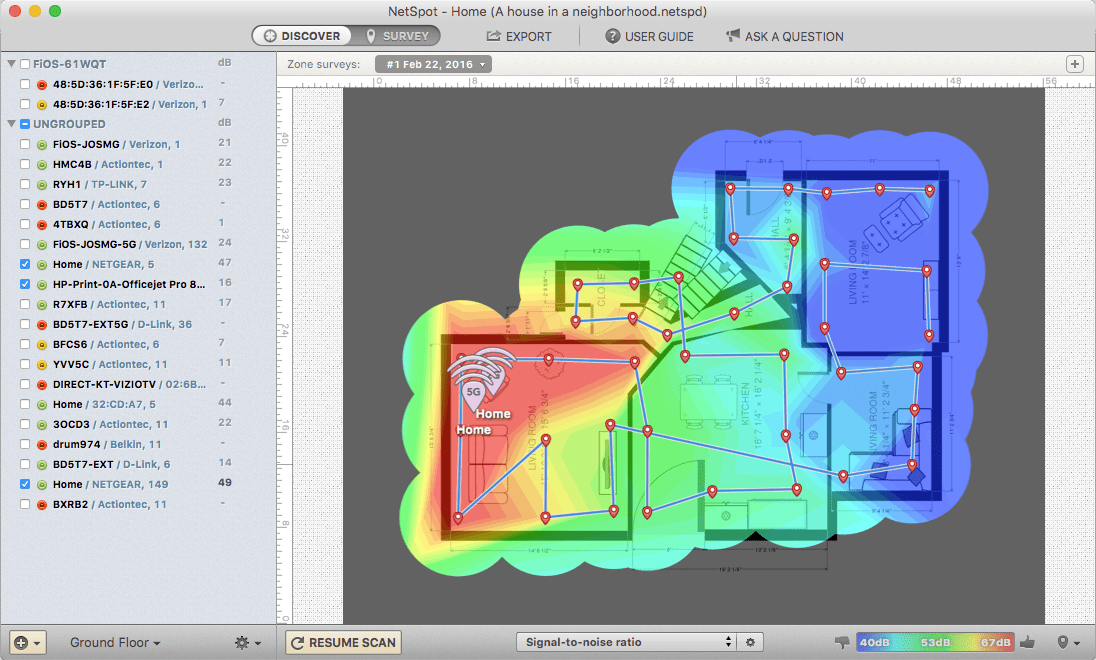
Most of us have been there, struggling with finding the best spot at home or office where you can expect the strongest Wi-Fi signal. Did you know you can boost your Wi-Fi speeds by just choosing the right Wi-Fi channel on your Wi-Fi Router? Yes, there are bands, and there are channels. Are you confused? Don’t be. We will break down the steps to unlock the best possible internet speeds already available through your router.
When we run into areas where we have a spotty connection to our Wi-Fi, the first thing we try is we either try to relocate closer to our Wi-Fi Router or end up rebooting it. More often than not, these fixes don’t improve our connection speed or strength. What does work is changing your router settings? Now, most of us don’t bother to log in to our router and leave it on factory settings the way it came when we bought it. However, a little knowledge about choosing the right Wi-Fi channel and band can drastically improve your network performance.
What is a Frequency Band?
Frequency bands are ranges of radio waves that are used to transmit data. Commonly available bands are 2.4GHz and 5GHz. These bands are ranges used to transmit data in the wireless spectrum. There have been MAN Wi-Fi Standards; the Wi-Fi standard 802.11n was introduced in 2009, operating in both 2.4 GHz and 5 GHz Wi-Fi frequency bands. The bands are further broken down into Channels.
What is a Channel?
Each frequency band has multiple channels. The Frequency Channel 2.4 GHz, for example, has 14 channels. Each channel is 20 Hz wide, and 2.4 GHz is only 100 Hz wide by itself. So you can imagine how the 14 channels are cramped on this frequency band. What does this lead to? It leads to overlaps of the band, which leads to Interference if your router happens to be in these overlapped bands. So out of 14 channels, there are only three 1,6, and 11, which are non-overlapping channels. In contrast, 5 GHz has much more space and has 23 non-overlapping 20 MHz channels.
Which one to choose – 2.4GHz or 5GHz?
There are pros and cons to both frequency bands. Just because there are more available non-overlapping bands in 5 GHz doesn’t make it automatically better. So you must have heard of “dual-band” routers; what does this mean? If you have bought your router in the last couple of years, you most probably have both frequency bands configured. So you can simultaneously run 2.4 GHz and 5 GHz channels. 5.0 GHz is faster, but 2.4 GHz goes further. That means 5.0 GHz is not too great in terms of penetrating walls, so if you have a multi-layered house, you might get better coverage in remote areas in your home if you are on 2.4GHz, but it may be slower than the 5.0 GHz. However, as mentioned running both allows you the best of both worlds.
What is signal Interference?
All Wi-Fis are affected by radio-frequency Interference. The chances of you facing Wi-Fi channel interference go up if the router is an older model and only supports the 2.4GHz frequency band. There are three types of signal interference.
- Co-Channel Interference – This type of Interference happens when all other Wi-Fi devices are using the same channel; for example, you and all your neighbors are on channel 6.
- Adjacent Channel Interference – This type of Interference happens when you and your neighbors are all on overlapping channels and are taking over each other.
- Non-Wi-Fi Interference – Many electronic devices can cause Interference, such as security cameras and baby monitors. Microwaves can also severely affect the Wi-Fi’s performance if the wireless router is placed too close to a Microwave.
How do I see which band my router is using?
You would need to log in to your router settings. If you have Linksys or Netgear, try http://192.168.1.1 on a browser, and for TP-Link, try http://192.168.0.1. Use credentials for administrator and log in. Move over to advanced settings and wireless settings. If you have a dual-band router, you will see two settings, one for 2.4GHz and another for 5GHz. When you drill down into one of the sub-menus under these, the chosen channel is shown selected.
How do I change my Wi-Fi Channel?
Navigate to the same location as mentioned above under the advanced setting of your router. You might have an Auto setting for your channels, but you should be able to select the desired channel from a dropdown. Another aspect to note is to make sure when you reboot or power down your router, your Wi-Fi channel may be selected to a different one when the router comes up. So make sure it’s a persistent setting.
What is the best Wi-Fi channel for 2.4GHz and 5GHz?
To determine which channel is best for 2.4GHz and 5GHz, it’s always a good idea to pick a wireless channel not used by your neighbors. It also makes sense to select a channel that has the least Interference. It’s always a good idea to choose between 1,6 and 11 in the 2.4 GHz band. Simultaneously, the best choices are 40, 80, and 160MHz for the 5 GHz band. If you don’t test which channel your router uses and on which channel your neighbors or other devices are on, you will not be able to make an informed choice.
How to find the best Wi-Fi channel (with NetSpot)
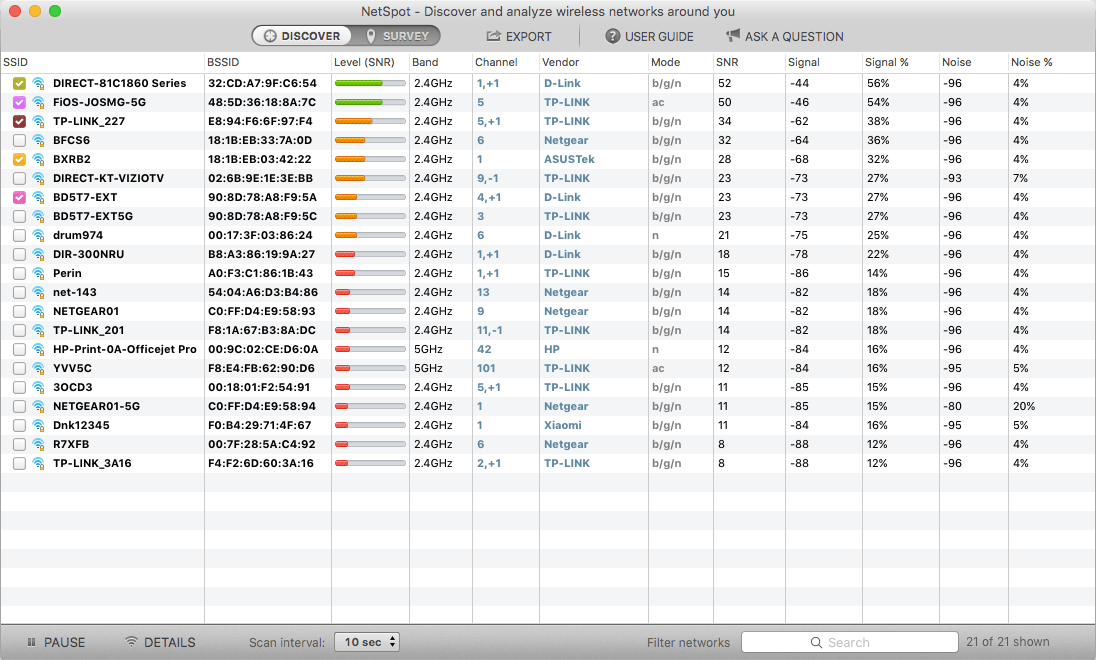 It would help if you had a network Wi-Fi analyzer to determine which channels are the appropriate ones to pick. Among all the Wi-Fi Channel Analyzers, NetSpot is one of the best applications available to do so. You can install it on your Windows laptop or even on your Android smartphone. NetSpot helps you visualize the channel distribution, and you can immediately zero in on which channel to pick. As you know, the routers that operate on the 2.4 GHz band, channels 1, 6, and 11 are distinct channels that don’t overlap.
It would help if you had a network Wi-Fi analyzer to determine which channels are the appropriate ones to pick. Among all the Wi-Fi Channel Analyzers, NetSpot is one of the best applications available to do so. You can install it on your Windows laptop or even on your Android smartphone. NetSpot helps you visualize the channel distribution, and you can immediately zero in on which channel to pick. As you know, the routers that operate on the 2.4 GHz band, channels 1, 6, and 11 are distinct channels that don’t overlap.
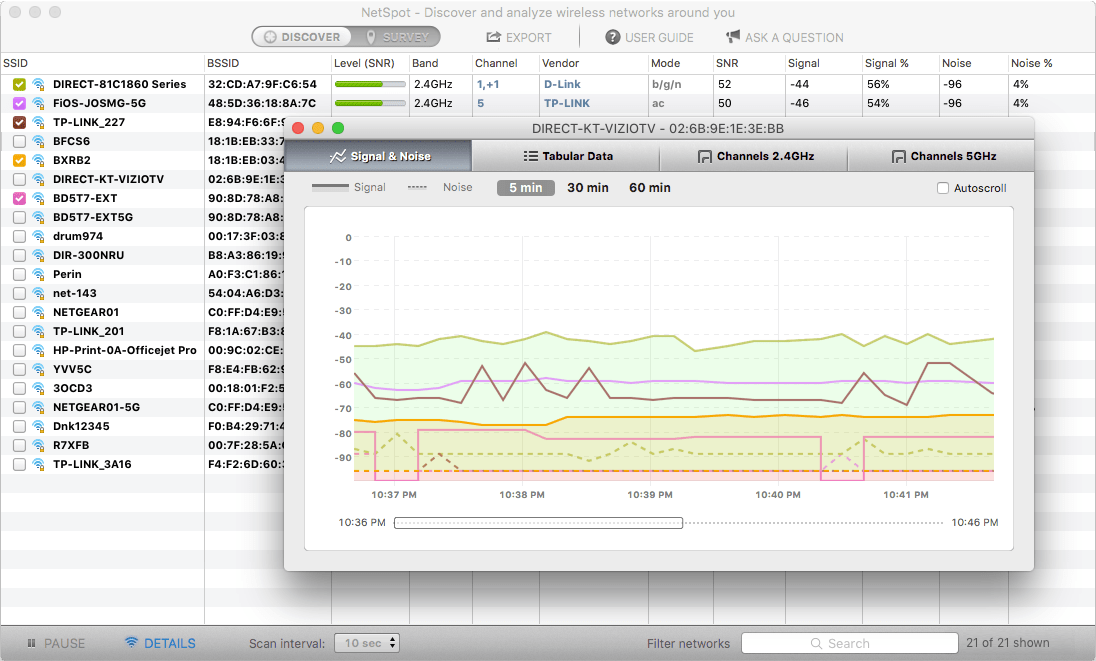 People who are aware of these channels and are slightly technically inclined can start using these channels. It may end up that these non-overlapping channels also become browed. These multiple users can cause Interference. If you choose the right channel using the best Wi-Fi channel analyzer out there, your chance of encountering poor Wi-Fi reception will be meager.
People who are aware of these channels and are slightly technically inclined can start using these channels. It may end up that these non-overlapping channels also become browed. These multiple users can cause Interference. If you choose the right channel using the best Wi-Fi channel analyzer out there, your chance of encountering poor Wi-Fi reception will be meager.







