Ever since the launch of the iPhone, the Ring/Silent switch is persistent on all the iPhones launched to date. The silent mode button is a physical toggle switch that sits above the volume buttons on the left side of the iPhone.
Silent Mode basically mutes your iPhone by turning off ringtones and alerts for incoming calls, messages, and notifications to avoid distraction.
Unlike most smartphones, there is only a hardware button to control and silent calls/camera sound on the iPhone. While a dedicated mute key makes it easy to switch between ring and silent mode, it can be troublesome too.
For instance, when the silent switch is not working for some reason or you have a broken silent button. Or when you are using a case that makes it hard to flip the mute button. In such scenarios, it is nearly impossible to get your iPhone out of silent mode unless you get it repaired.
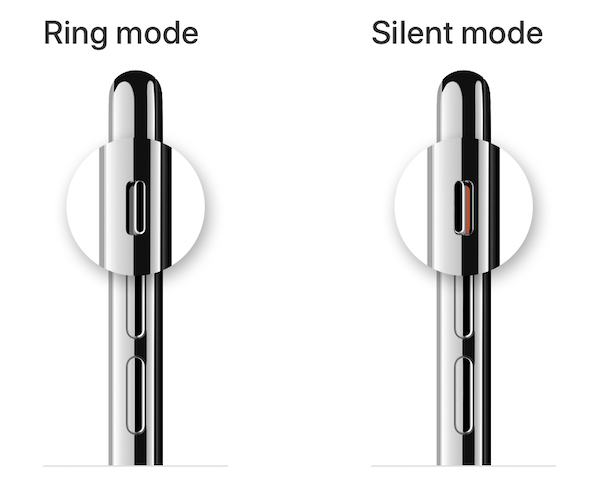 A simple solution to this limitation could be the addition of a silent/vibrate mode shortcut somewhere in the Control Center. Unfortunately, no such option exists until now.
A simple solution to this limitation could be the addition of a silent/vibrate mode shortcut somewhere in the Control Center. Unfortunately, no such option exists until now.
What’s more surprising is that there is no way to find out if your iPhone is in silent mode or not. To check this, you explicitly need to check the position of the mute button, either visually or using finger touch.
Thankfully, there is a way out for users who want to turn off silent mode on iPhone without the switch. The AssistiveTouch feature in iOS makes it possible to switch iPhone to silent without using the button.
Though this isn’t the most feasible way, it’s good to have a workaround handy than nothing. Here’s how you can do it on iPhone 12, iPhone 11, iPhone XR, iPhone 8, iPhone 7, iPhone 6, and so on.
How to turn silent mode on or off without switch button on iPhone
Using Back Tap in iOS 14 (Double or Triple Tap)
In iOS 14 and later, you can use the Back Tap functionality to take a screenshot, lock the screen, open the Control Center, toggle Mute, open a Shortcut, and more.
Here’s how you can assign a silent mode shortcut to toggle the silent mode on or off by simply tapping the back of your iPhone.
- Go to Settings > Accessibility > Touch.
- Scroll down to the bottom and select “Back Tap”.
- Tap on ‘Double Tap’ and select Mute under the System category. You can also assign the action to the triple-tap gesture.
- Double-tap (or triple-tap) firmly on the back of your iPhone to turn on or off the silent mode.
NOTE: The Back Tap feature only works when the device is in an unlocked state.
ALSO READ: How to turn off camera sound on iPhone without muting
Using AssistiveTouch (in iOS 13 and iOS 14)
- Go to Settings > Accessibility.
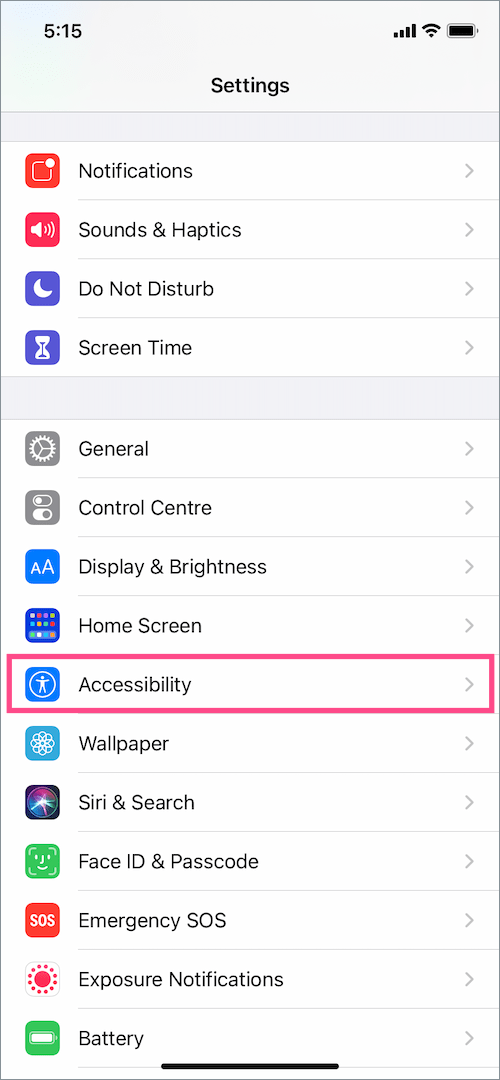
- Under Physical and Motor, tap “Touch”.
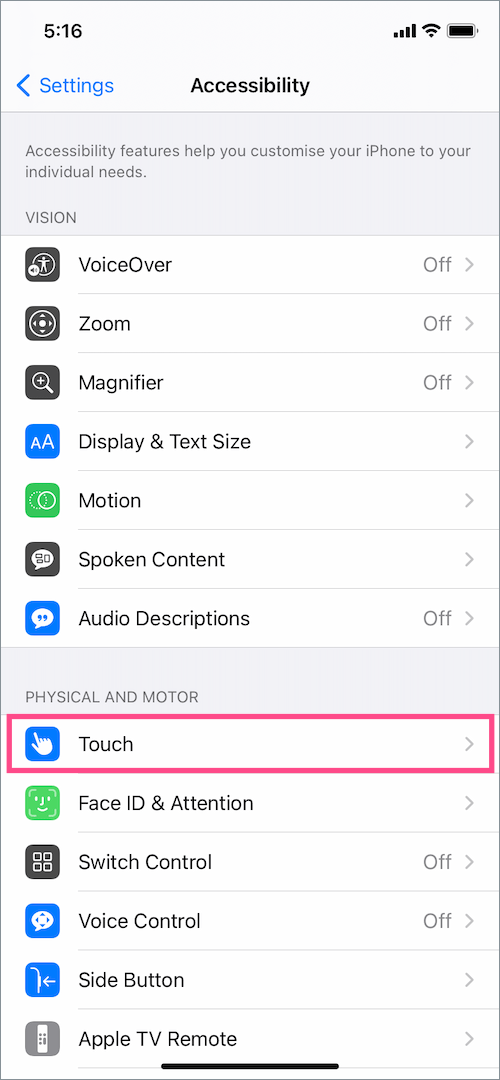
- Tap AssistiveTouch at the top and turn on the toggle for “AssistiveTouch”. You will now see a floating button on your screen that you can drag to the edges.
- Tap the virtual onscreen button to open the AssistiveTouch menu.
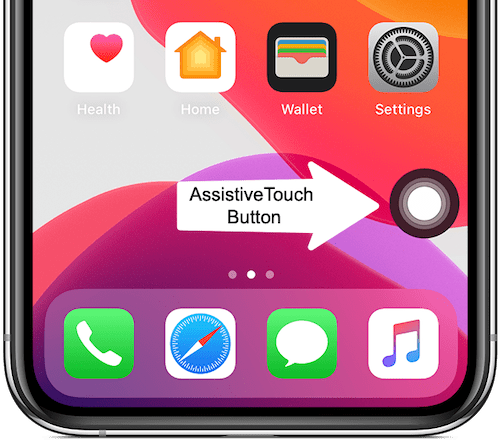
- Tap “Device” and then tap the Mute option to put your iPhone on silent mode. Similarly, tap the Unmute option to disable the silent mode.
AssistiveTouch Menu Turn on silent mode Turn off silent mode
TIP: Check the pop-up notification at the top of the screen to confirm your selection.
NOTE: Toggling silent mode on or off using AssistiveTouch will override the physical silent switch action. This means if the silent key is ON (Silent/Mute) and you unmute your iPhone through AssistiveTouch, then the silent mode will be OFF. And vice-versa.
Now, this can create confusion if you use both the physical and virtual buttons to control the ring/silent function. Especially because iOS doesn’t show a silent or mute icon anywhere in the status bar, Control Center, or the lock screen to see whether the silent mode is active or disabled. So make sure you are aware of the active setting to avoid missing out on important calls and alerts.
RELATED: How to turn off Vibrate on Silent in iOS 16 on iPhone
Alternate ways to turn on AssistiveTouch
Using Siri
If you don’t use AssistiveTouch all the time then there is no point in always having its button on your screen. In such a case, you can simply ask Siri to do the needful. Just say “Hey Siri” and ask it to “Turn on AssistiveTouch.”
Using the Side or Home button
You can use “Accessibility Shortcut” to toggle AssistiveTouch on or off by triple-clicking the Side button on your iPhone. To do so, go to Settings > Accessibility > Accessibility Shortcut and select the AssistiveTouch option. Now Triple-click the Side or Home button to turn AssistiveTouch on or off.
Using Control Center
To access AssistiveTouch directly from the Control Center, go to Settings > Control Center. Under More Controls, tap the + icon next to Accessibility Shortcuts. Now open Control Center, tap the Accessibility Shortcuts control, and tap AssistiveTouch to enable or disable it.
RELATED:


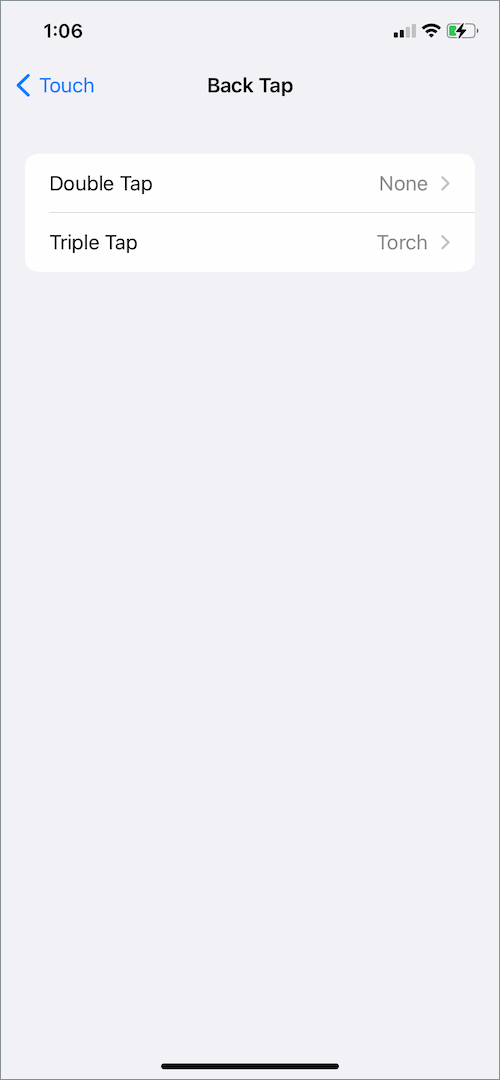
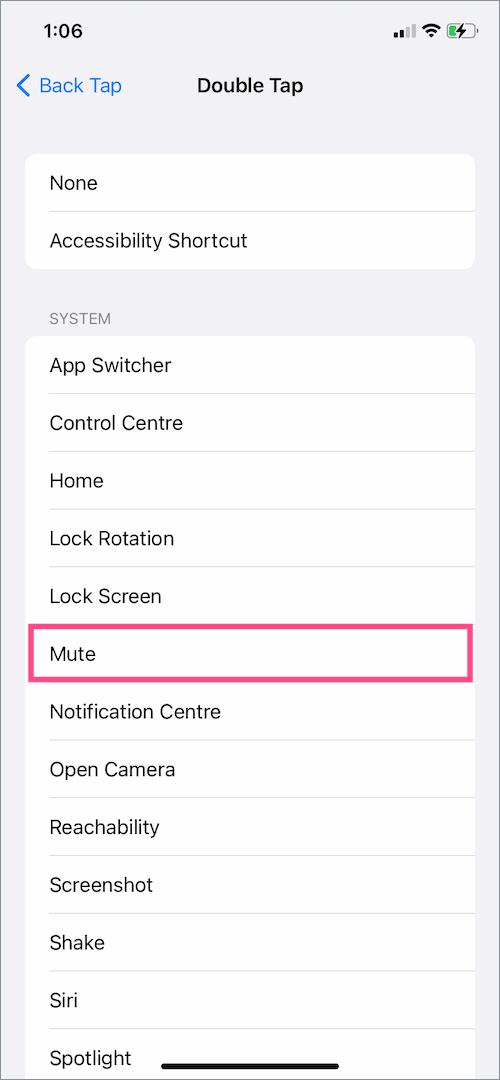
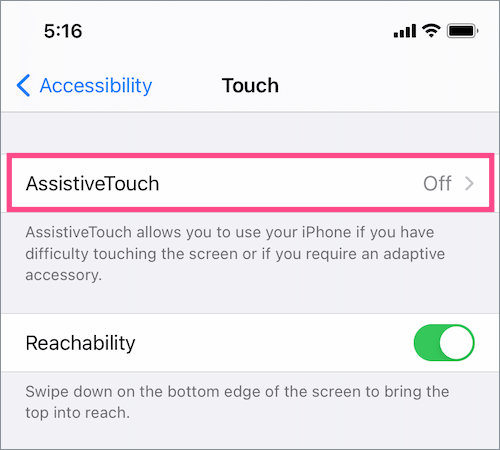
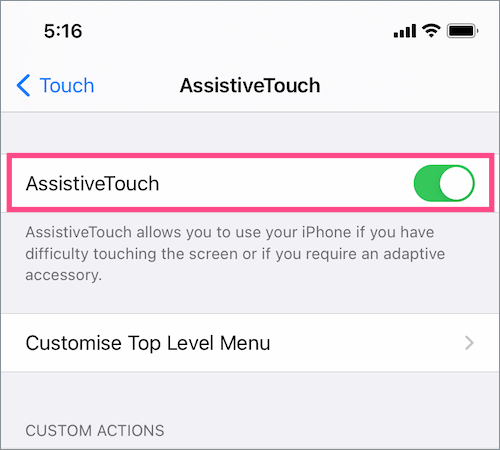
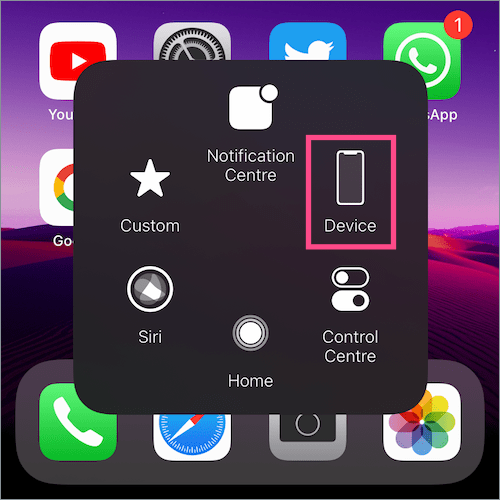
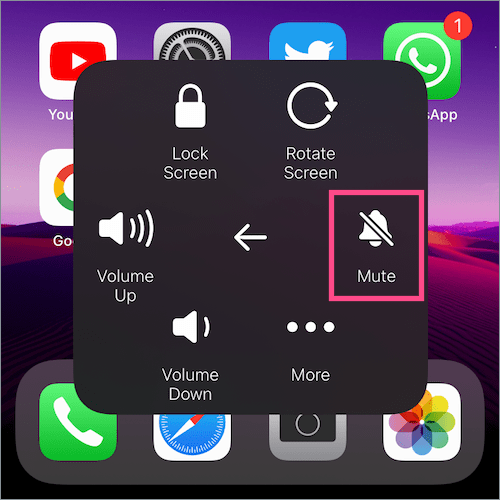
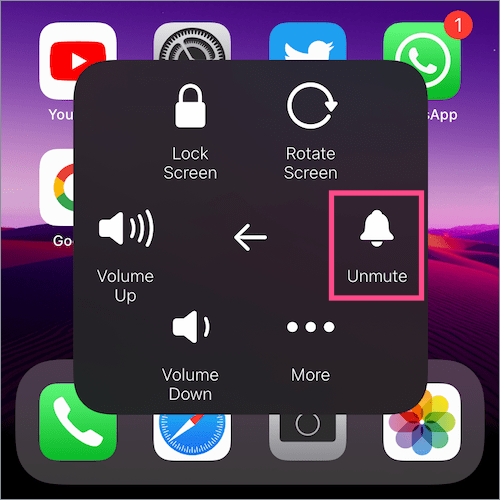
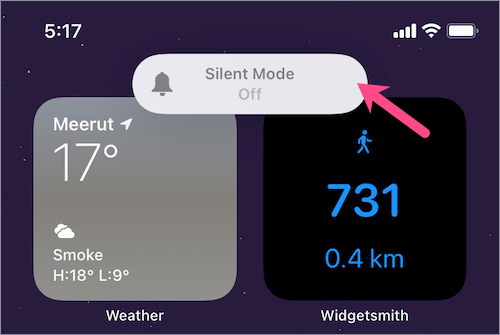
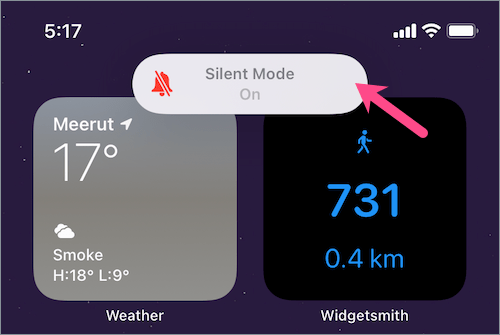
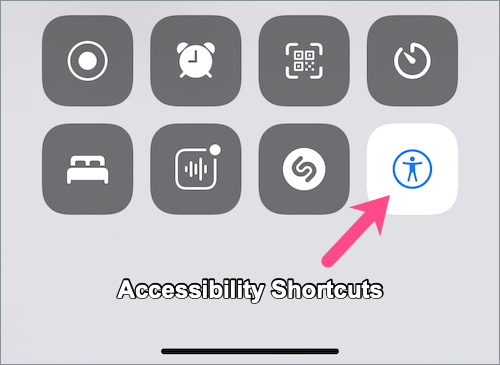
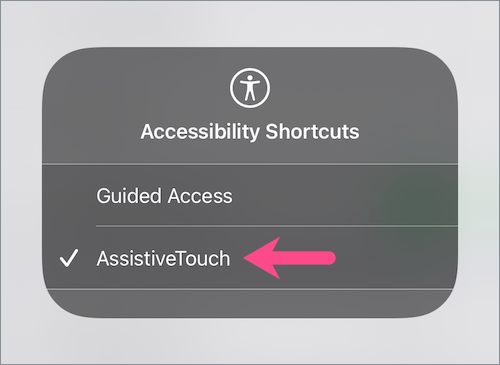









Wow, your posted helped me..
Thank you so much
Wasted one year with this silent key issue
God bless you it worked like magic.I have been toiling for days
Thank youuuuuu???????????? it works
Thank you. It was driving me crazy on my iPad..
Thank you!! You’re a life saver
Thanks, essential !
It helped
Thanks a lot Mayur.
That was really practical and helpful.
Thank you soooooooooooooooo much!
It saved my work life which asks for absolute silence!!!!