Most of the multimedia files are in the MP4 videos format as it has the best resolution and graphics. They are used on online as well as offline platforms to make movies and videos. However, there are instances that lead to video corruption, and you may need MP4 repairs.
The corruption may include freezing video, black background with audio or incomplete video. This MP4 repair is to restore the video quality and make it playable for your device. You may use online or offline resources to fix the videos in MP4 format.
Repair Video Online Free with Wondershare Repairit
A corrupted video may stop working in the middle or may not start playing at all. Issues such as sudden camera shut down, viruses, unstable internet connection, incomplete download, or disturbed multimedia may lead to corrupted MP4 video files. There are simple methods to resolve these issues and fix specific problems with the files.
Use online and offline tools such as Repairit to fix the videos. Repairit can help you resolve component damage issues, quality issues and retrieve the damages information. Moreover, it can help in improving sound quality, black screen, blur, out-of-sync audio, and footage.
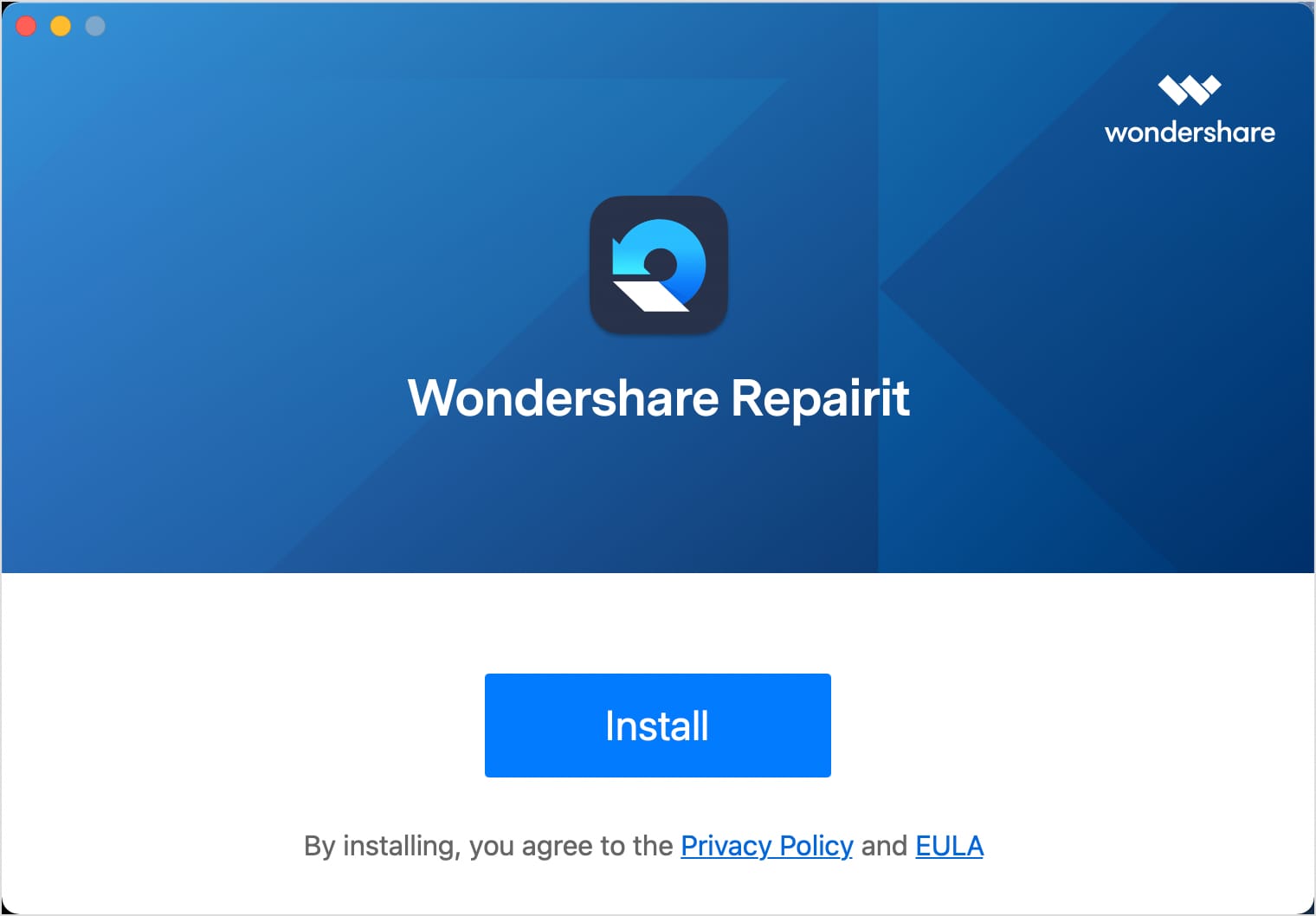
You can fix your favorite videos with the handy Wondershare Repairit tool for free online. To restore the MP4 video, you need to upload the videos online, provided they are less than 200 MB for free repair. The tool will restore out-of-sync audio and video, flickering, multiple video error codes, not playing, and freezing.
In case you wish to restore larger files, get the Wondershare Repairit MP4 Video Repair Tool that works for both Windows and Mac computer users. This advanced tool will help you change file formats, remove viruses, compression issues, file read and write errors.
Steps to repair videos online for free
Step 1: Upload Corrupted Video
Add the corrupted video using the online repair tool. You do not need to download or signup to use this service.
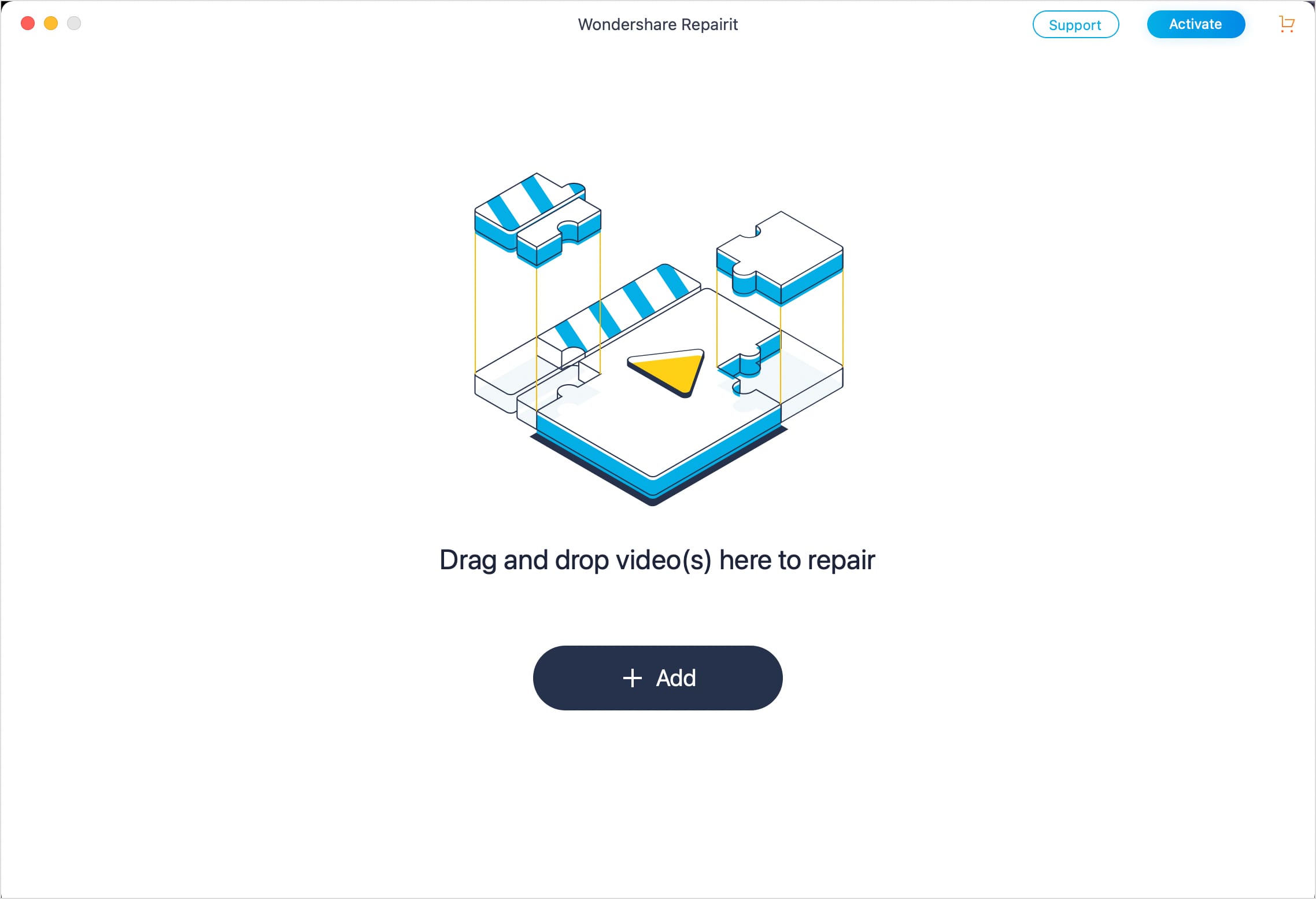
Step 2: Click to Repair the Corrupted MP4 File
Select the corrupted video with issues and hit the repair button to start the MP4 repairing feature. You may choose from three video formats and repair ten files per day with the free tool.
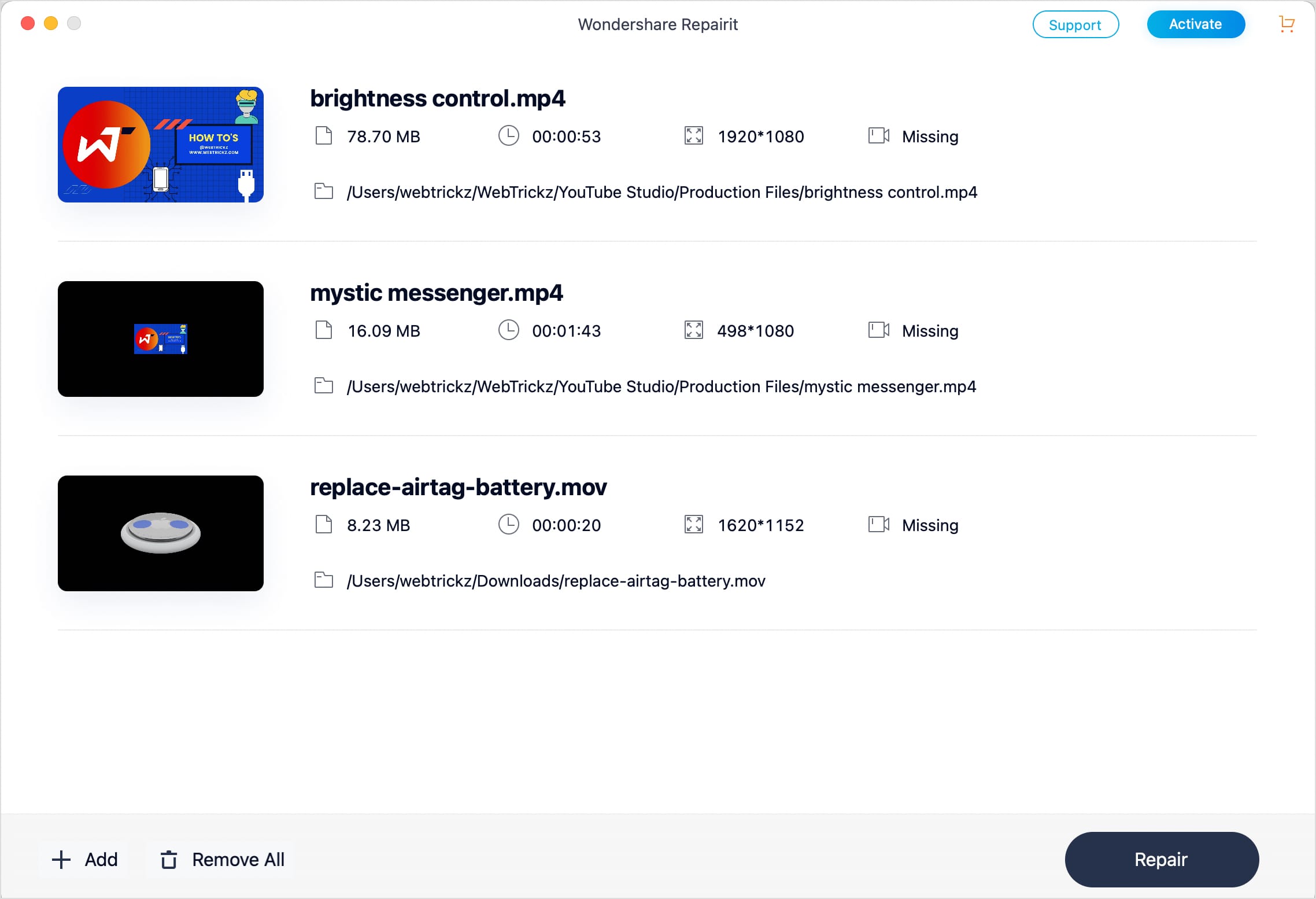
Step 3: Preview the Video Segment and Save
After the repair tool’s magic, you will see the 30s video segment for preview.
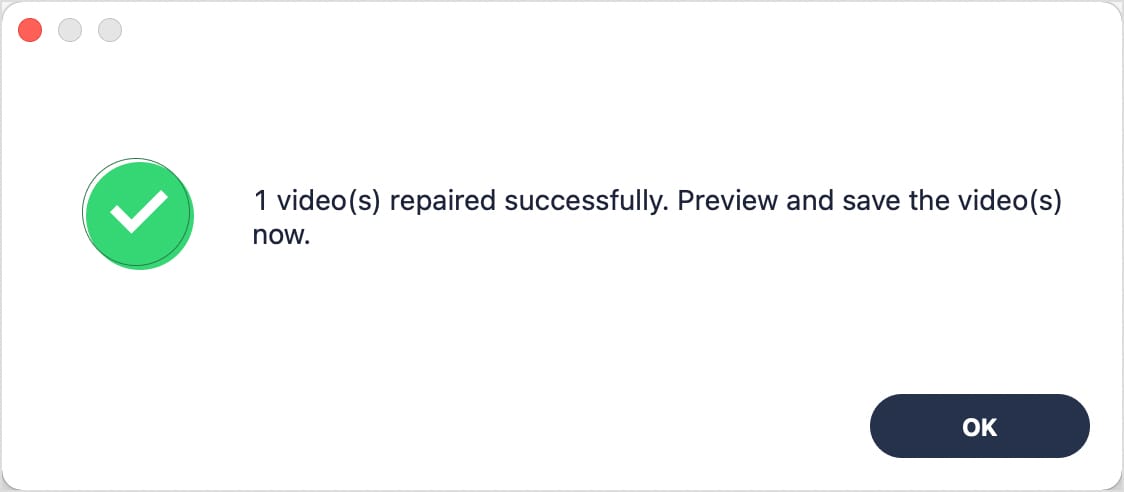
Now click on the Save button to restore the file. You will be able to repair and save one video at a time with this tool.
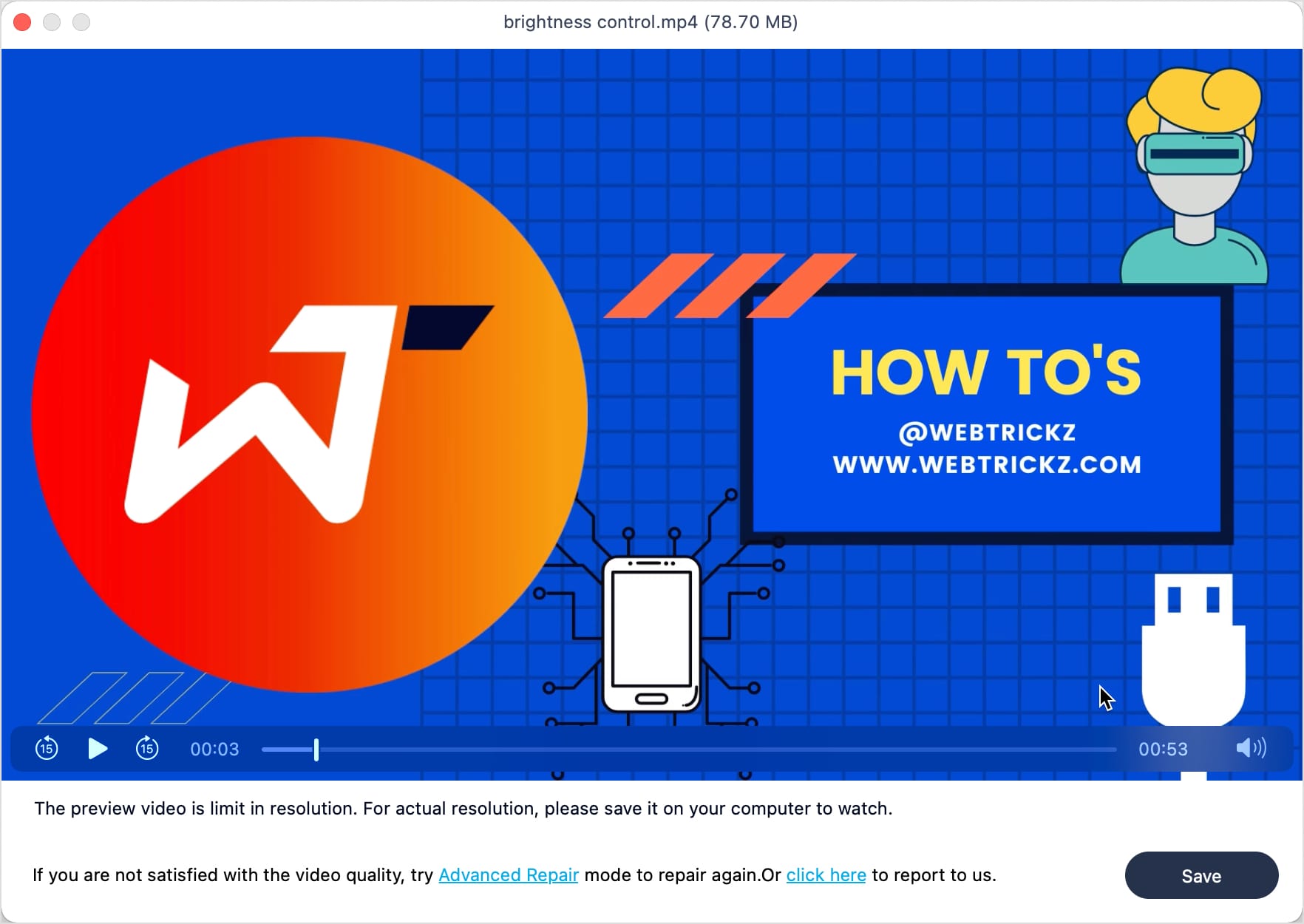
Step 4: For Advanced Repairs
You may download the advanced repair tool for more repair options. The tool has advanced repair mode and sample video analysis technology to restore the files. Moreover, it can repair from all popular cameras, and you can preview 100% video.
Fix Corrupted MP4 Files on Windows 10 using AVI fix in VLC
Most of the Windows 10 users play videos and audio files using the Windows Media Player. However, the Windows Media Player is not of much use when it comes to playing corrupted and incomplete files. Moreover, it does not have any tools to analyze and fix such tools. One can only play complete files in this player that have no damage issues.
In this case, the users may use the VLC Media Player. It has a significant library of video codecs to enhance the video functions and fix minor issues in the files. Therefore, one does not need to run too many diagnostics to restore corrupt files. The player also works for files that other media players do not support.
Here’s how you can use the AVI fix in the VLC player:
Step 1: Play the corrupt MP4 video file in VLC
Select the corrupt MP4 file and open it with VLC Player. The video may play without any interruption in the VLC player. If it does not play, the video is highly corrupted. Now, move to the next step to use the VLC player’s built-in repair features.
Step 2: Change the File extension
The VLC player has built-in features to restore the files with the .avi extension in their name. These features help in repairing the files and indexing them. Therefore, you need to convert the MP4 file into .avi to use these features.
- Right-click on the corrupt file and select the Rename option.
- Change the format of the file from .MP4 to .avi.
- Click on Tools and Preferences.
- Open Input/Codecs settings window.
- Select Always Fix in the Incomplete or Damaged AVI file option.
- Now, click Save, and Play your corrupt MP4 video file in the VLC player.
Repair by Increasing Cache Values in VLC
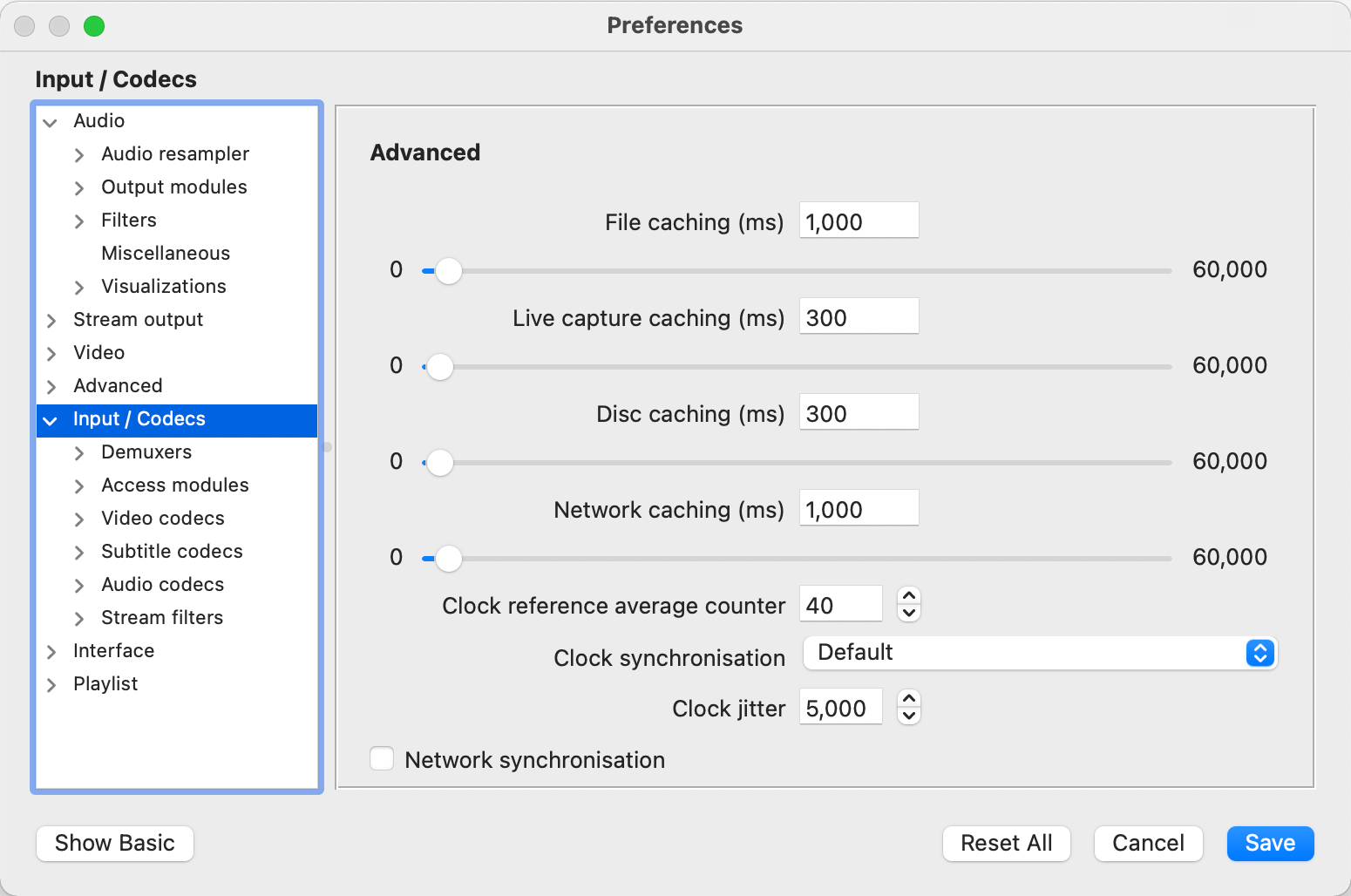
Follow these steps to increase the cache values in the VLC player to repair the videos.
- Open the VLC player.
- Go to Tools and then Preferences.
- Click on Show Settings under the bottom left corner. Now, select All.
- Click Input/ Codecs from the list present in the left pane.
- Scroll down to the Advanced section from the right panel.
- Change the value of File Caching (ms) to 1000 or above from the Advanced section.
- Now, click Save.
- Restart the VLC player and see if the video is playing correctly.
Tips to avoid Corrupted MP4 Video Files
To avoid the struggles of video repairs, consider the following tips. These can prevent future file damages and save your time.
Tip 1: Create a Copy File.
It is ideal to create a copy of your essential files in more than one place. Moreover, create a copy before making any changes in the content if you lose one version. Apart from this, you may use email services and cloud servers. You may use your device cloud storage or online accounts to safeguard these files. However, the free versions have limited space.
Tip 2: Check the Internet Connection when Downloading Videos.
Make sure your internet connection is stable when downloading files to prevent broken downloads. Also, ensure that your operating system is updated and has updated antivirus software to minimize malware threats.
Your computer system should have optimal conditions to work with a steady electrical connection and backup.
Tip 3: Use More Than One Backup.
Always have more than one backup for your important files. You may use a USB, DVD, CD, etc., to have alternative recovery options. Transfer the data into USB, HDD, SDD, CDs, and DVDs. Your data will be safe in these physical storage devices as long as they are free from any external damage.
Try an Expert Tool to Restore your MP4 Files
You may not find a fix for some of the issues in your important MP4 files. This is why you need to choose reliable expert tools such as Wondershare Repairit. This tool will come in handy to fix all the multimedia corruption issues without compromising the quality of the MP4 video files.
With this repair software, you will be able to restore different formats of files of any size. It is a quick solution instead of spending your time fixing movie files, home videos, and music videos without any professional help.







