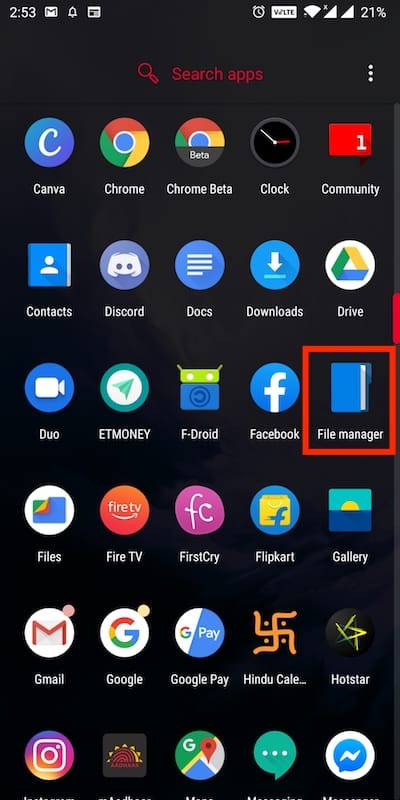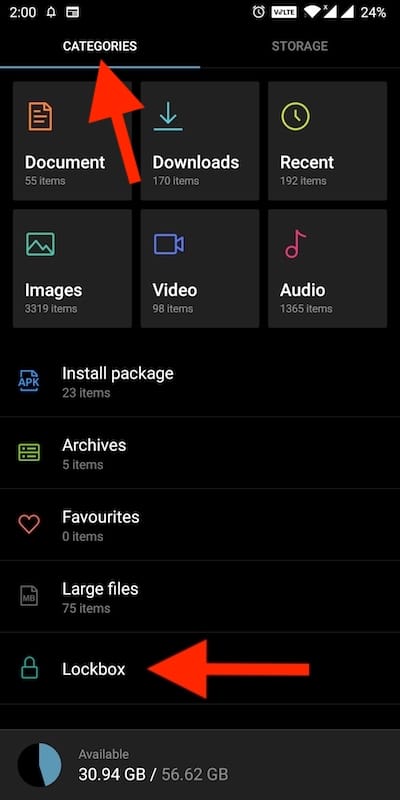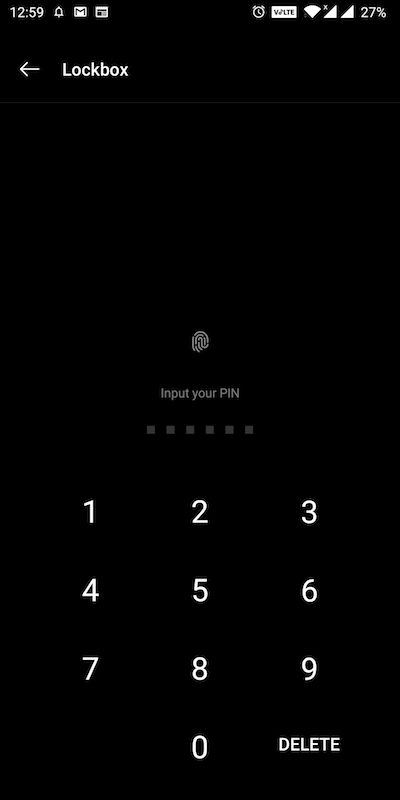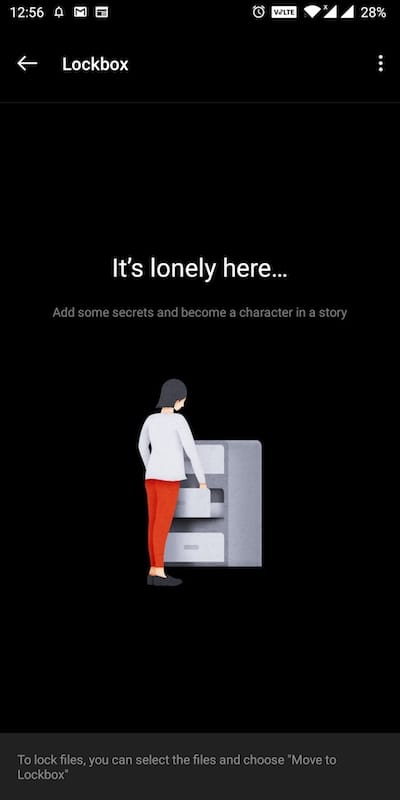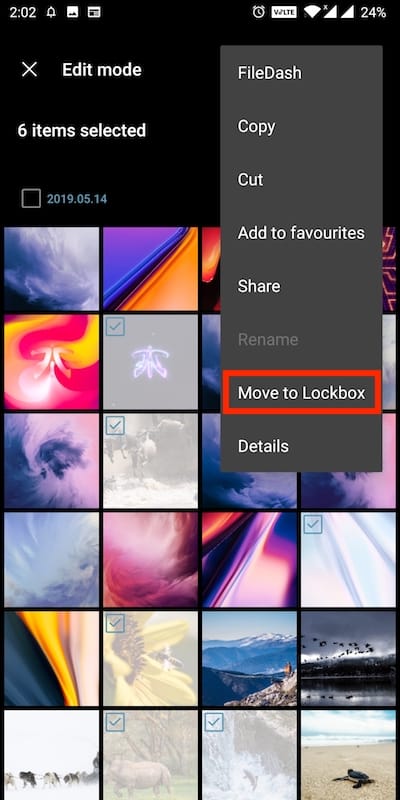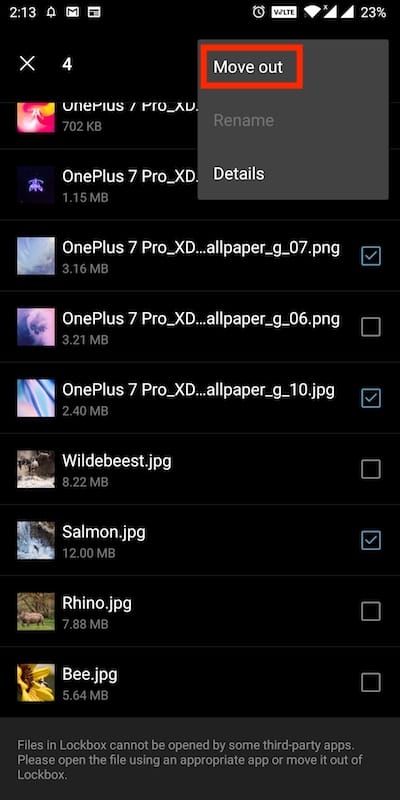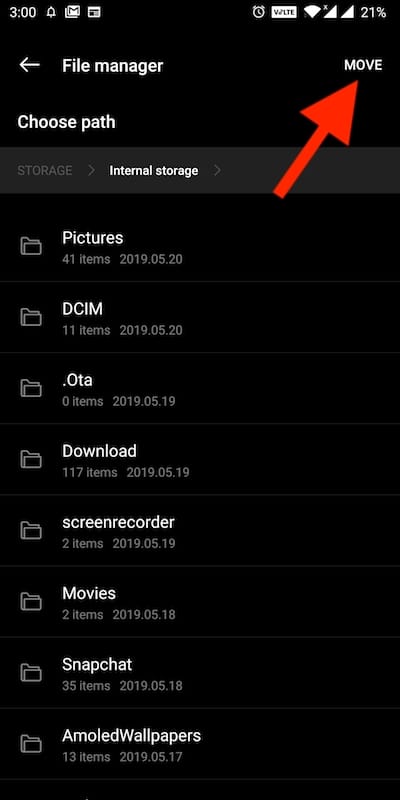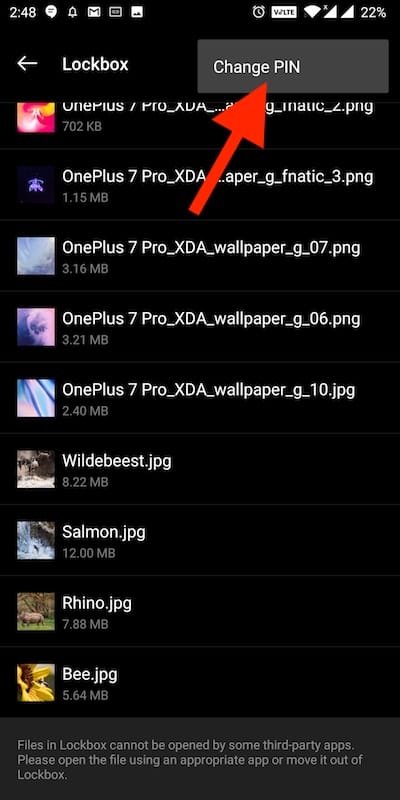OnePlus smartphones running the recent version of OxygenOS have a built-in file manager. Besides allowing users to manage their files, the OnePlus File Manager packs a nifty feature known as Lockbox (formerly Secure Box). Lockbox for OnePlus phones offers an easy way to simply hide files such as photos, videos, and documents.
It is similar to a vault that secures all your hidden photos and files with a PIN. The photos you hide won’t be visible in the gallery and can be accessed anytime from within the Lockbox. If you own a OnePlus device such as OnePlus 7, OnePlus 5, or 5T then you can use Lockbox to hide your personal stuff without using third-party apps.
How to access Lockbox on OnePlus
You won’t find the Lockbox in the app drawer or anywhere in the phone settings. It’s actually a built-in option in the File manager app. In case you don’t have the file manager or have uninstalled it then first install it using its APK. To open Lockbox, open the OnePlus File manager, tap the “Categories” tab and find Lockbox at the bottom.
How to Hide Photos from OnePlus Gallery
- Go to the File Manager and tap the Lockbox.
- Set up a 6-digit PIN to secure the Lockbox. It can be different from your phone’s lock screen PIN.
- To add files to Lockbox, go back and navigate to the file directory inside the File manager.
- To hide photos, tap on Images under Categories.
- Long-press and select the pictures you want to hide.
- Tap 3 dots at the top right and select “Move to Lockbox”.
That’s it! The chosen files will be moved to Lockbox and can’t be viewed from the gallery.
RELATED: Hide Apps from App Drawer on OnePlus with Stock Launcher
To access the hidden files, navigate back to the Lockbox through the stock File manager. Then enter the PIN to view the locked files and photos. The photos can be viewed individually but not in a sequence when they are hidden.
To unhide the photos, long-press and select the desired file(s). Then tap the 3 dots from the top right, select “Move out” and choose the custom path to place them back in your storage. After moving the photos, you can once again see them in the gallery.
The only downside is that you need to manually select the path every time as it doesn’t restore the files automatically back to their original location.
ALSO READ: How to hide photos in iOS 13 on iPhone and iPad
How to change Lockbox PIN
In case you wish to change the PIN of Lockbox then that’s possible. To do so, open the Lockbox and enter your current PIN. Then tap the 3 dots at the top right corner and select “Change PIN”. Enter the new PIN.
That said, note that third-party apps such as Facebook and Instagram cannot access the files located in the Lockbox.