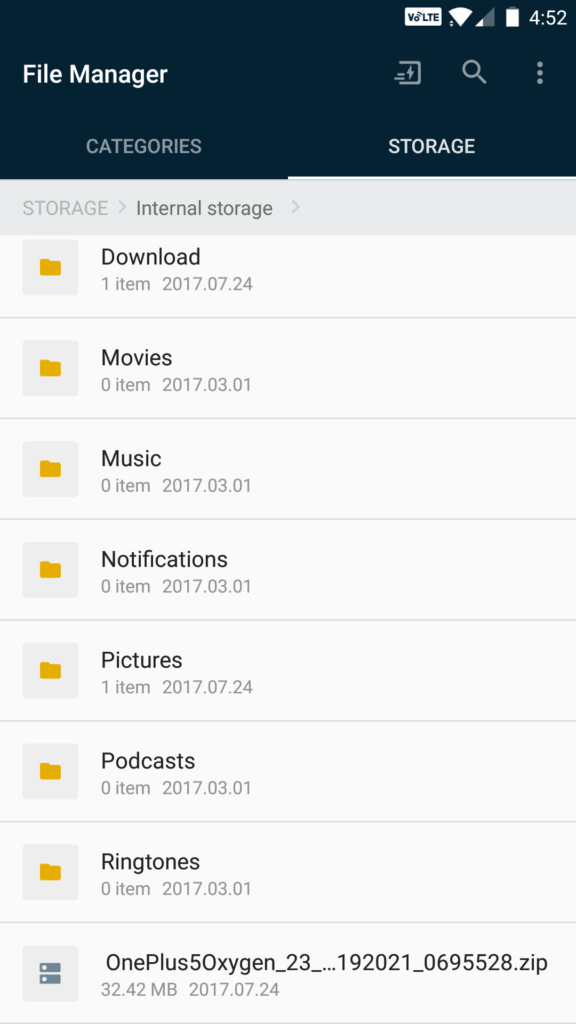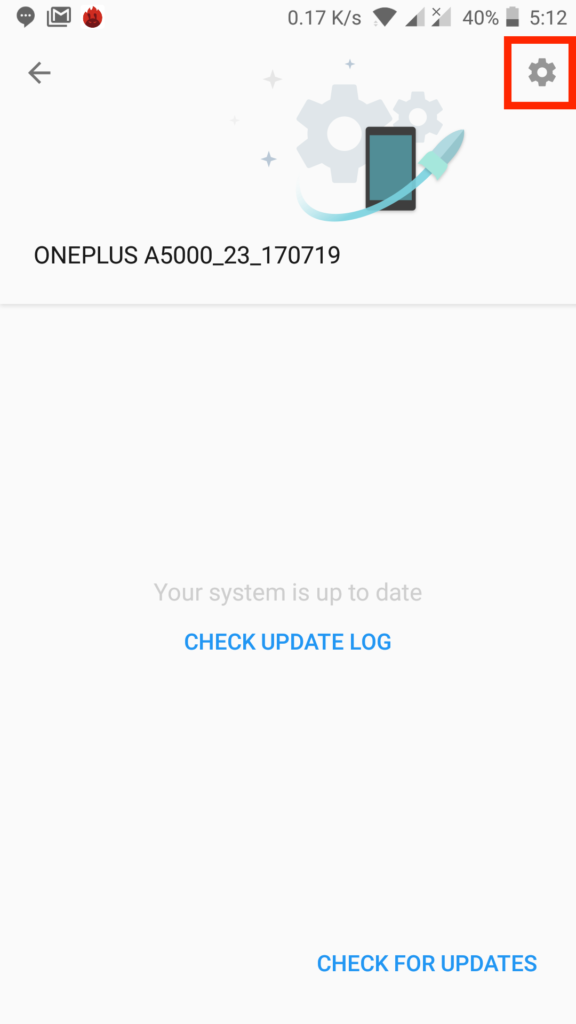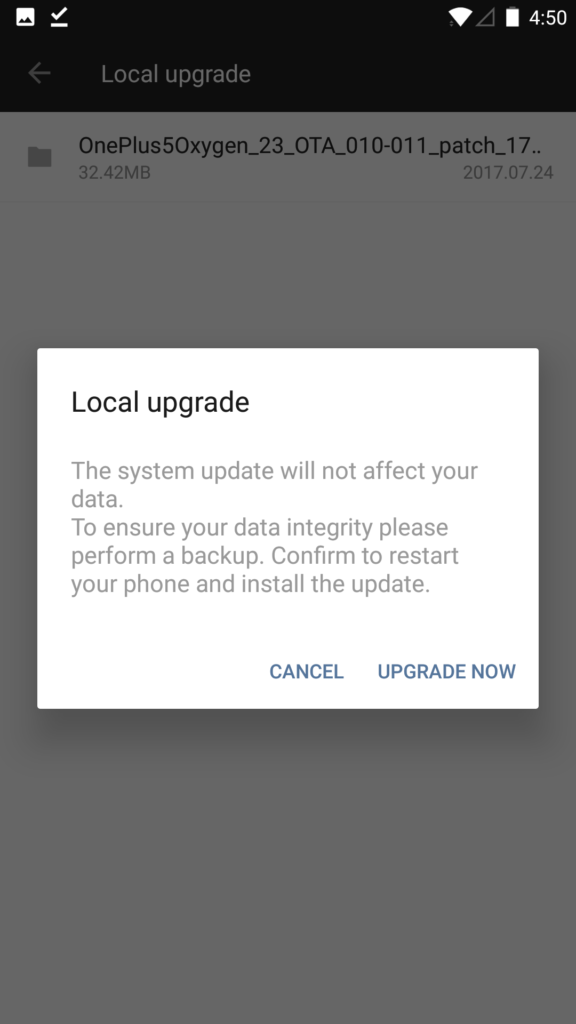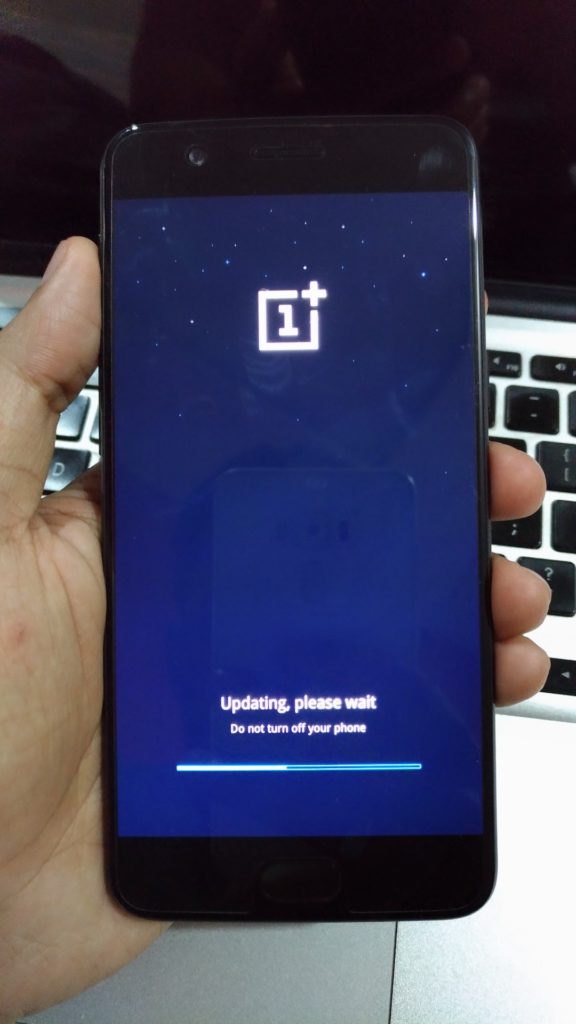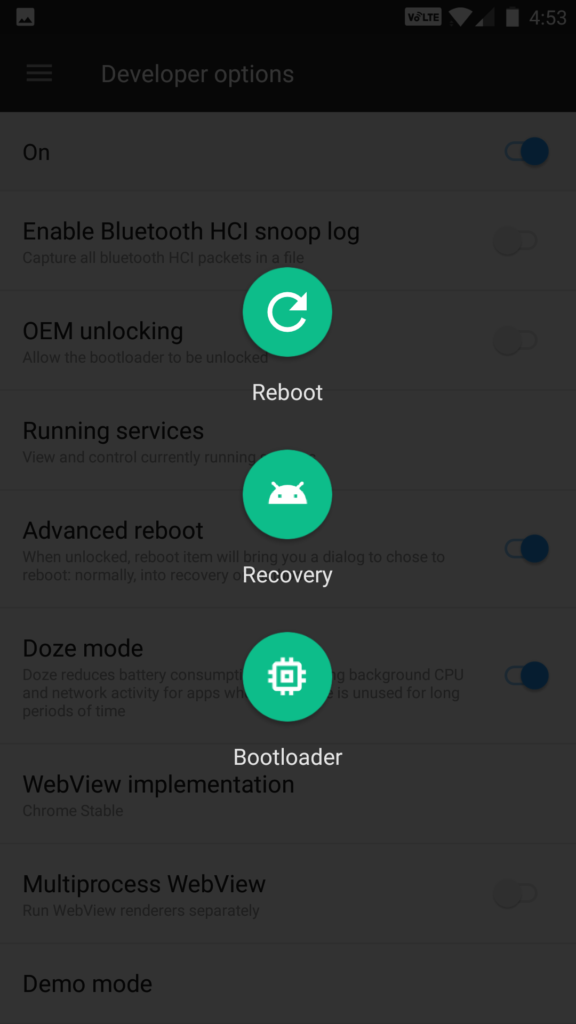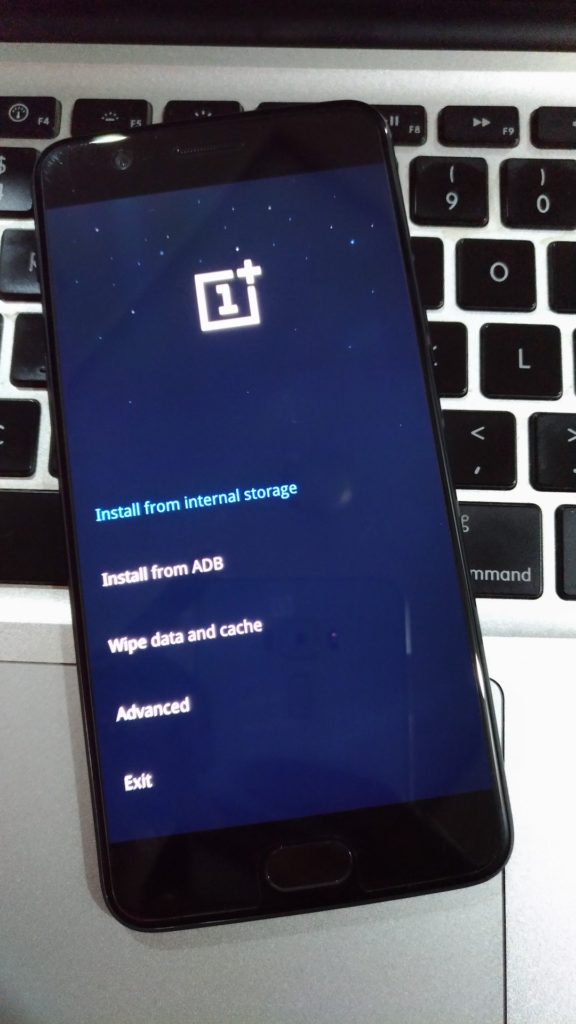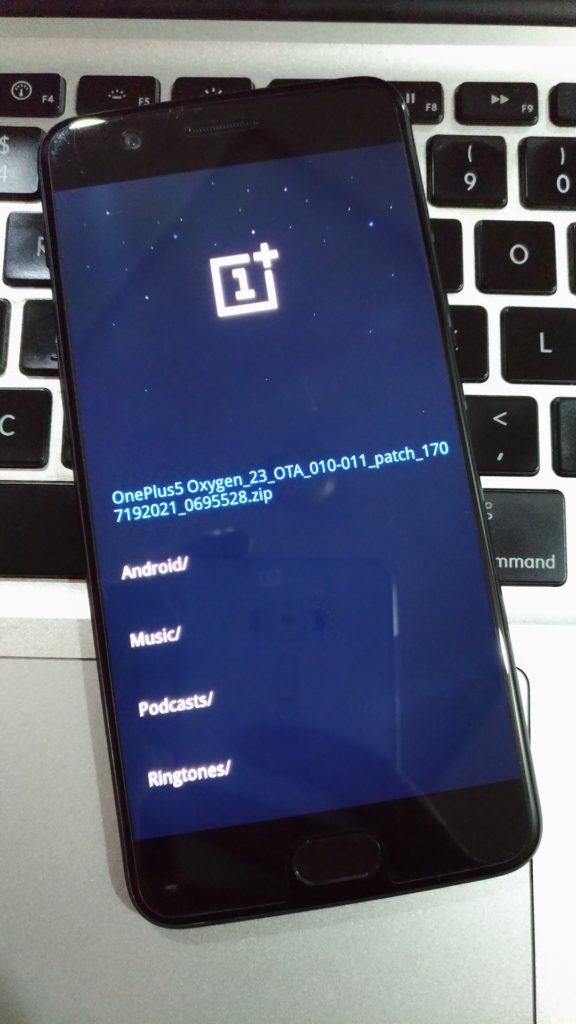OnePlus OTA software updates are initially pushed to a small percentage of users, followed by a broader rollout which is done in phases after receiving the user feedback. This is a general rule of thumb that applies to almost all smartphone manufacturers. OTA aka Over-the-air updates may include new software features, enhancements, bug fixes, and other improvements. As OTA updates are incremental, one can install them manually using the official OTA zip file rather than waiting for the update or flashing the entire firmware. Below you can find two methods that allow users to easily install OTA updates on OnePlus 5.
In our test, we’ve installed the recently released OxygenOS 4.5.6 OTA that fixes the reboot issue caused by dialing 911 on certain OnePlus 5 units. We’ve used the Local upgrade method but interested users can alternatively flash the OTA update using stock recovery. Before proceeding, make sure to go through the below requirements.
- The device must be running Stock ROM
- Carefully download the correct OTA file for your device
- Backup your important data (Advisable)
- Make sure your phone is charged
Method 1 – Installing the OTA update on the OnePlus 5 using the Local upgrade option
- Download the official OTA update for your device.
- Transfer the downloaded Zip file to the phone’s internal storage.
- Go to Settings > System updates and tap on the gear icon at the top right corner.
- Select “Local upgrade” and choose the OTA zip file that you downloaded in step #2.
- Tap on “Upgrade now”.
- The process will begin and the phone will automatically reboot after updating.
Method 2 – Installing the OTA update on the OnePlus 5 using Stock recovery
- Download the official OTA update for your device.
- Transfer the downloaded file to the phone’s storage.
- Enable Developer options and turn on the “Advanced reboot” option.
- Now press the power key, tap on Reboot > Recovery.
- In recovery mode, select English and choose “Install from internal storage”. Then browse to the relevant directory and select the zip file that you transferred in step #2. Wait for the installation to complete.
- Go back and select “Wipe Cache”. Reboot
That’s it! You can confirm the update installation by checking the OxygenOS version in About phone.