Interactive learning is a creative approach to teach kids through virtual communication using Google Slides and Google Classroom. This way teachers can keep their students motivated and increase engagement in a digital classroom. The use of Bitmojis in Google Slides and presentations can further encourage student participation. There are thousands of digital Bitmoji stickers available that one can use to make their assignments fun and interactive.
In this guide, we will cover the steps to add Bitmoji to Google Slides or PowerPoint Presentation.
Fortunately, you can easily insert Bitmoji into Google Slides right from your smartphone or tablet when editing a presentation. Also, Bitmoji images are in PNG format with a transparent background. Hence it’s convenient to add them over other elements in a slide or PPT.
How to put Bitmoji to Google Slides on computer
- Google Chrome browser
- Bitmoji Extension for Chrome
- Install the Bitmoji extension in Google Chrome on your PC or Mac.
- Log in with Snapchat or log in with your Bitmoji account. Then click Continue to connect to Bitmoji Chrome extension.
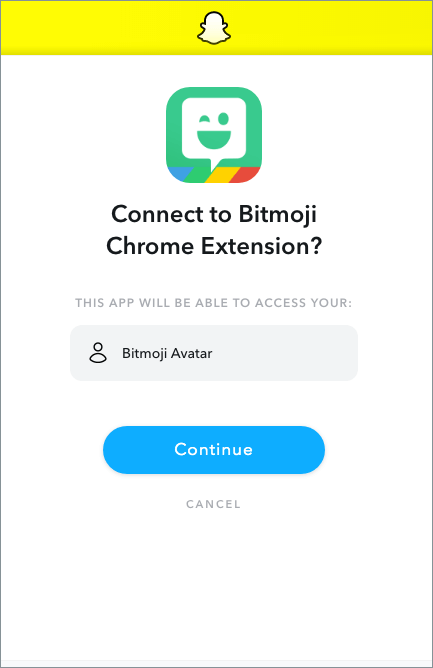
- Go to Google Slides and start a new presentation or edit an existing one.
- To put Bitmoji in your Google Slide, click the Bitmoji icon alongside Chrome’s address bar. Tip: Pin the extension for quicker access.
- Select a Bitmoji you want by tapping different tabs at the bottom and scroll through the wide list of Bitmoji stickers. You can also search for a preferred Bitmoji by typing custom text such as pose or work.
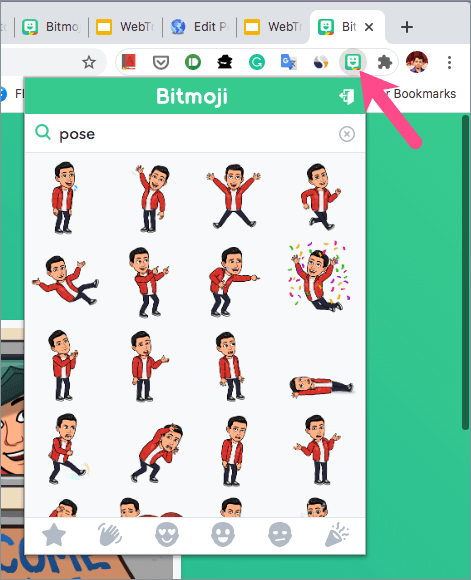
- Now ‘drag and drop’ the Bitmoji onto the slide to add it. Then you can align, resize and change its position. Make sure to resize the image from the corners to maintain the correct aspect ratio.
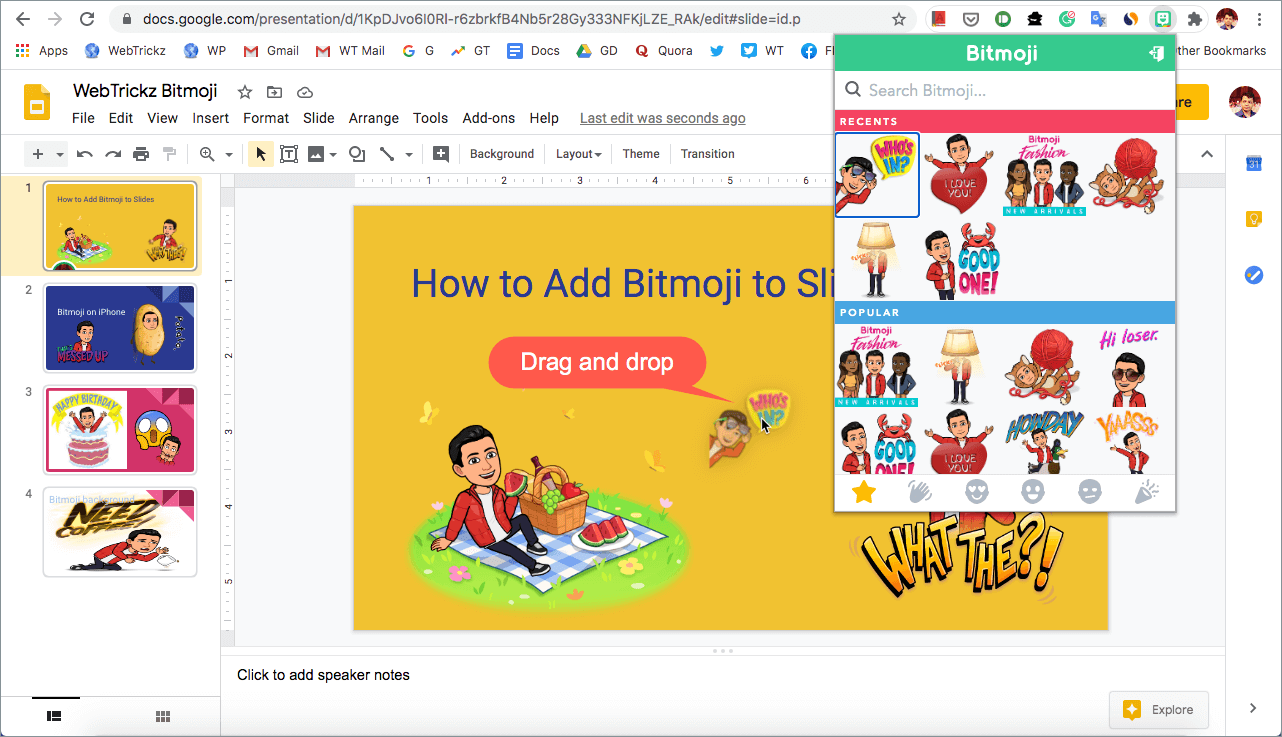
Note: The steps are similar when inserting Bitmoji in Google Docs documents.
Insert Bitmoji in PowerPoint Presentation
- Click the Bitmoji extension icon in Google Chrome.
- Right-click the Bitmoji(s) that you want and select “Save Image As” to save the image on your computer.
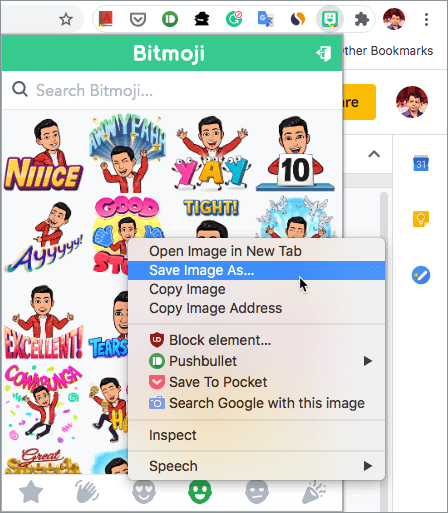
- Open the PowerPoint slide in Microsoft PowerPoint or some other compatible program.
- Go to the Insert tab and click Pictures (in the Images group). Refer: Insert a picture in PowerPoint
- Navigate to the directory where you saved the Bitmoji, select it and click Insert.
Add Bitmoji to Google Slides on iPhone and iPad
Requirements:
- Install Google Slides and Bitmoji app from the App Store on your iOS device.
- Open the Bitmoji app and tap Continue with Snapchat or Sign up with Email.
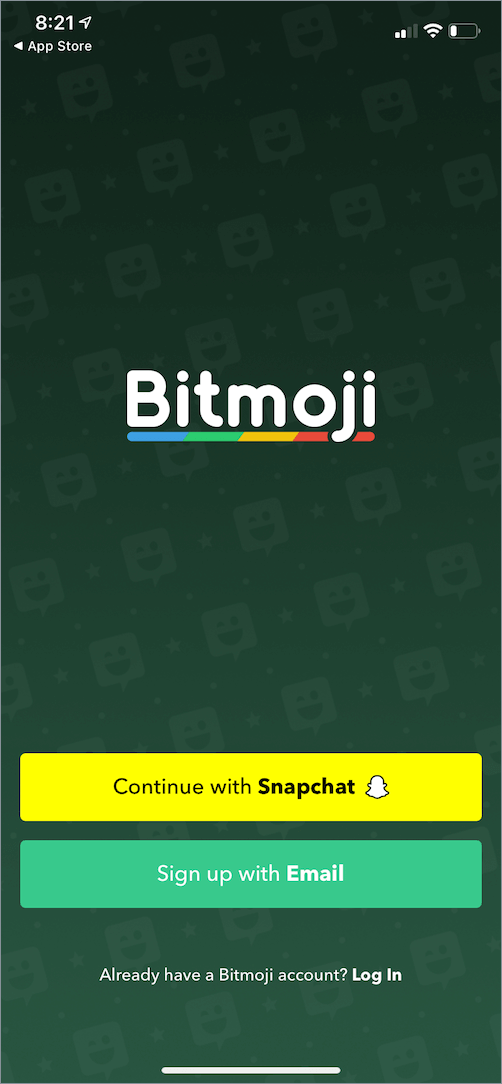
- Tap the Stickers tab and look for the Bitmoji you want to add to your slide. You can also search for stickers by tapping the pre-defined text at the top. Moreover, it’s possible to add your custom Bitmoji to Google Slides on iPhone using the Avatar and Fashion tab.
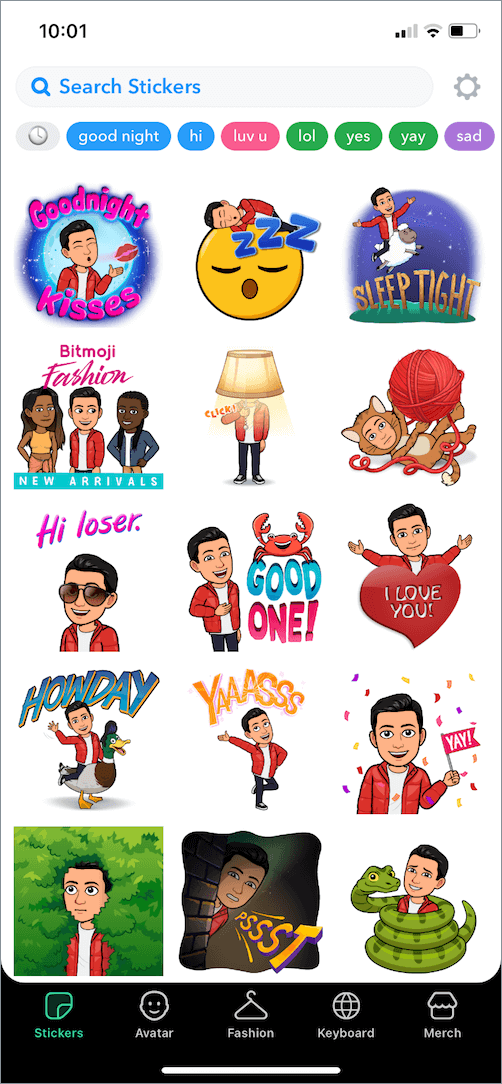
- To add a Bitmoji, tap the desired Bitmoji sticker and select “Copy” from the iOS share sheet.
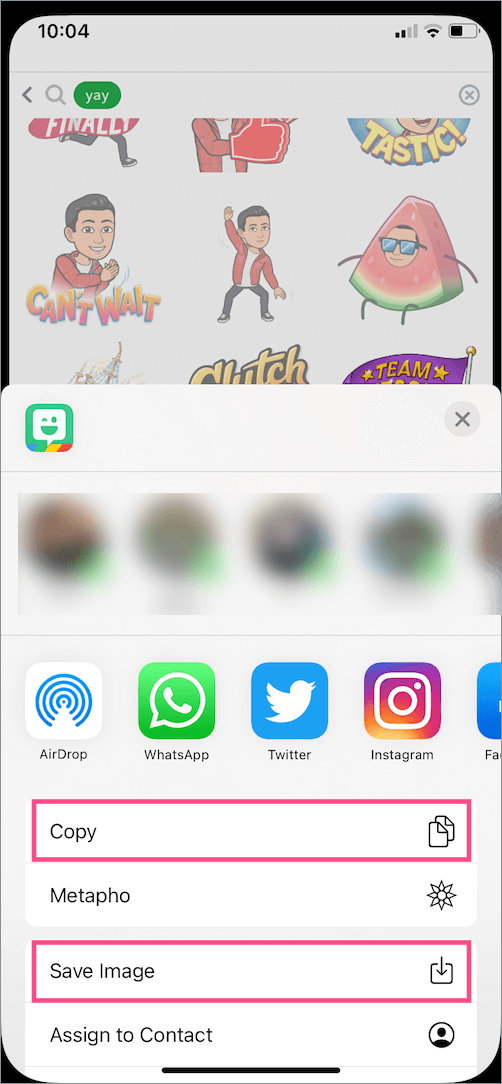
- Go back to Google Slide, tap an empty area on the slide and select Paste. You can now resize, rotate or move the sticker to fit it.
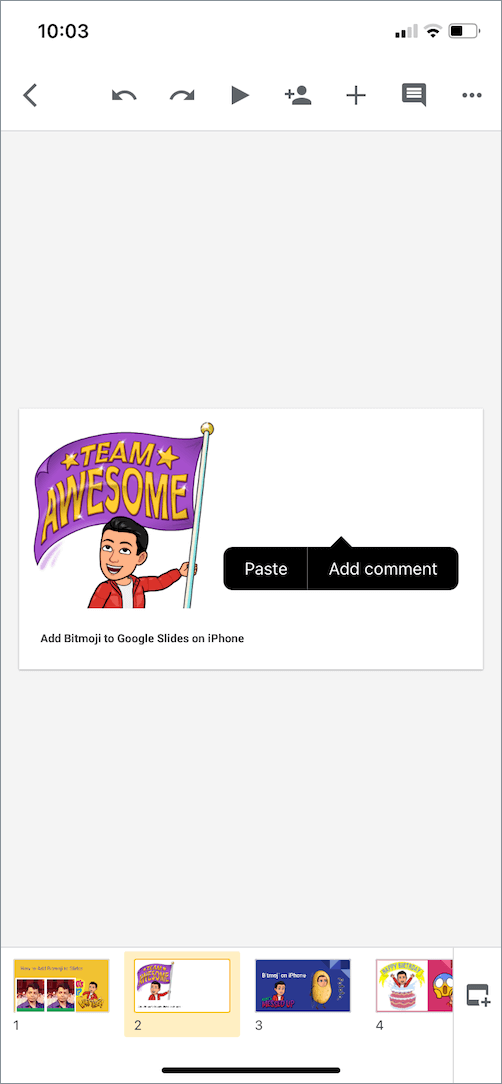
There are two other alternative methods that you can use to insert Bitmojis on iPhone or iPad.
Alternate Method 1 –
You can also save the Bitmoji as an image to your Photos and insert it into a slide. To do so,
- Go to the Bitmoji app.
- Tap the preferred Bitmoji and select “Save Image”. Then allow the app to access your photos to save the image.
- Open your presentation in Google Slides and tap the + (plus) icon at the top.
- Tap Image (under Insert section) > From Photos and select the Bitmoji image.
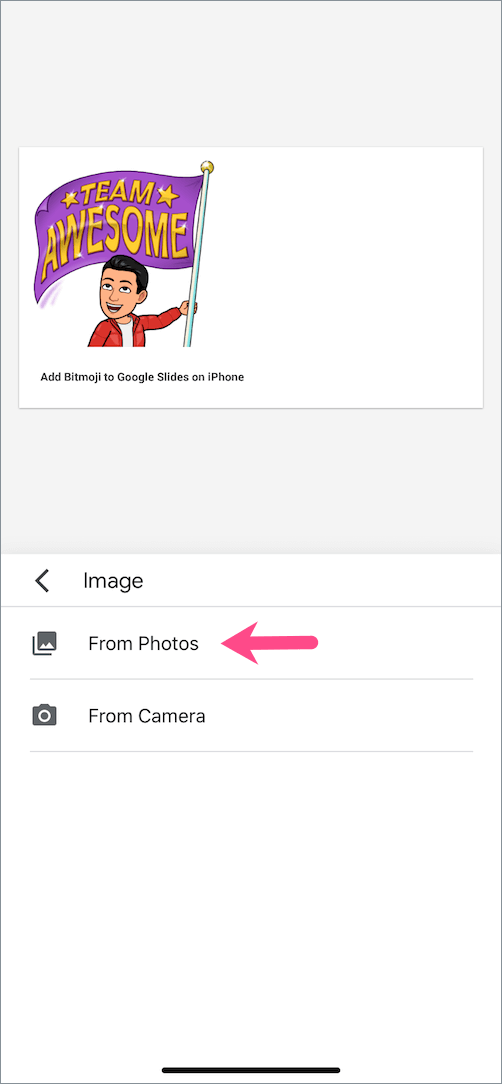
Alternate Method 2 –
It is also possible to directly add Bitmojis to Google Slides using the Bitmoji Keyboard. This prevents the need to first access the Bitmoji app though you need to have the app installed.
- To enable Bitmoji Keyboard on iOS, go to Settings > Bitmoji > Keyboards. Then turn on the toggle for Bitmoji and Allow Full Access.
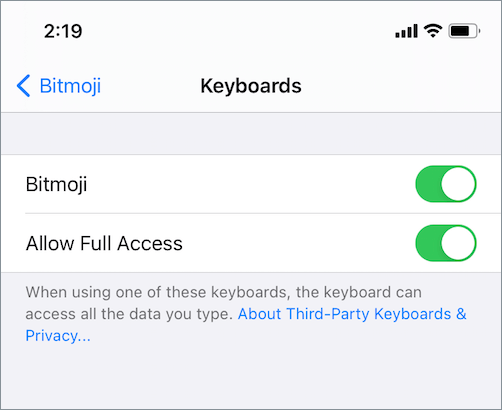
- To add Bitmoji using Bitmoji Keyboard, go to Google Slides and select the slide to edit.
- Then tap the + (plus) icon at the top and select Text.
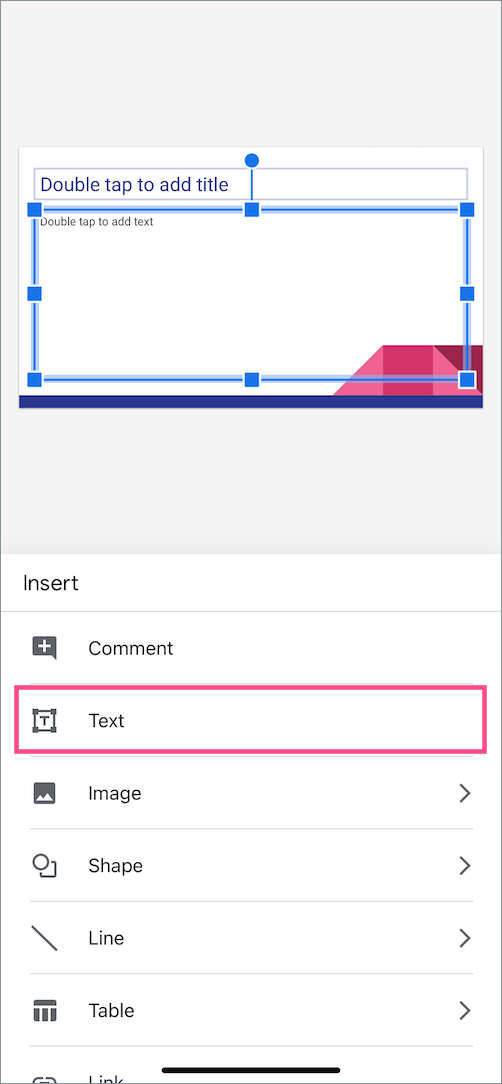
- Tap the globe icon on your keyboard to switch to the Bitmoji Keyboard.
- Now tap on your favourite Bitmoji to copy it to the clipboard.
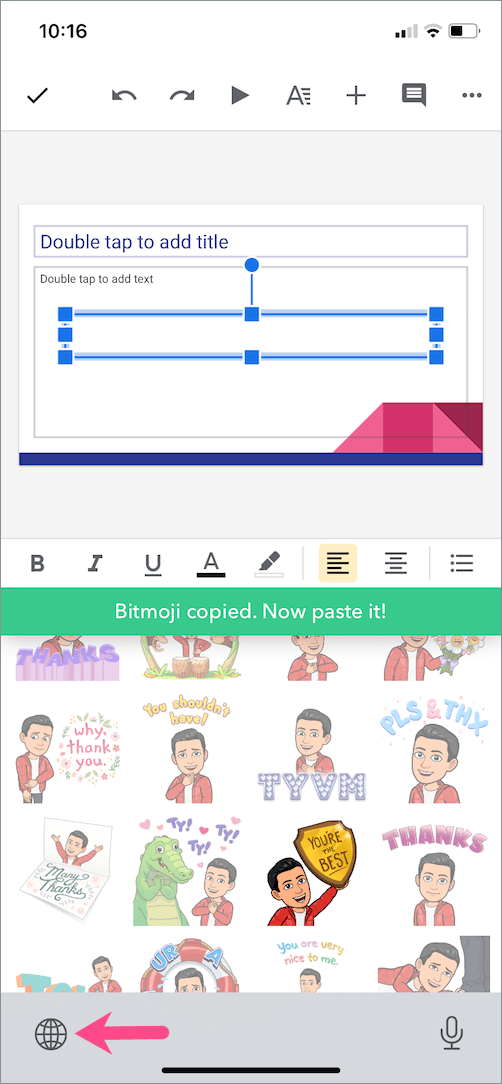
- Then tap an empty space on the slide and select Paste.
TIP: The Bitmoji Keyboard also works in the iMessage app.
On Android
Requirements:
- Install Google Slides and Bitmoji app from Google Play on your Android device.
- Open the Bitmoji app and sign in to your account.
- Tap the Bitmoji you want to add or search for a relevant one.
- To save a Bitmoji, tap the Bitmoji and select the “Save” option present on the extreme right of the share menu.
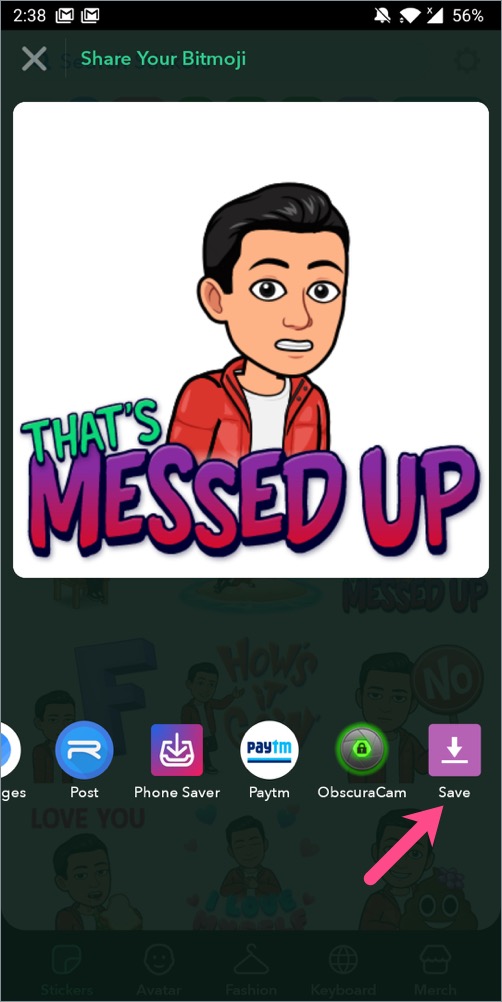
- Open Google Slides and edit a slide. Tap the + (plus) icon at the top > Image > From photos. Then select the Bitmoji image you saved in step #4 to insert it into your slide.
Let us know which method you would use to insert Bitmoji on your iPhone.







