It’s been a week since the developer beta of iOS 15 is out and we absolutely love it. In addition to several new key features and enhancements, iOS 15 includes many hidden features that you might not discover right away. One such feature is the ability to rearrange home screen pages in iOS 15 and iPadOS 15. While iOS 14 allowed users to hide individual app pages from the home screen, there was no way to rearrange screens in iOS 13 and iOS 14. iOS 15 addresses this limitation!
The option to reorder app pages might seem minor, but it is extremely useful for clearing up clutter and better organizing your iPhone’s home screen. The need to change the order of home screen pages may arise when you have many apps spread across different screens. In such cases, you can simply move home screen pages containing your most-used apps to the starting position. On the other hand, you can move pages with rarely-used apps to the end or hide them altogether.
By rearranging pages on the iPhone, you can launch frequently-used apps much faster. Now let’s see how you can change the order of your iPhone home screen in iOS 15 and iPadOS 15.
How to change the order of home screen pages on iOS 15
- Press and hold an empty area on the home screen.
- In jiggle mode, tap the dots at the bottom center of the screen.
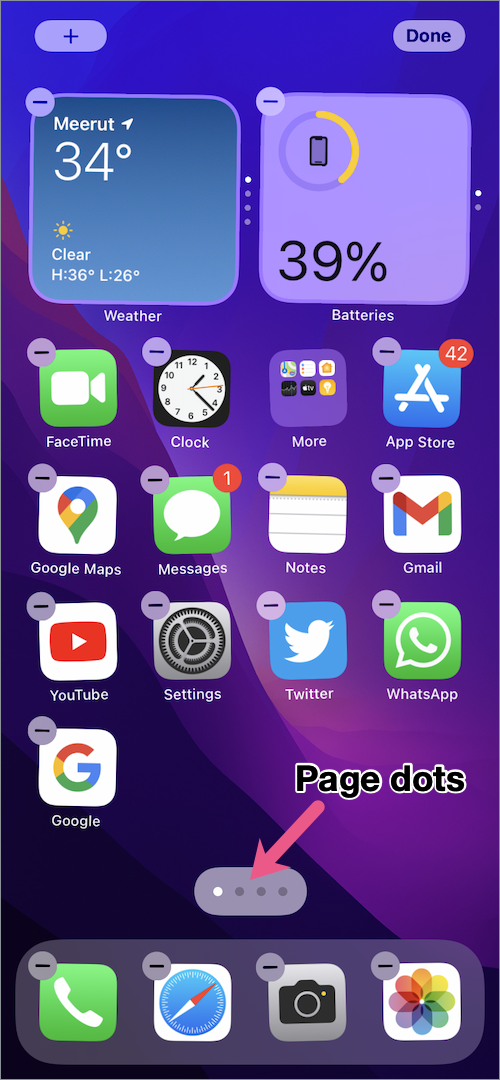
- Make sure the page you want to move is enabled (has a checkmark underneath it).
- Tap and hold an app page, then drag and move it to your preferred position.
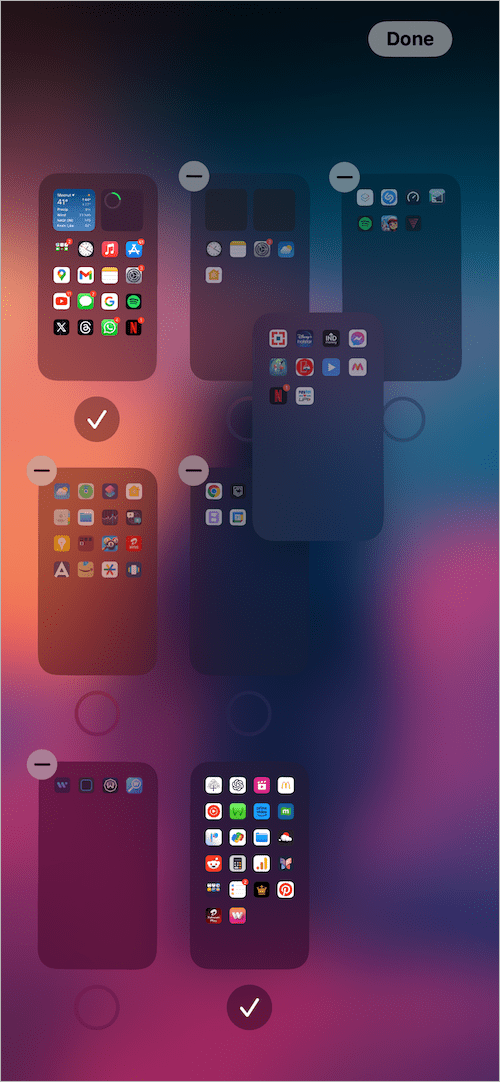
Reorder Home Screen pages in iOS 15 - Once you’re done reordering pages, tap “Done” at the top right.
That’s it. This way you can even change the default home screen on your iPhone to a different one of your choice, something that wasn’t possible until now.
TIP: Delete home screen pages in iOS 15
Besides letting you change the order of home screens, iOS 15 allows you to delete individual home screen pages. This is useful for getting rid of empty home screens or unwanted app pages that you might have.
To delete a home screen page in iOS 15, follow the steps below:
- Long-press an empty space on your home screen.
- In Edit mode, tap the page dot button at the bottom of the screen.
- Tap the (-) button at the top-left corner of the page you want to delete.
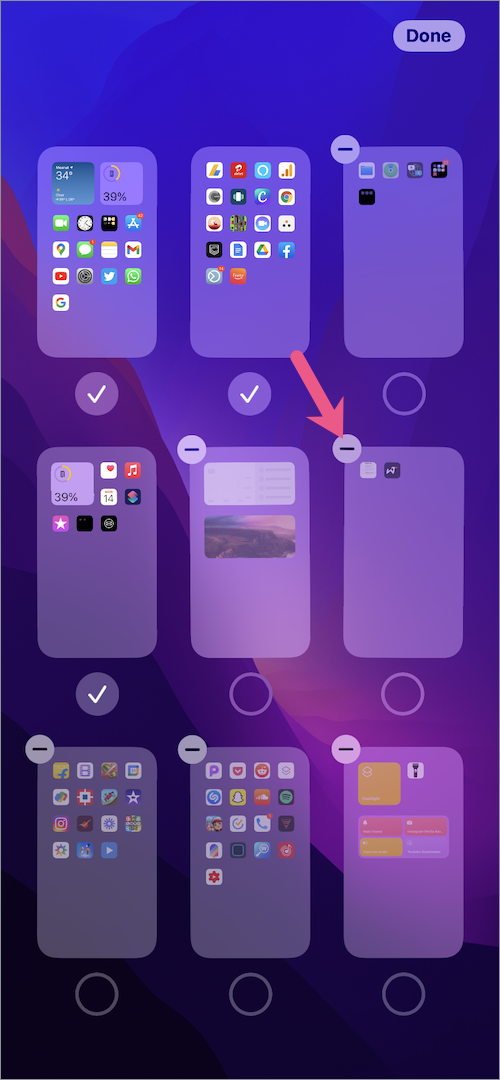
- Tap “Remove” in the confirmation box that appears.
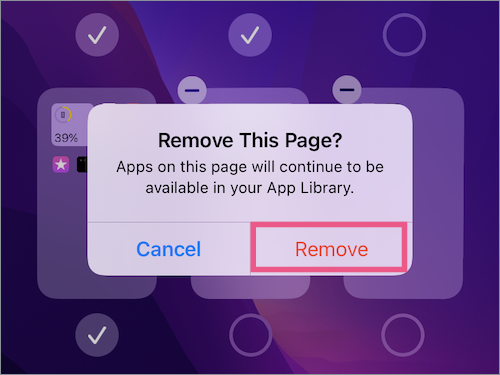
- Then tap the “Done” button in the upper-right corner.
Note that apps on a page you delete will remain in your App Library.
ALSO READ:








I do not want pages displayed as a grid. how dan I restore the ios 14 sequential display of pages