iOS 16 packs a lot of new stuff including a host of customizations for the Lock Screen.
You can now shuffle wallpapers, enable full-screen album art on iPhone Lock Screen, make picture fit wallpaper, and much more. In addition, you can apply a solid color background and gradient wallpapers to the Home Screen.
Why is my Home Screen wallpaper blurry?

If you’re on iOS 16 or iOS 17 then you must have noticed a blurry wallpaper on your iPhone Home Screen. Well, this isn’t a bug but a new feature that applies blur to your Home Screen background.
The blur effect on the home screen is a cool feature to have as it improves readability and makes the app icons stand out.
People who prefer a clean home screen with a subtle background would surely like it. The blurry home screen in iOS 16 and iOS 17 in a way also resembles the App Library.
It’s worth noting that blur is automatically applied to the Home Screen when you add a new Lock Screen. However, the blur setting is preserved when you only change the home screen wallpaper in iOS 16.
The blurry effect also affects multiple wallpapers that you may set to rotate either automatically, on tap, or on lock.
How do I fix a blurry iPhone Home Screen?
Perhaps, if you like unmessy and minimalist wallpapers with a soft and neutral color scheme then you might want to avoid blur. Even more so because Apple doesn’t let you adjust the intensity of the blur. You can however use Blear, a free app to set your preferred blur level.
Fortunately, iOS 16 and iOS 17 don’t force upon the blurred home screen and provide a setting to turn the blur on or off. That said, new and non-tech-savvy users might find it difficult to make their home screen not blurry. That’s simply because the option to unblur the home screen on iOS 16 sits deep down in the settings.
Nevertheless, here’s how you can get rid of the blurred background on your iPhone running iOS 16 or iOS 17.
How to remove blur from Home Screen in iOS 16 & iOS 17
- Go to Settings > Wallpaper.
- Tap on “Customise” under the Home Screen pane.
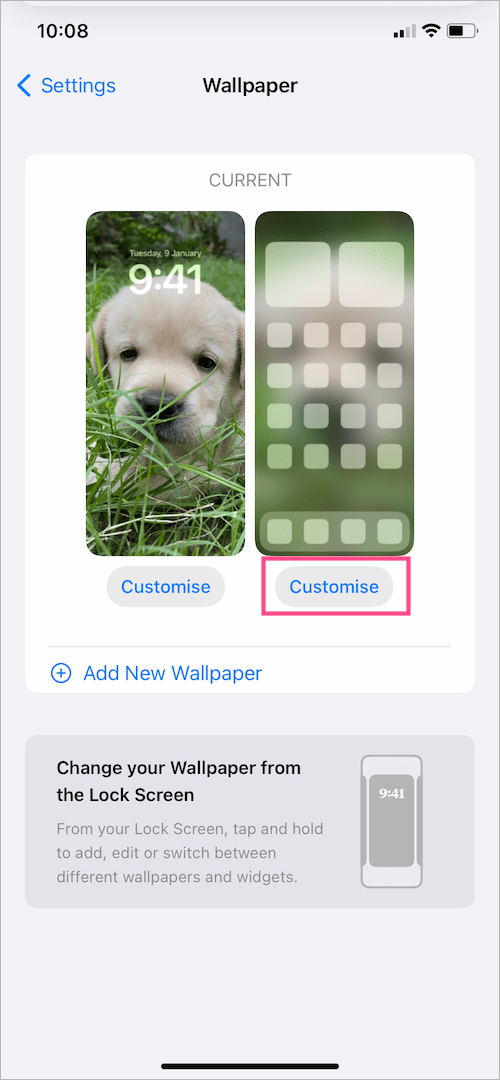
- Tap on the “Blur” icon at the extreme right to remove blur from your current home screen. You can see the change right above.
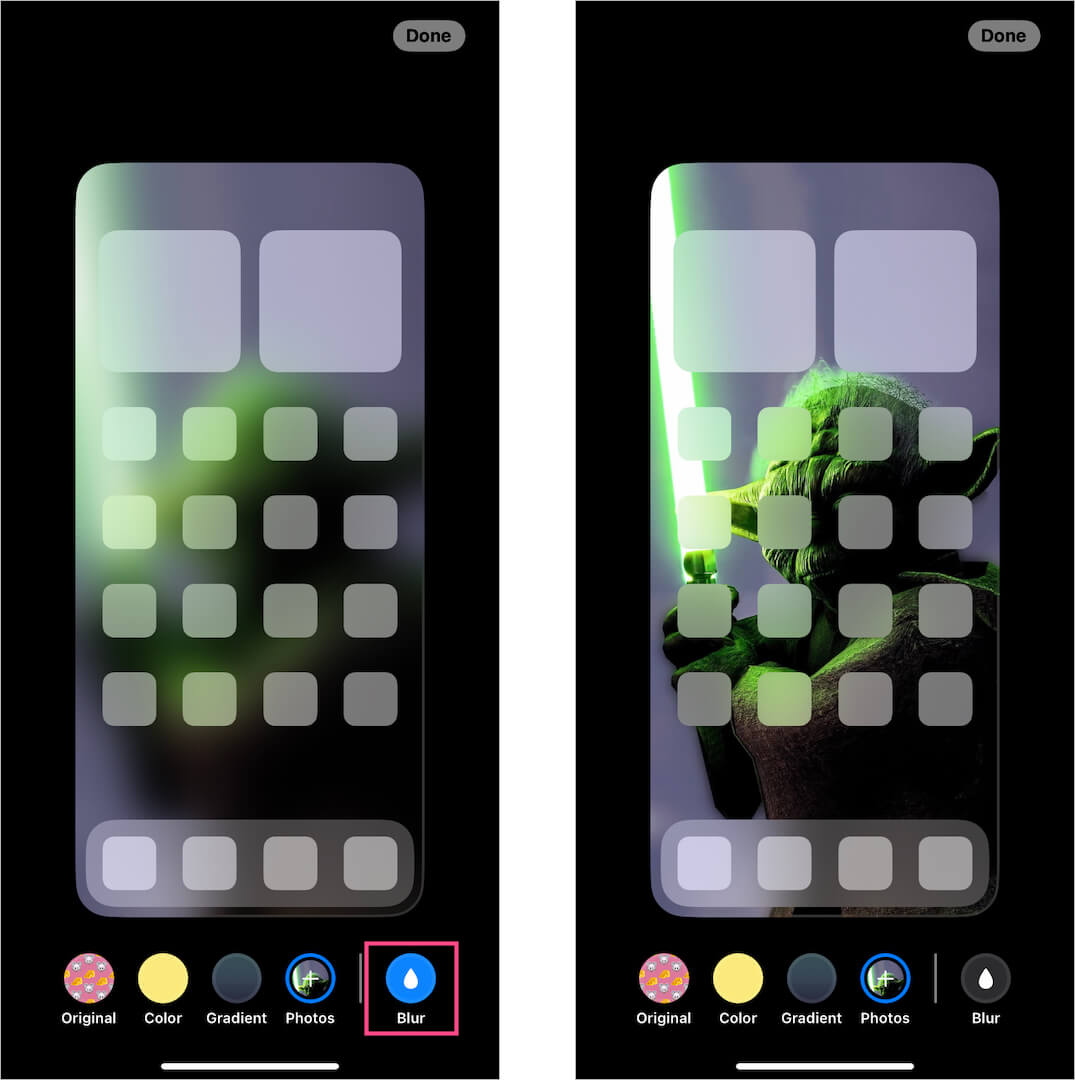
- Hit ‘Done’ to apply.
That’s it. The blur effect will now be removed from your current home screen wallpaper.
NOTE: Since blur is applied to the home screen by default, you have to explicitly disable blur every time you create a new lock screen.
How to unblur Home Screen from iOS 17 Lock Screen
Follow the steps below to directly turn off the blur for Home Screen when applying a new Lock Screen.
- Touch and hold (long-press) an empty area on the lock screen while your iPhone is unlocked.
- Tap the + button to add a new Lock Screen and choose the desired wallpaper. You can also use Photo Shuffle to set multiple wallpapers.
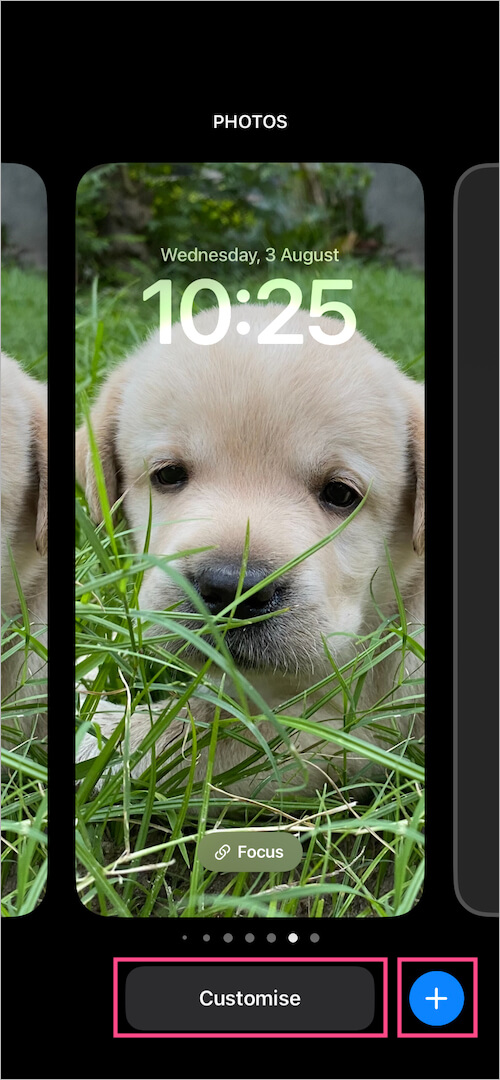
- Then tap the ‘Add‘ button at the top-right corner.
- Select the “Customise Home Screen” option instead of “Set as Wallpaper Pair”.
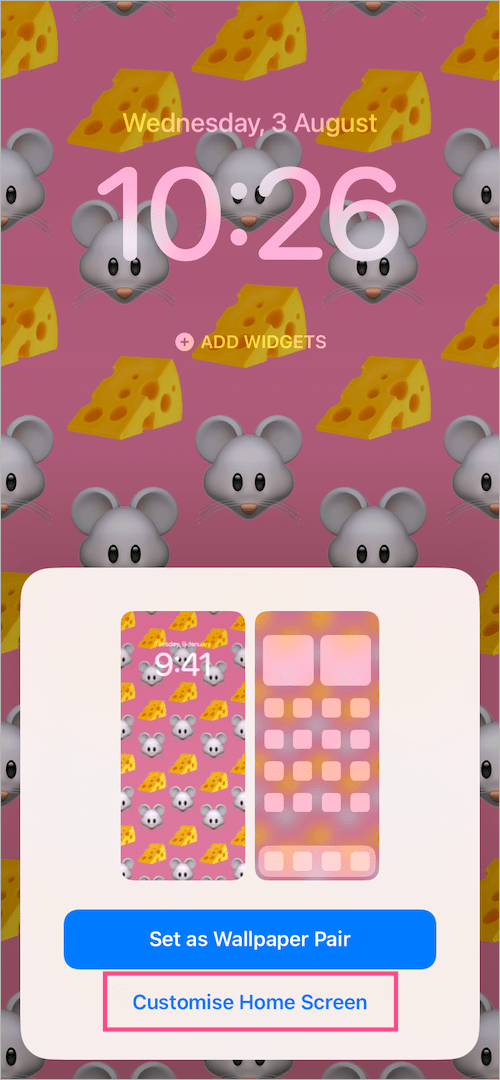
- Tap the Blur button at the very right to disable the blur effect. The blur icon will change from blue to grey.
- Hit ‘Done’ to apply the changes.
Voila! Your home screen background will appear normally without any blur.








I have the opposite problem. I does not get blurry. It just changes to solid color when I press the blurry button.
Anyone else noticed the same problem?
Thanks!
Well… It sadly doesn’t work so I guess I’ll have to get used to this blurry Home Screen 🙁
It doesn’t unblur
Hi Joe, I just tried it on iOS 16.3.1 and it works. Make sure to follow all the steps.
This does not work. I hit the blur button, then hot Done, but the screen remains blurred. I hate this. Why even add a favorite photo as wall paper if the damned thing is too blurred to see the picture. This sucks.
Mine remains blurred too